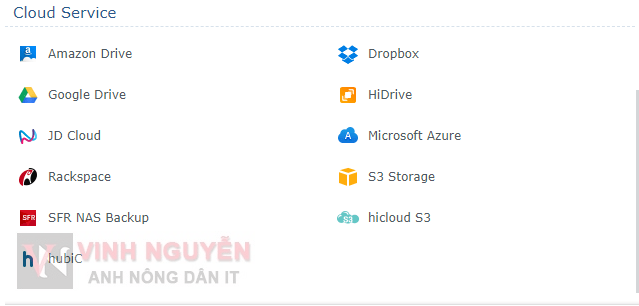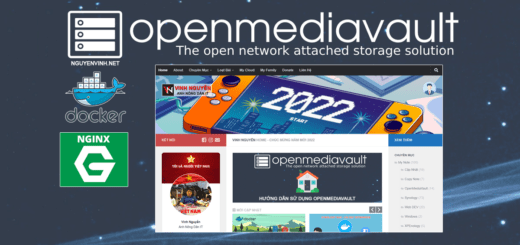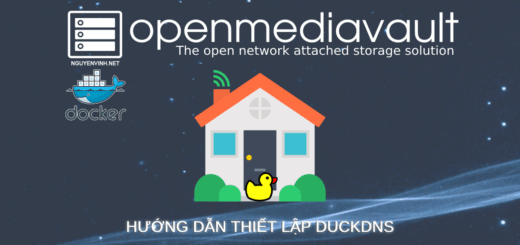Note này mình tiếp tục chia sẻ cho với các bạn ứng dụng Cloud Sync rất hay cho Synology NAS hoặc XPEnlogy. Giúp bạn đồng bộ hóa gần như tất cả trong một các tài khoản cloud file phổ biến. OKE ! Bắt đầu thôi.
Các cloud được hỗ trợ.
- Alibaba Cloud Object Storage Service (OSS)
- Amazon Drive
- Amazon S3 compatible cloud services (Amazon S3, hicloud S3 and SFR NAS Backup)
- Backblaze B2
- Baidu Cloud
- Box
- Dropbox (including Dropbox for Business. However, Dropbox Team Folder is excluded)
- Google Cloud Storage
- Google Drive (including G Suite My Drive)
- Google Shared Drive
- HiDrive
- JD Cloud Object Storage Service (OSS)
- MegaFon MegaDisk
- Microsoft OneDrive (including OneDrive for Business)
- Microsoft Azure
- Microsoft Office365 SharePoint Document Library
- OpenStack Swift compatible cloud services (IBM SoftLayer, RackSpace, RackSpace UK)
- Tencent Cloud Object Storage (COS)
- WebDAV
- Yandex Disk
Bước 1. Tải ứng dụng.
Bạn vào Package Center tìm kiếm với từ khóa Cloud Sync và cài ứng dụng Cloud Sync.
Bước 2. Thiết lập ứng dụng.
2.1. Mở ứng dụng Cloud Sync.
2.2. Thêm tiến trình đồng bộ.
2.3. Cấp quyền cho Cloud Sync truy cập vào Dropbox.
Tiếp theo bạn cần cấp quyền cho Cloud Sync truy cập vào Dropbox của bạn.
2.4. Thiết lập đồng bộ.
- (1) Tên tiến trình đồng bộ.
- (2) Thư mục đồng bộ trên NAS.
- (3) Thư mục được trên Dropbox được NAS lấy để đồng bộ. Ban lên để là Root folder (Có thể đồng bộ tất cả).
- (4) Kiểu đồng bộ:
- Bidirectional: Đồng bộ song song 2 chiều (lên dùng).
- Download remote changes only: Chỉ tải xuống các thay đổi từ cloud (ở đây là Dropbox).
- Upload local changes only: Chỉ tải lên các thay đổi từ NAS.
- (5) Mã hóa dữ liệu được đồng bộ (không nên dùng nếu không am hiểu).
- (6) Đạt thời gian biểu đồng bộ (nên để full time 😀 ).
2.5. Thiết lập trong Advanced settings.
Folder
File Filter
- Bạn có thể ngăn các tệp nhất định không được đồng bộ hóa bằng cách bỏ chọn bất kỳ thư mục nào bạn không muốn đồng bộ hóa, bằng cách đặt giới hạn kích thước tệp tối đa hoặc lọc ra một số tên tệp hoặc phần mở rộng tệp:
- By folder: Bỏ chọn bất kỳ thư mục con nào bạn không muốn đồng bộ hóa.
- By maximum file size: Nếu một tệp lớn hơn kích thước được chỉ định của bạn, nó sẽ không được đồng bộ hóa.
- By file name: Bất kỳ tệp nào có tên tệp được chỉ định sẽ không được đồng bộ hóa.
- File extension: Mọi phần mở rộng tệp được chỉ định sẽ không được đồng bộ hóa. Thêm *. [Phần mở rộng] vào bảng, ví dụ: * .iso. Nhấp vào Áp dụng để lưu cài đặt của bạn.
2.6. Hoàn thành.
Kết !
Cloud Sync là ứng dụng giúp bạn đồng bộ tất cả các tài khoản cloud của bạn về NAS để dễ dàng quản lý. Tăng mức độ an toàn cho dữ liệu của bạn khi mà vừa được lưu trữ trên cloud vừa được lưu trữ trên NAS.
Nếu bạn dùng Synology Drive và có nhiều tài khoản cloud bạn có thể để thư mục đồng bộ trên NAS trong thư mục Synology Drive. Sau đó dùng Synology Drive thì bạn sẽ được một Client đồng bộ tất cả trong một. (Đây cũng là cách để bạn lách tối 3 thiết bị của Dropbox).
Bạn xem thêm tài liệu hướng dẫn bằng tiếng Anh ở đây.
Chúc các bạn thành công !