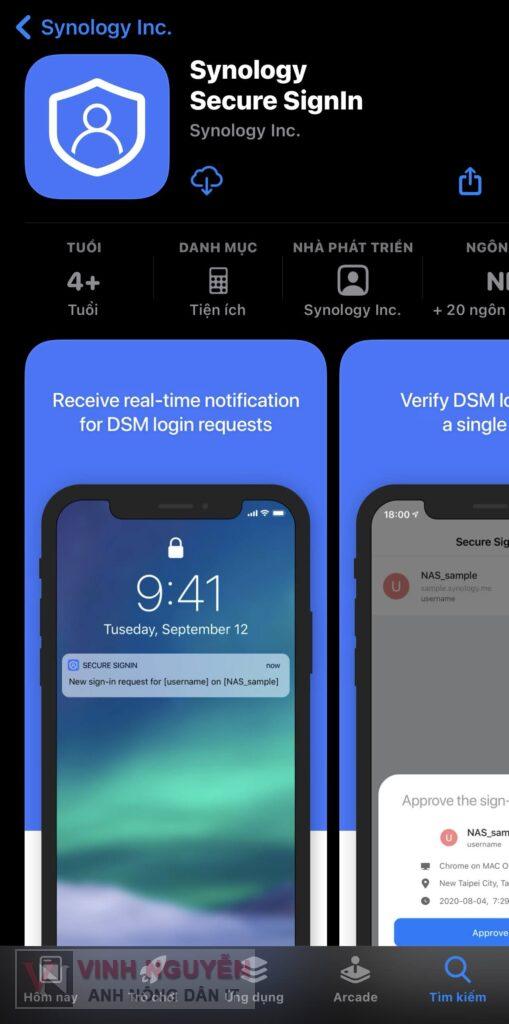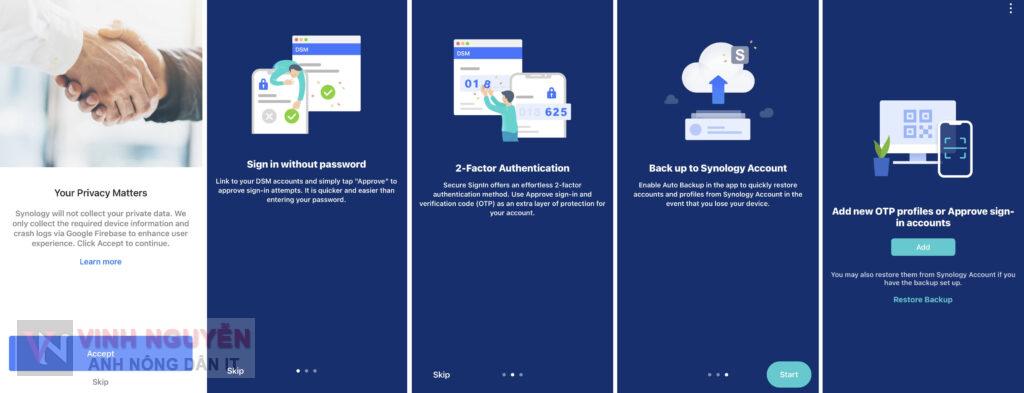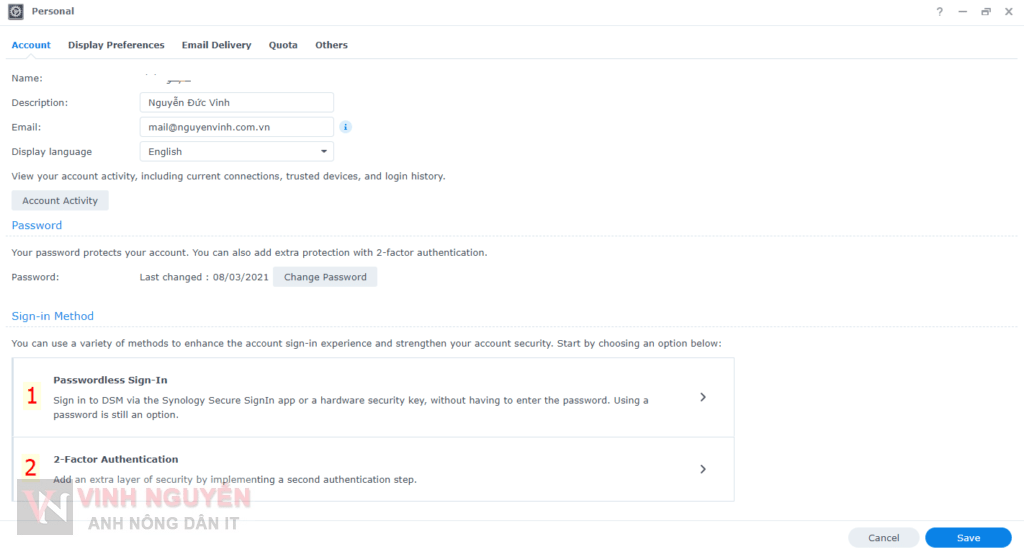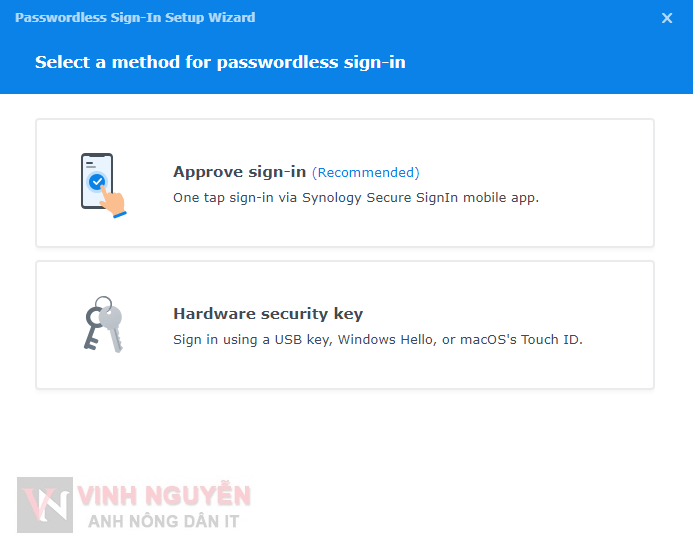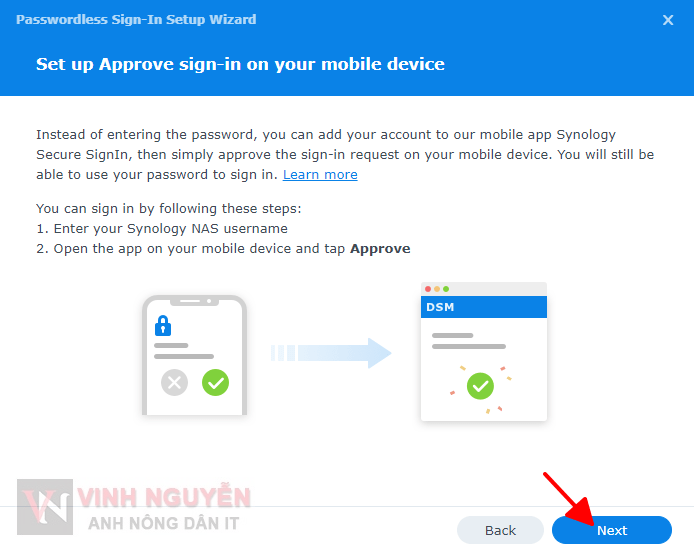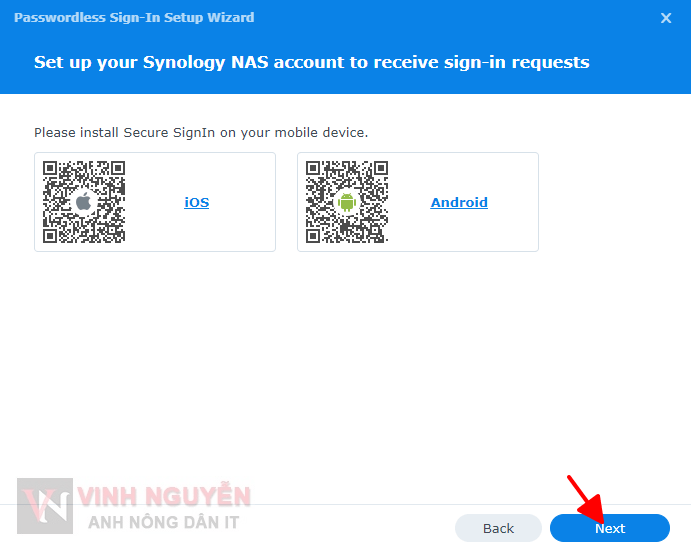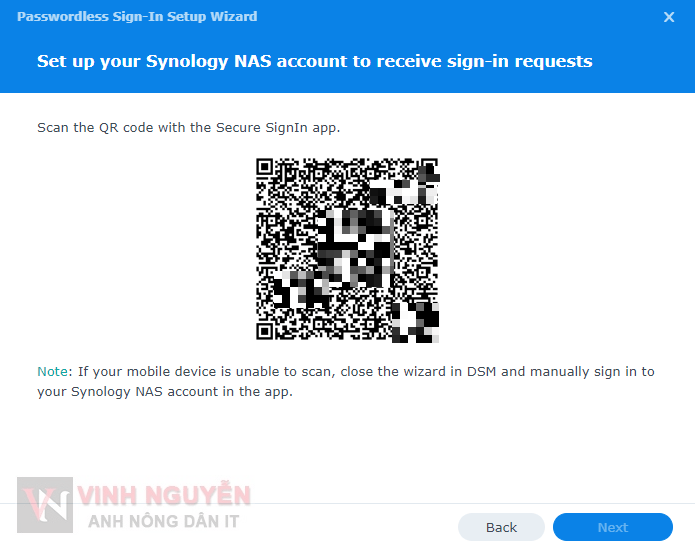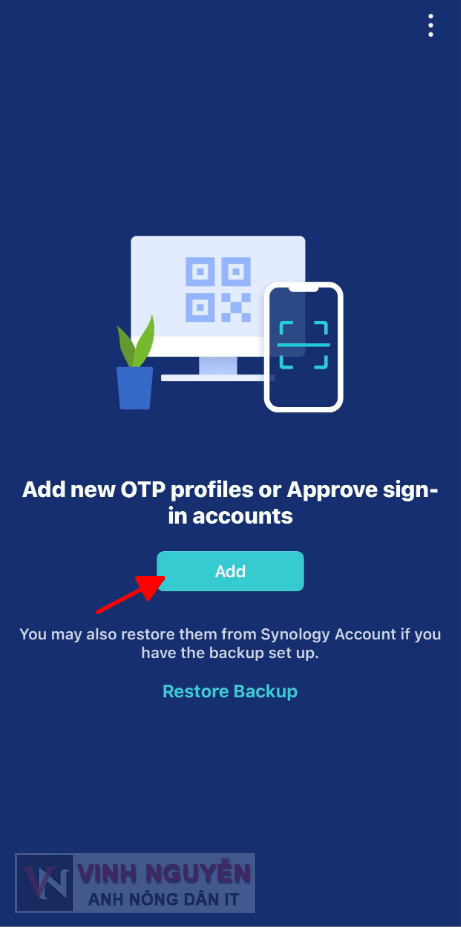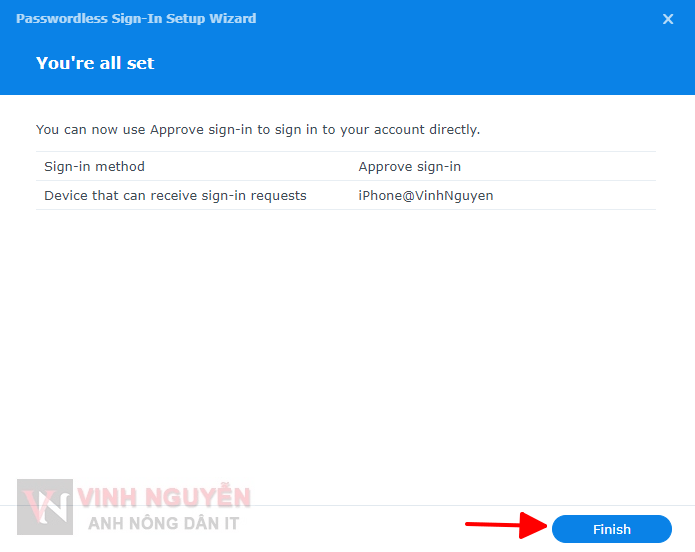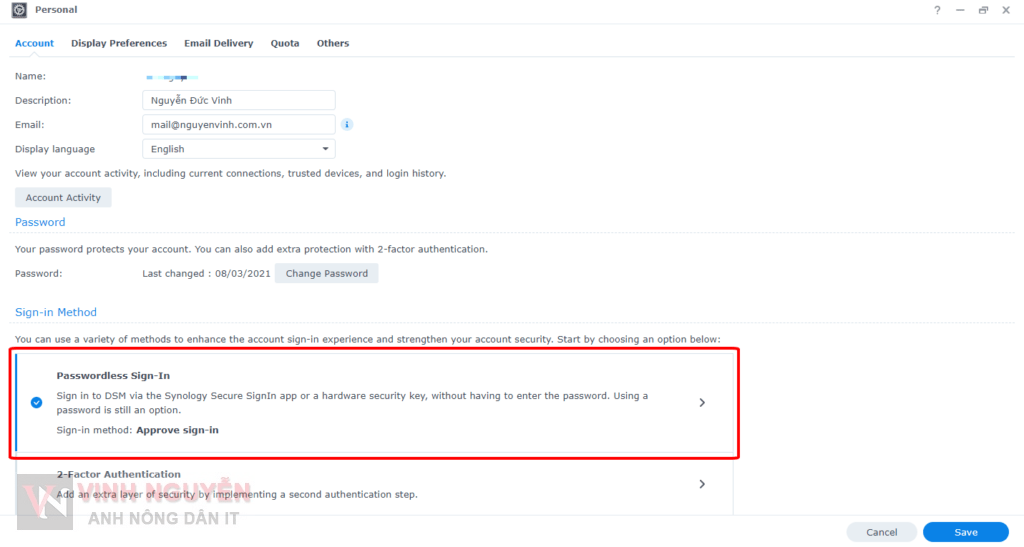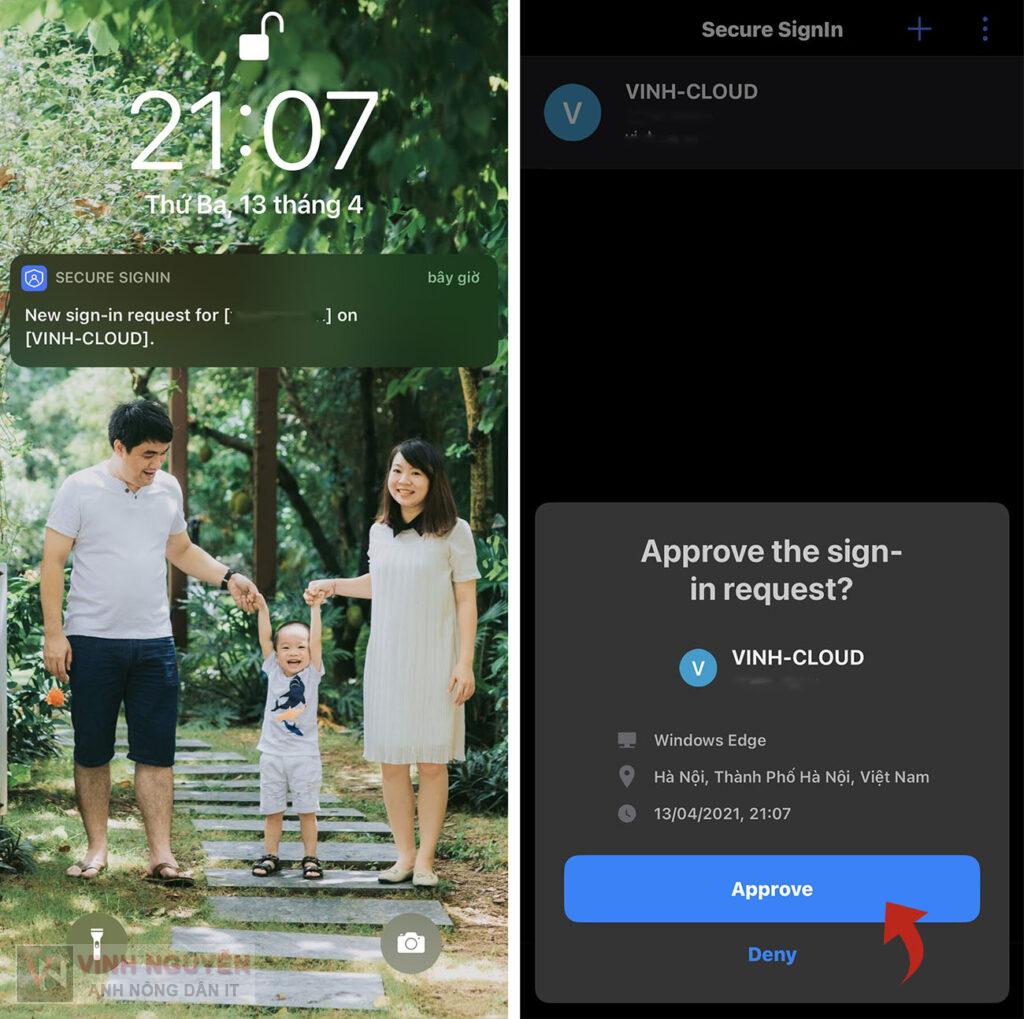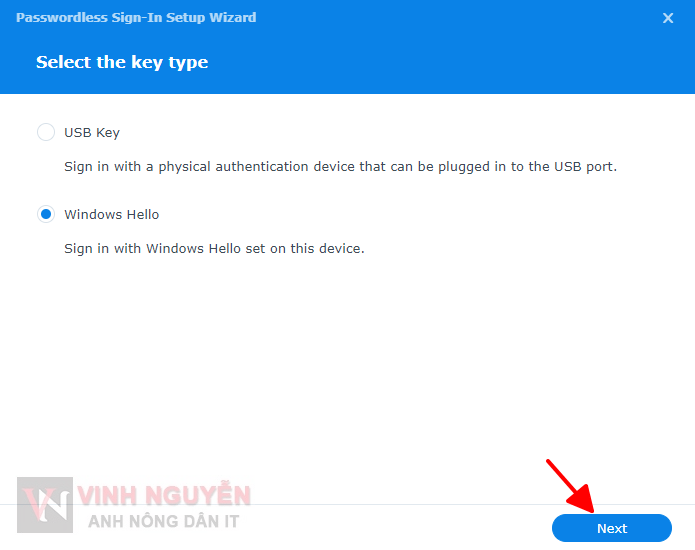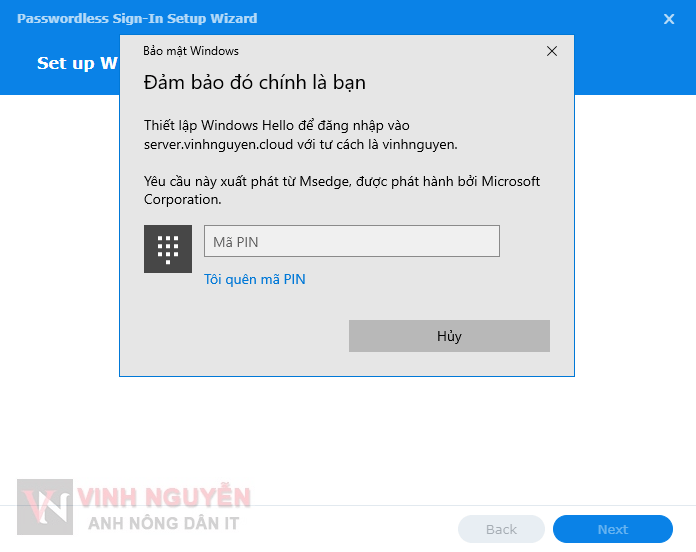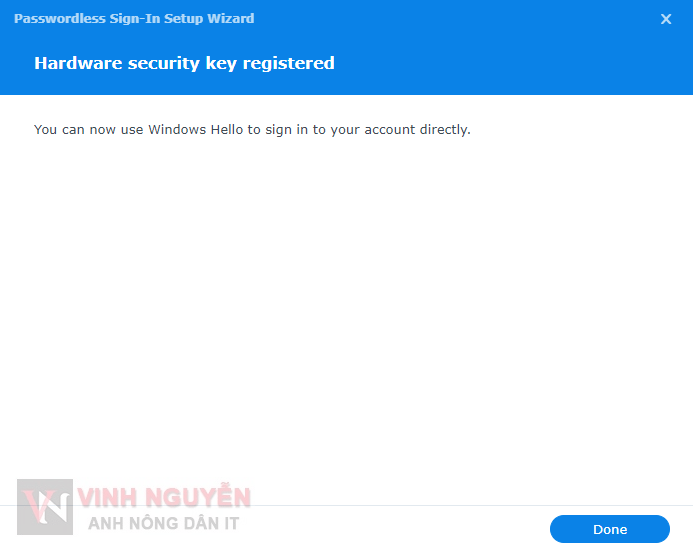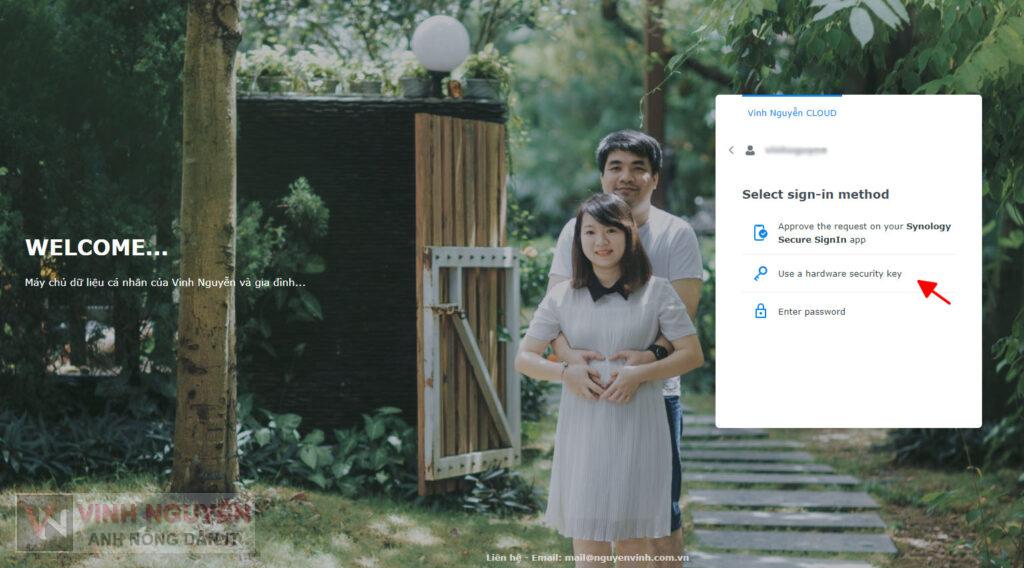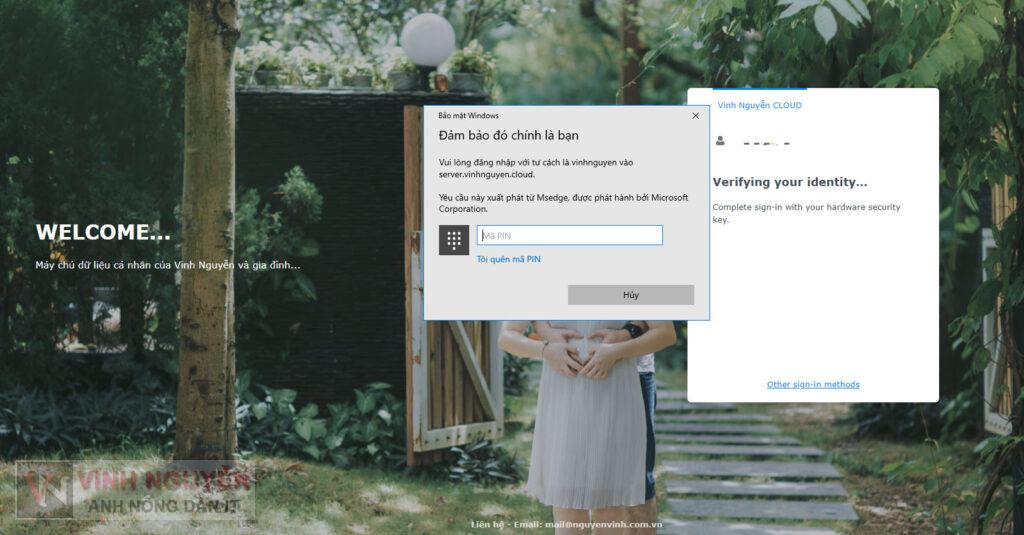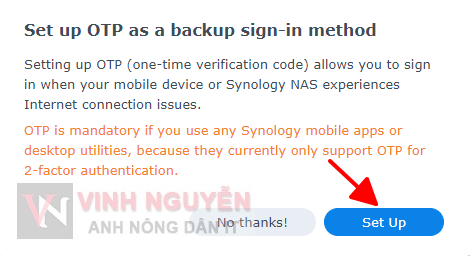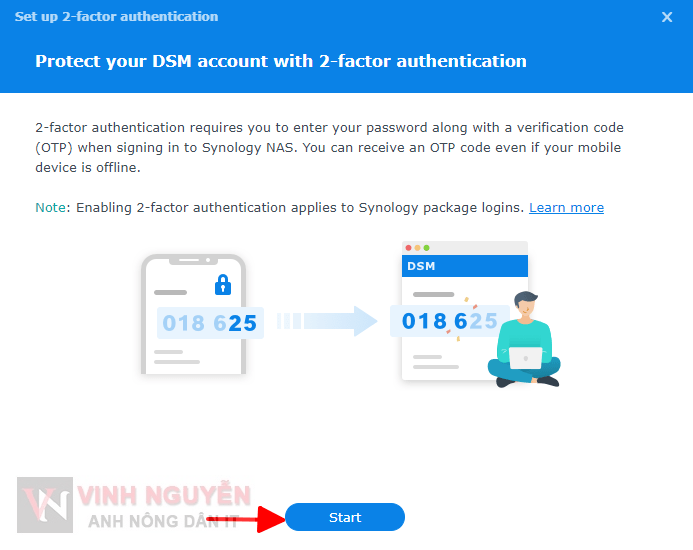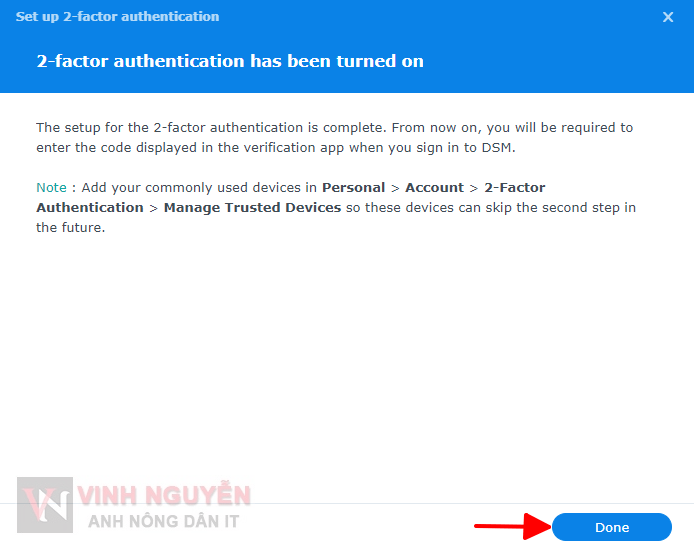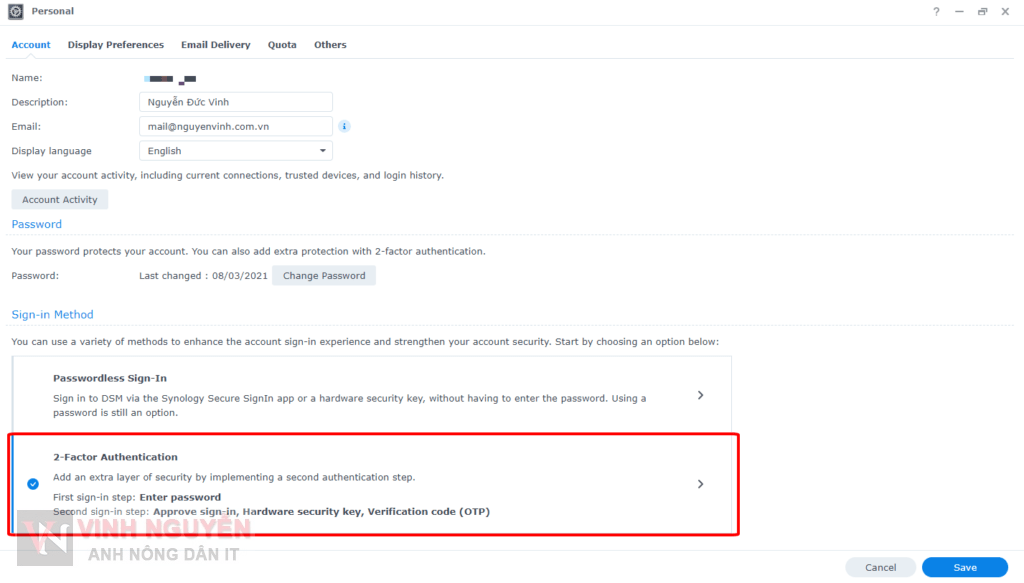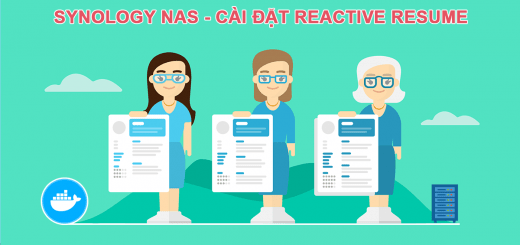Với việc ra mắt DSM 7 (thời điểm viết bài là bản Beta) Synology đã giới thiếu rất nhiều những cái mới mẻ của HĐH này, các bạn có thể xem chi tiết tại đây. Một trong những thay đổi mà mình thấy rất hay ho và tiện lợi là Secure SignIn. Đây là ứng dụng giúp đăng nhập vào tài khoản DSM không cần nhập mật khẩu và xác thực 2 bước. Với đăng nhập xác thực 2 bước thì đã có từ DSM 6, trên DSM 7 với Secure SignIn nó lên một tầm cao mới, nhanh và thông minh hơn  .
.
OK ! Note này mình sẽ giới thiệu cũng như hướng dẫn dùng Secure SignIn trên DSM 7. Bắt đầu thôi…
Synology Secure SignIn là gì ?
- Hiểu đơn giản nó ứng dụng bảo mật tài khoản của HĐH DSM. Nó có 2 thành phần chính:
- Về cách thức hoạt động rất đơn giản: khi đăng nhập vào tài khoản, hệ thống (Secure SignIn Service) sẽ gửi một thống bào đến ứng dụng Synology Secure SignIn trên các thiết bị cầm tay và yêu cầu bạn đồng ý đăng nhập. Chức năng thì không khác gì Google Authenticator và Microsoft Authenticator, nên bạn hoàn toàn có thể dùng nó thay thế cho 2 ứng dụng này.
Cài đặt ứng dụng Synology Secure SignIn.
Bạn tải ứng dụng Synology Secure SignIn trên các thiết bị cầm tay Android – iOS. Vào App Strore hoặc CH Play tìm với từ khóa Synology Secure SignIn rồi cài đặt về máy.
Thiết lập trên Synology NAS.
Click vào icon Account => Personal.
- (1) Passwordless Sign-In – Đăng nhập không dùng mật khẩu.
- (2) 2-Factor Authentication – Tăng bảo mật hơn với đăng nhập xác thực 2 bước.
1. Thiết lập đăng nhập không dùng mật khẩu.
Tại cửa sổ Personal click chọn Passwordless Sign-In.
- Sẽ có 2 phương án để bạn thiết lập. Có thể dùng song song với nhau.
- Approve sign-in – Đăng nhập bằng ứng dụng Synology Secure SignIn (khuyên dùng)
- Hardware security key – Đăng nhập bằng khóa USB, Windows Hello hoặc vân tay của macOS.
P1. Approve sign-in.
- Click chọn Approve sign-in.
- Mở ứng dụng Synology Secure SignIn => Add => rồi quét mã QR code trên.
- OK ! Như vậy là xong. Bạn tiến hành Sign Out để thử

P2. Hardware security key.
Click chọn Hardware security key.
- Thử phát xem sao 😀

Vì mình đang dùng Approve sign-in và Hardware security key nên mình click Other sigin-in methods để chọn cách đăng nhập khác…
2. Đăng nhập xác thực 2 bước.
Nếu bạn muốn tài khoản của mình được bảo mật hơn thì hãy chọn cách này. Tại cửa sổ Personal click chọn 2-Factor Authentication.
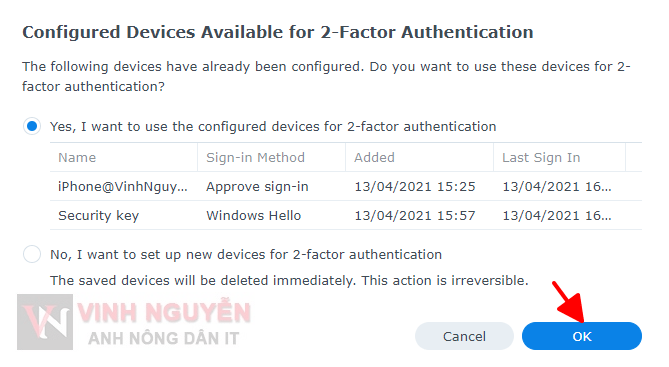
Vì mình đã thiết lập Passwordless Sign-In rồi nên hệ thông yêu cầu chọn thiết lập 2-Factor Authentication trên thiết bị đang dùng Passwordless Sign-In hoặc thiết lập thiết bị mới. Mình chọn thiết lập trên thiết bị đang dùng
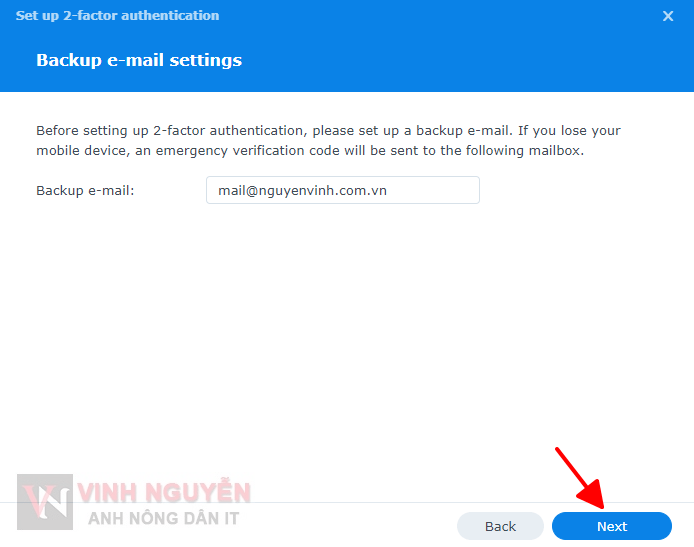
Nhập địa chỉ mail để trong trường hợp mất thiết bị để xác thực thì mã xác nhận sẽ được gửi về hộp thư
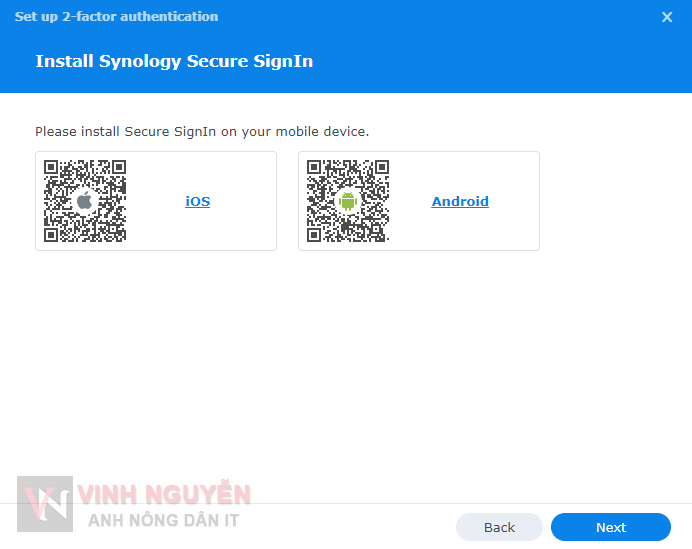
Đường dẫn để tải và cài đặt ứng dụng Synology Secure SignIn nếu bạn chưa làm. Trong trường hợp bạn chỉ dùng xác thực 2 bước không kết hợp với đăng nhập không dùng mật khẩu thì bạn có thể dùng Google Authenticator, Microsoft Authenticator hoặc các ứng dụng lấy OTP 2 bước khác…
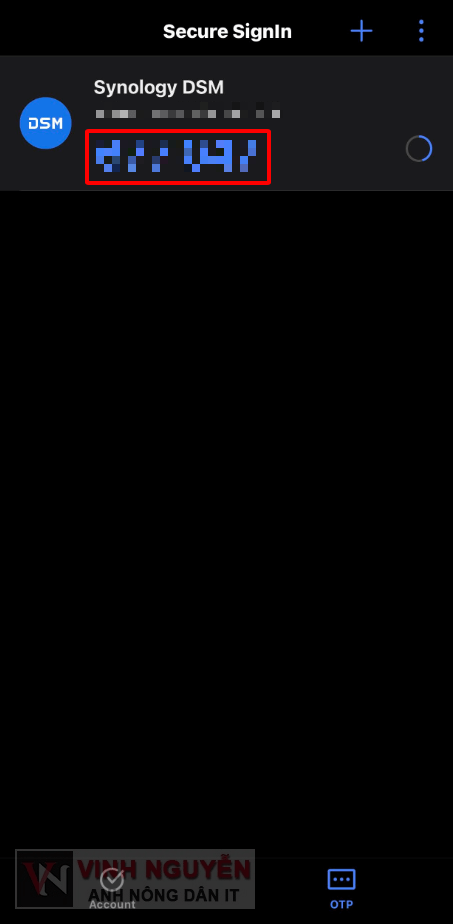
Sau khi quét mã vạch, bạn sẽ thấy 6 số OTP và nhập vào ô OPT trên NAS. Mã này mỗi 30 giây sẽ đổi một lần…
Bài viết cũng khá là dài rồi, mình không chụp hình ảnh phần dùng thử nữa  . Để đăng nhập đầu tiên bạn nhập mật khẩu tài khoản, tiếp đến là xác thực 2 bước trên ứng dụng Synology Secure SignIn. Nếu chọn 2-Factor Authentication để đăng nhập thì bạn vào tab OTP trên ứng dụng rồi nhập 6 số mã OTP để đăng nhập.
. Để đăng nhập đầu tiên bạn nhập mật khẩu tài khoản, tiếp đến là xác thực 2 bước trên ứng dụng Synology Secure SignIn. Nếu chọn 2-Factor Authentication để đăng nhập thì bạn vào tab OTP trên ứng dụng rồi nhập 6 số mã OTP để đăng nhập.
Bài viết dài vì mình chụp hết các cửa sổ trong lúc thực hiện, thực tế để làm tất cả các bước này chưa đến 5 phút.
Chúc các bạn thành công !