
Các bạn dùng XPEnology sẽ thấy rằng DSM sẽ có những hạn chế nhất đinh. Mặc dù những hạn chế không nhiều nhưng cũng ảnh hưởng đến trải nghiệm  . Chính vì thế Note này mình chia sẻ cũng như hướng dẫn cách dùng Virtual Machine Manager để tạo một máy ảo chạy DSM chính hãng. Oke… tiến hành thôi
. Chính vì thế Note này mình chia sẻ cũng như hướng dẫn cách dùng Virtual Machine Manager để tạo một máy ảo chạy DSM chính hãng. Oke… tiến hành thôi  .
.
Bước 1. Tải và cài đặt Virtual Machine Manager.
Bạn vào Package Center, tìm kiếm với từ khóa Virtual Machine Manager (VMM).
Bước 2. Thiết lập ban đầu Virtual Machine Manager.
Bạn tiến hành mở ứng dụng VMM vừa cài đặt. Và làm theo các bước của trình hướng dẫn cài đặt…

Bước này hệ thống sẽ kiểm tra những thiết lập cần có để chạy VMM, bạn chỉ việc Next… tự nó sẽ thiết đặt 😀
Bước 3. Tải và khởi tạo Image của DSM bản Virtual Machine.
Bước 4. Tạo Virtual Machine để chạy DSM.
Bạn vào tab Virtual Machine => Create => tick chọn Synology Virtual DSM.
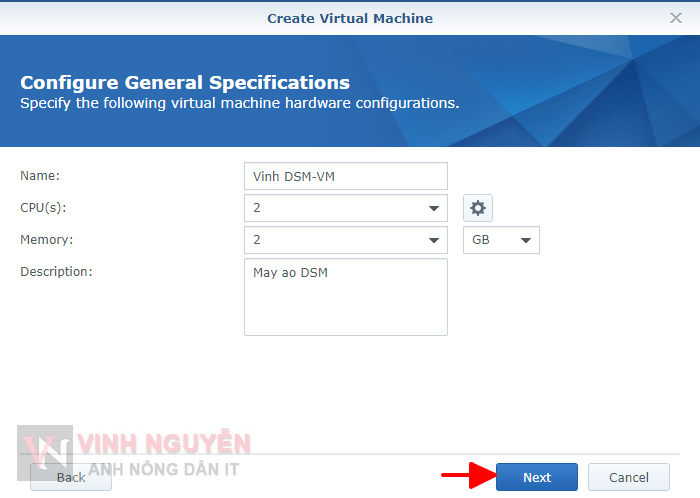
Bước này bạn tiến hành đặt tên và chọn số nhân CPU và dung lượng Ram cho máy ảo. Bạn lưu ý chọn sao cho hợp lý, không lên để nhiều quá. Máy mình CPU 4 nhân, Ram 8GB => mình để máy ảo CPU 2 nhân và Ram 2GB

Tiếp theo bạn cần có License để chạy… may mắn là thiết bị XPEnology vẫn được 1 license free để chạy DSM 😀 . Bạn tick chọn Use existing license

Đợi hệ thống khởi tạo xong… Status báo Running và có địa chỉ IP… bạn tiến hành truy cập theo địa chỉ IP để cài đặt DSM
Bước 5. Cài đặt và trải nghiệm DSM.
- Bạn tiến hành truy cập vào địa chỉ IP của máy ảo để cài đặt DSM – của mình 192.168.68.158
- Với Virtual DSM bạn hoàn có thể đăng nhập vào tài khoản Synology để dùng một domain DDNS, Quick connect của Synology… Và phiên bản DSM cũng là bản mới nhất ở thời điểm mình viết bài này là 6.2.4-25556.
Kết !
Như vậy là mình đã hướng dẫn xong cách tạo một máy ảo DSM trên thiết bị XPEnology hoặc Synology NAS. Thực tế là mình cài để vui vẻ trải nghiệm xem nó thể nào thôi, cũng chưa có nhiều thời gian để đánh giá xem nó ổn định hay không  . Bạn hoàn toàn có thể làm tương tự để thiết lập các máy ảo chạy Windows, Linux trên VMM.
. Bạn hoàn toàn có thể làm tương tự để thiết lập các máy ảo chạy Windows, Linux trên VMM.
Xem thêm bài viết Synology NAS – Một số thiệt lập ban đầu sau khi cài đặt DSM.
- Một số lưu ý với các thiết bị XPEnology.
- Cần phải có con chip đủ mạnh để chạy được Virtualization.
- Phải bật thiết lập Virtualization trong BIOS. Bạn có thể google nếu không biết cách bật Virtualization trong BIOS, vì mỗi hãng sản xuất main lại nhét nó ở các vị trí khác nhau nên mình không hướng dẫn cụ thể được.
- Ram ít nhất cũng phải 4GB trở lên.
Chúc các bạn thành công !



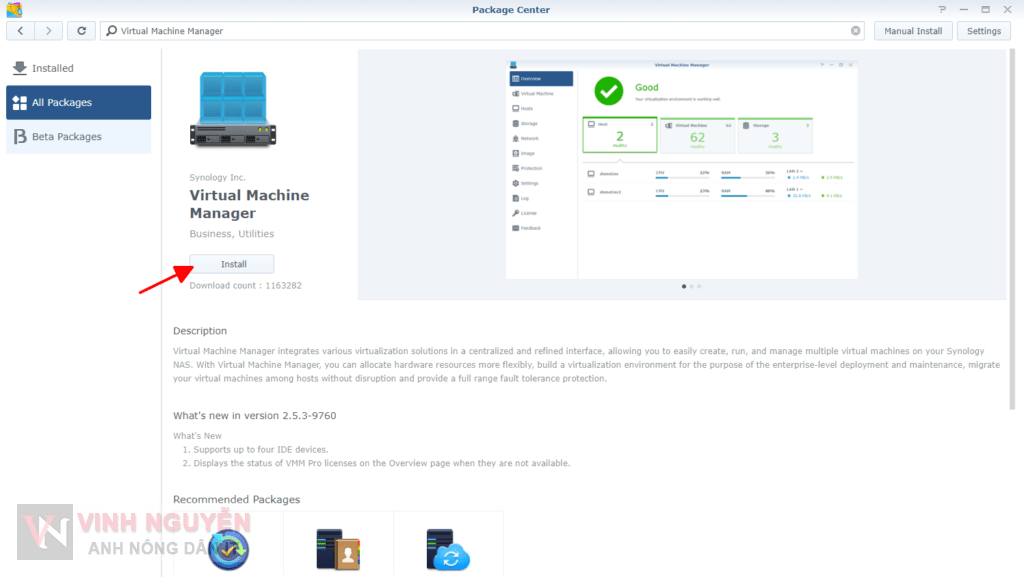
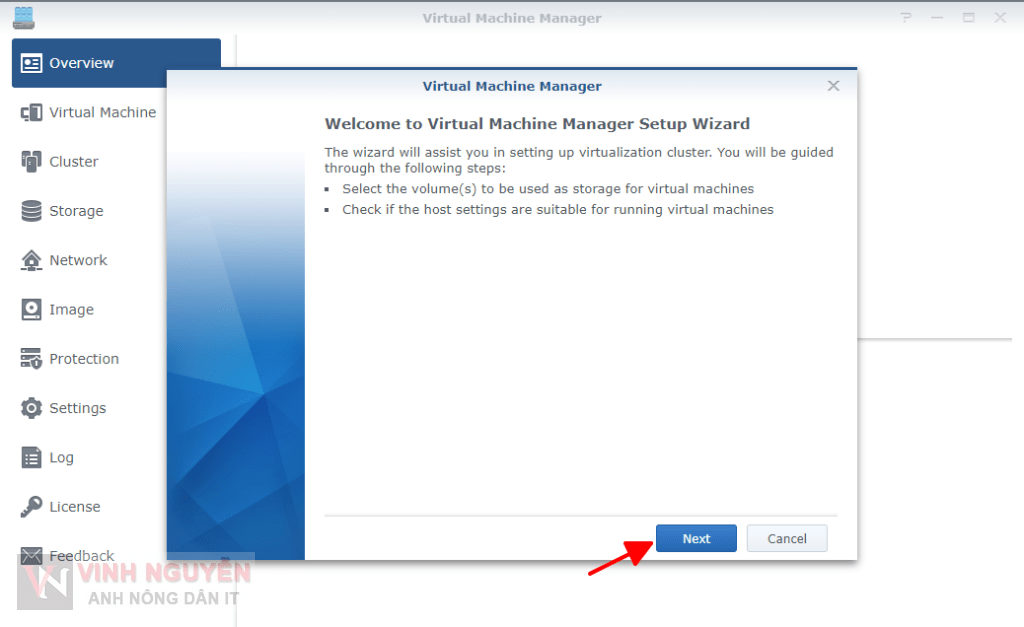
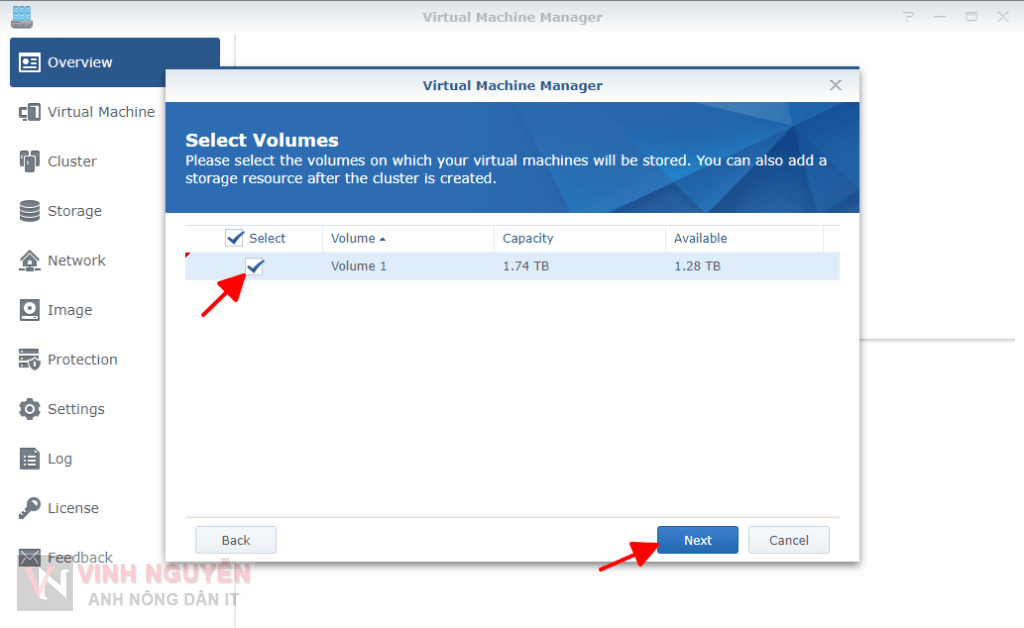
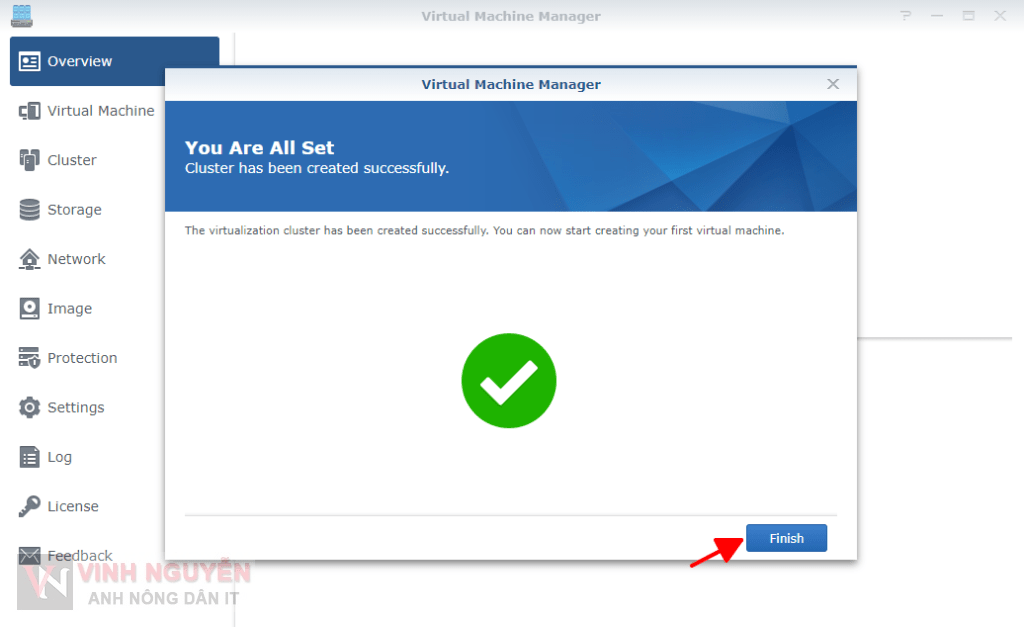
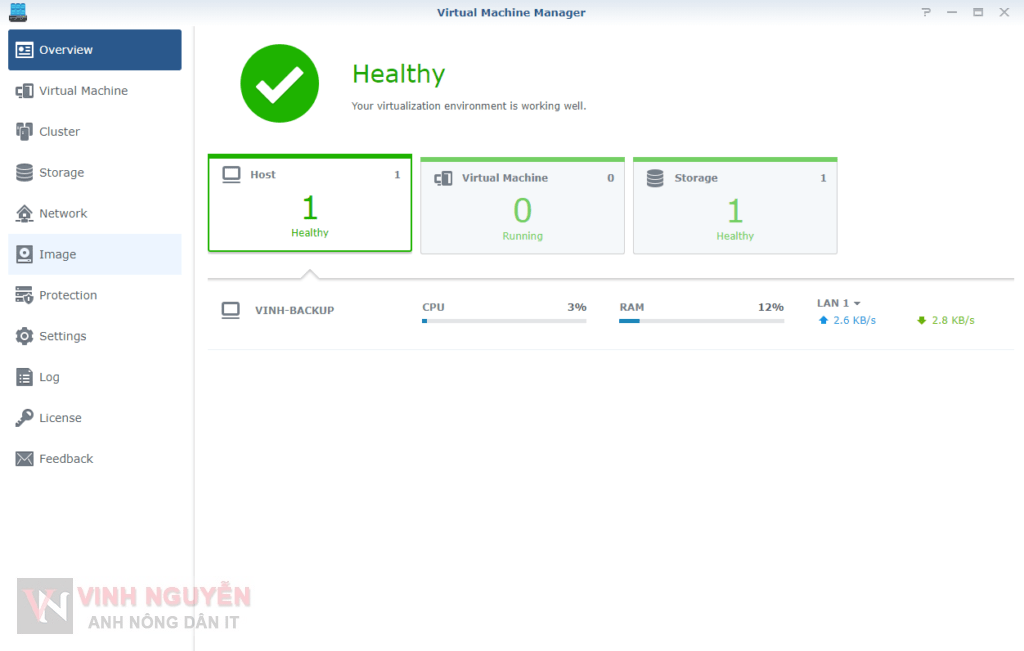
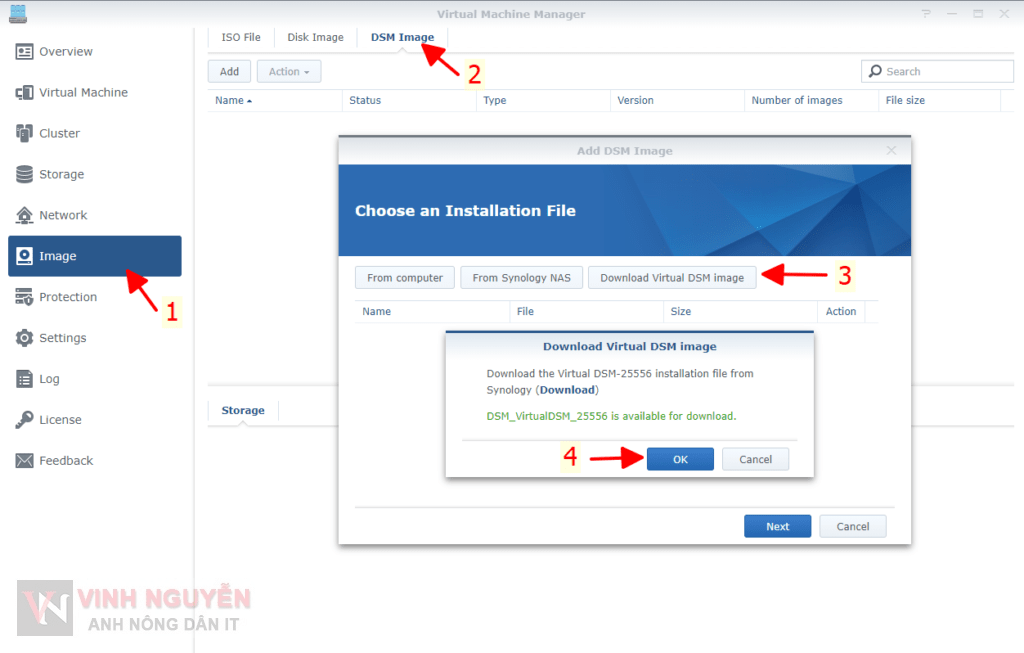
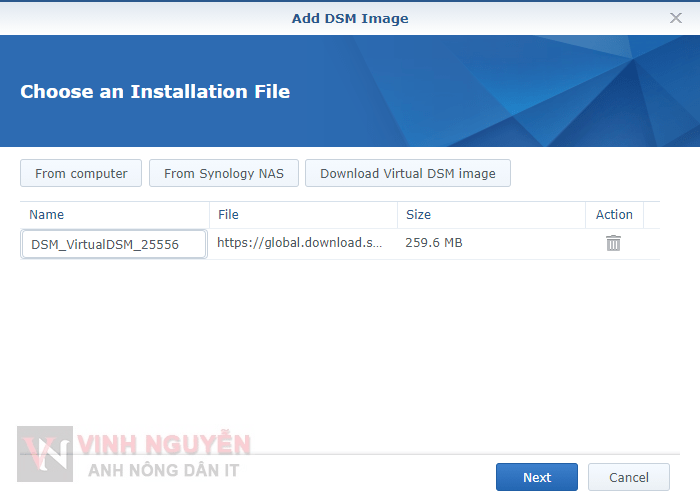

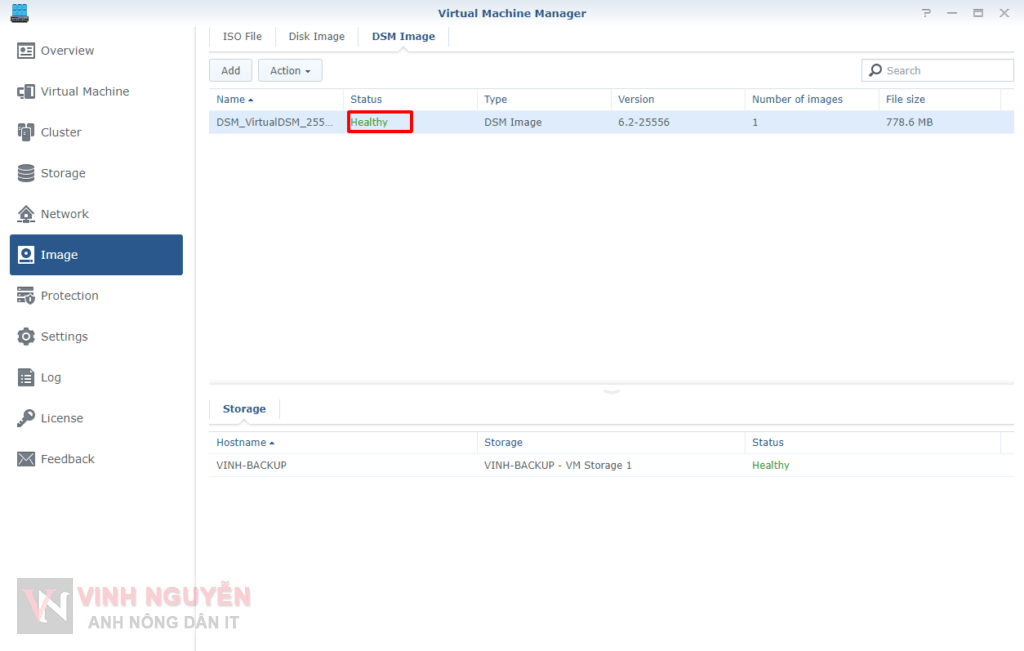
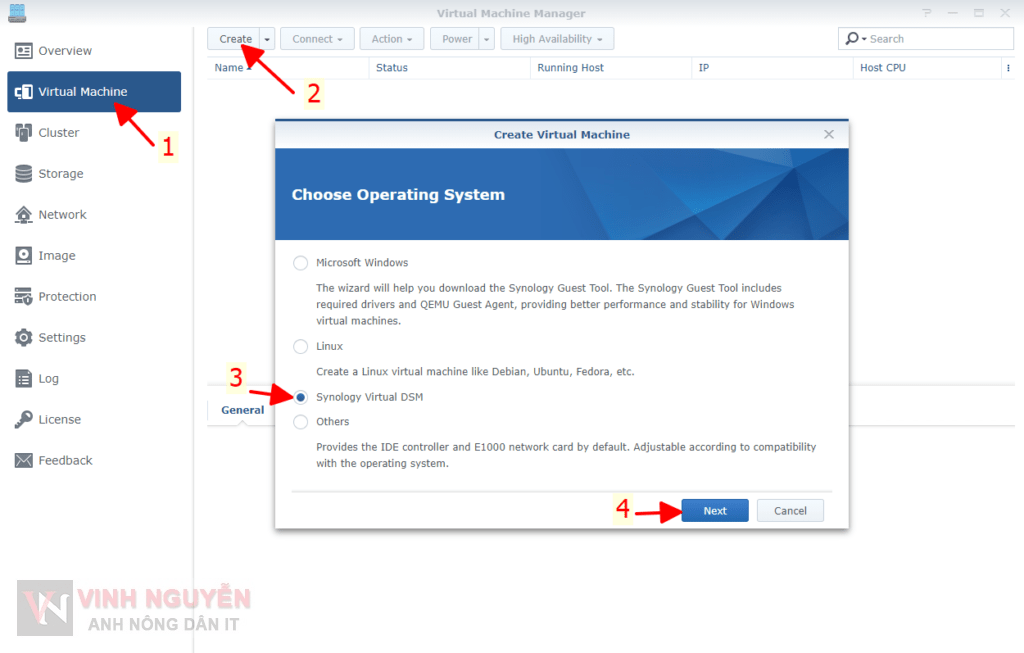
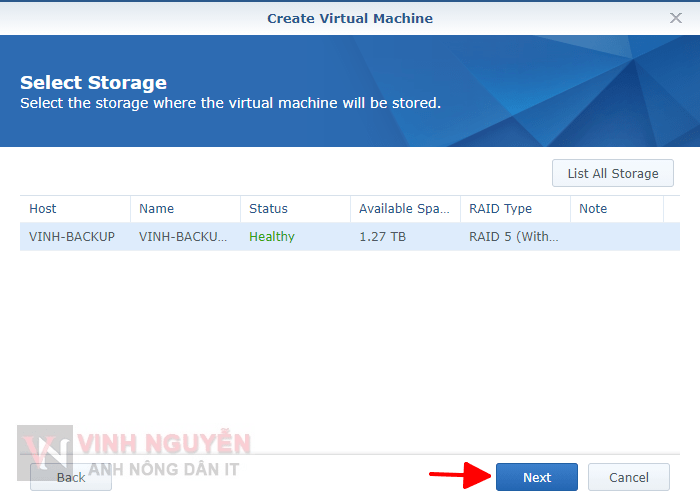
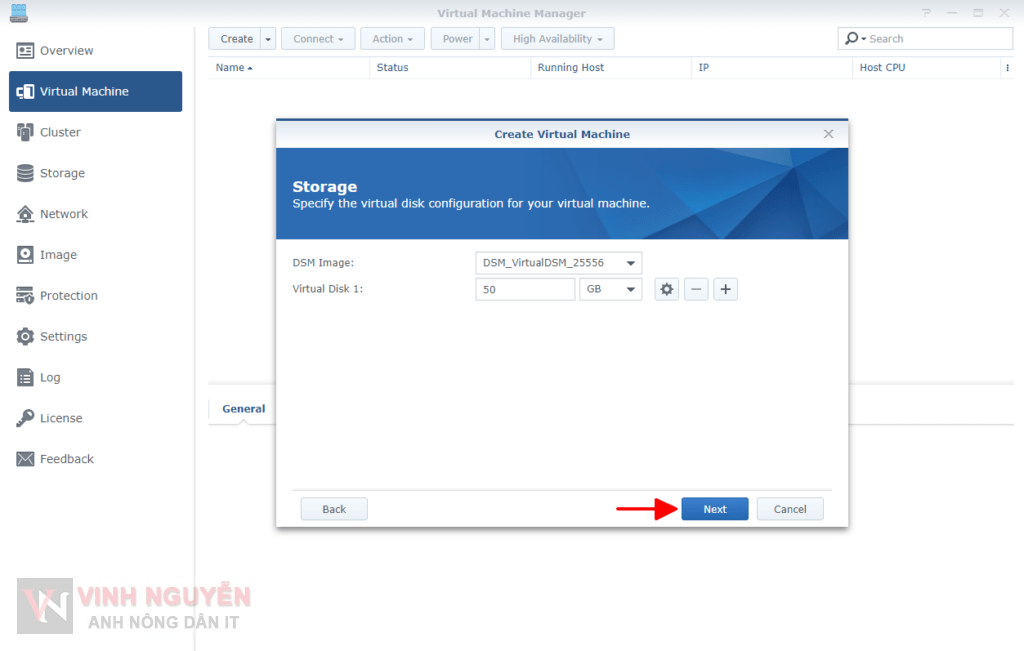
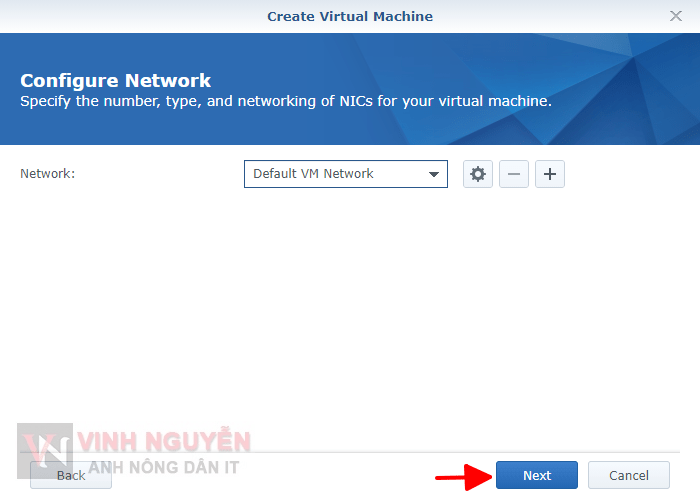
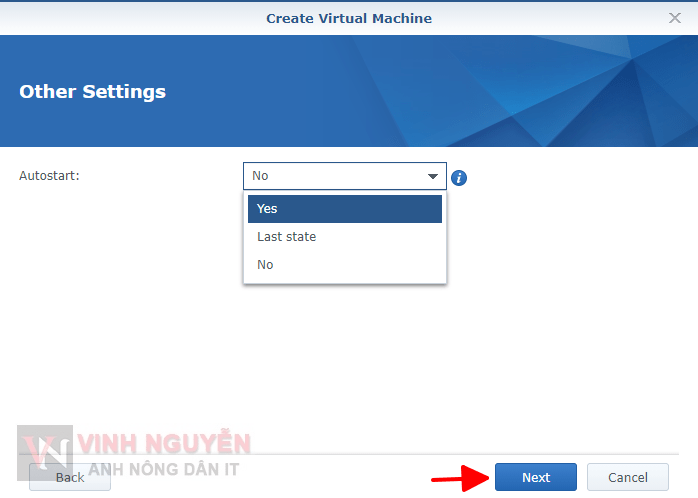
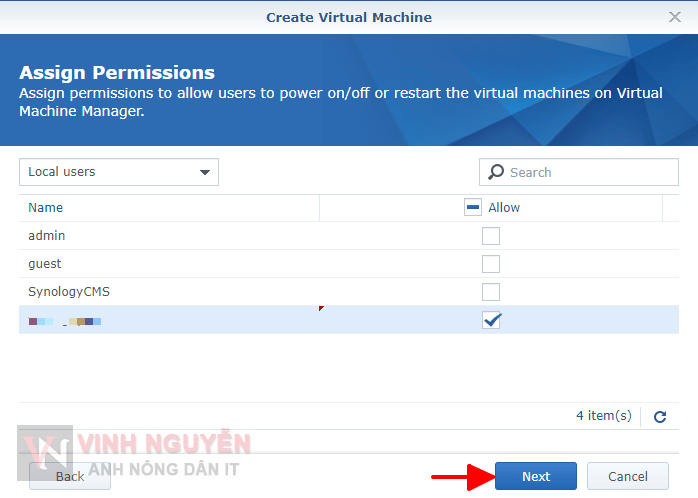
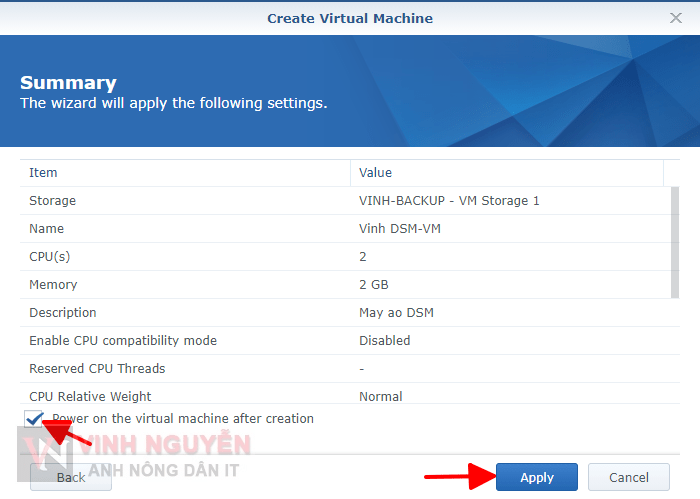
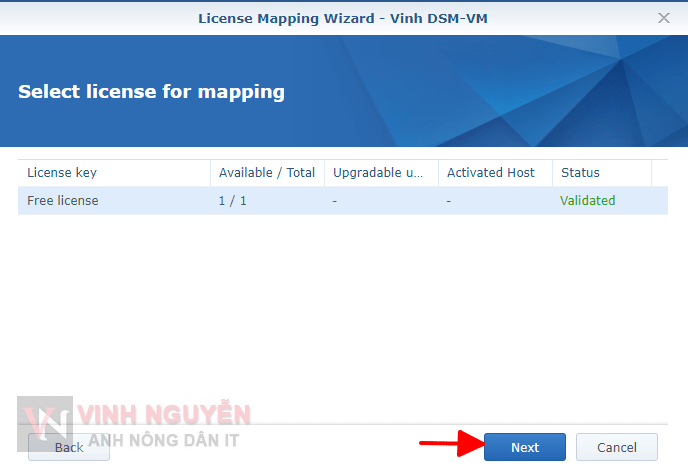
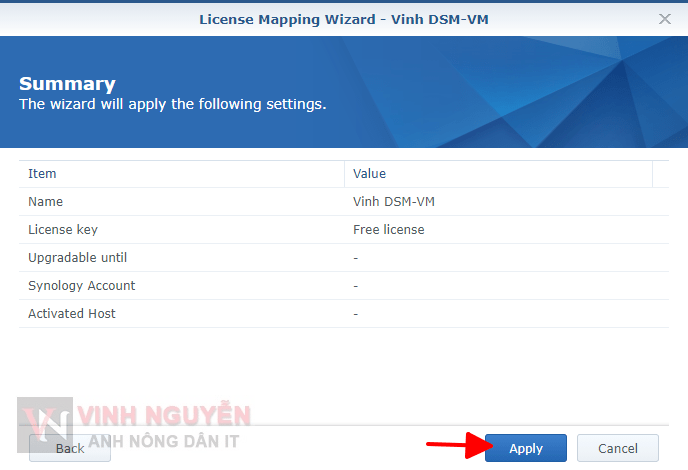
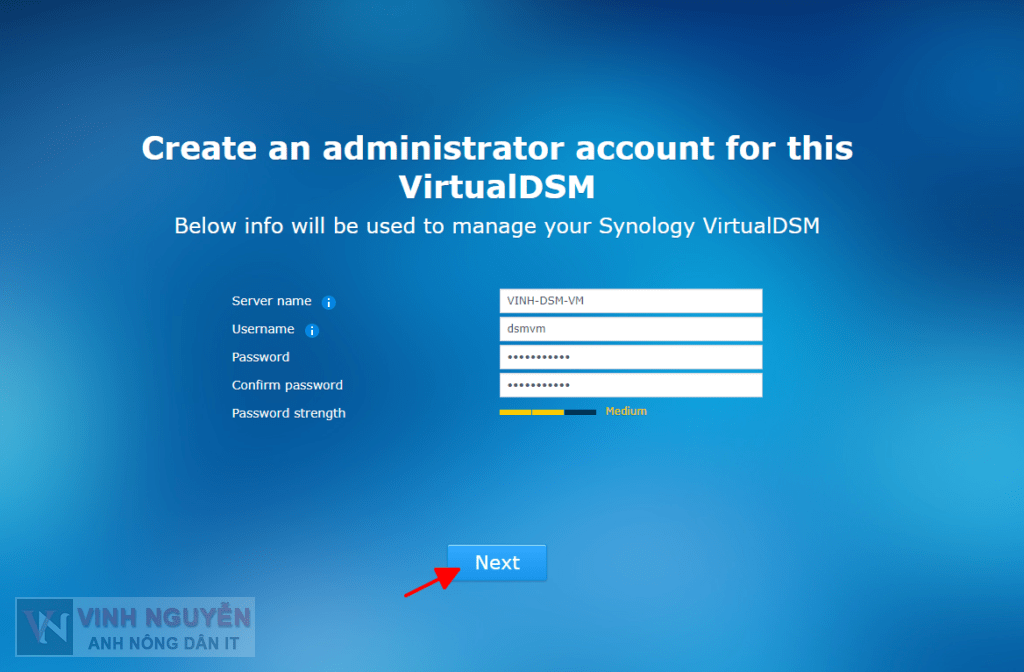
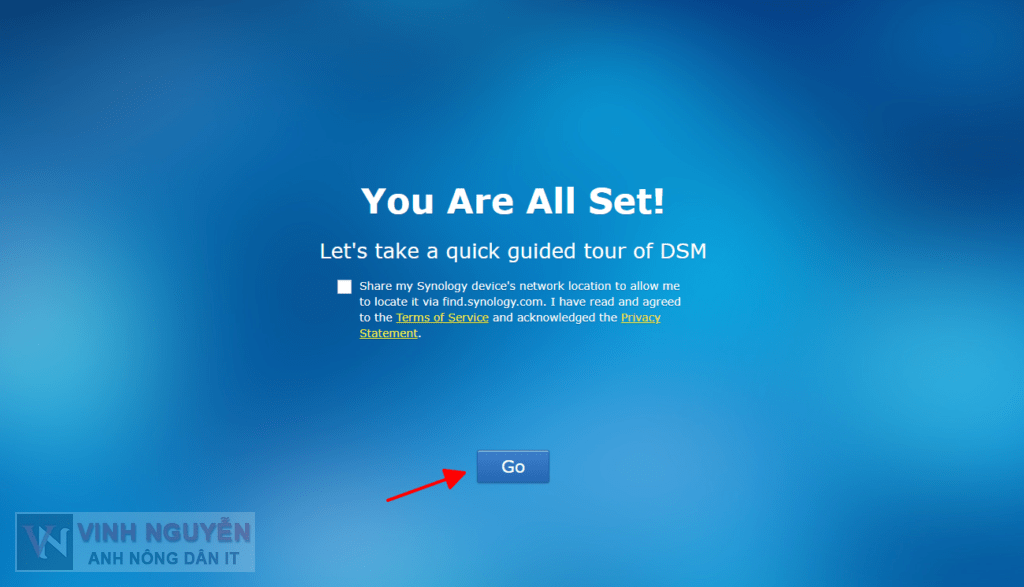
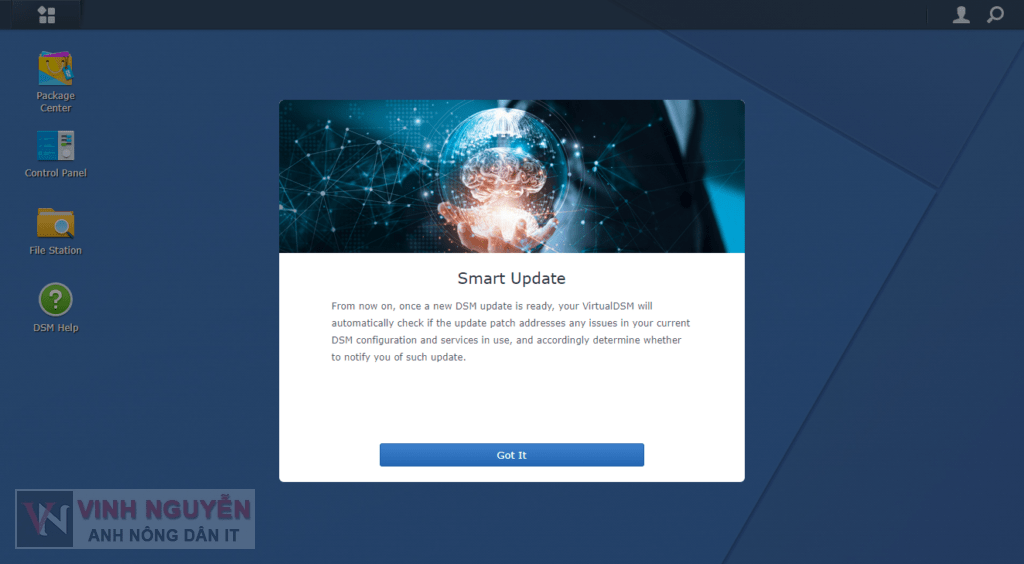
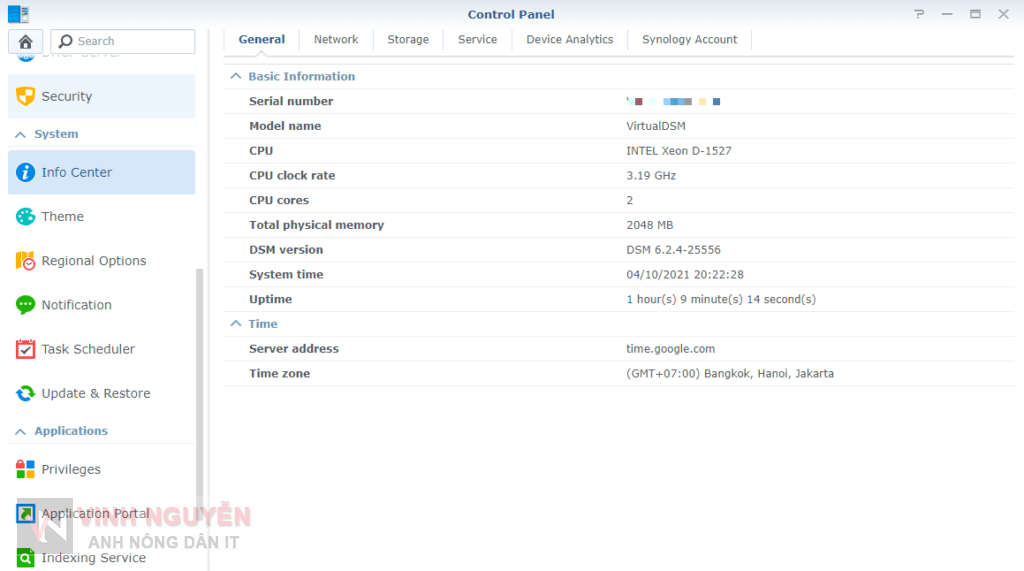
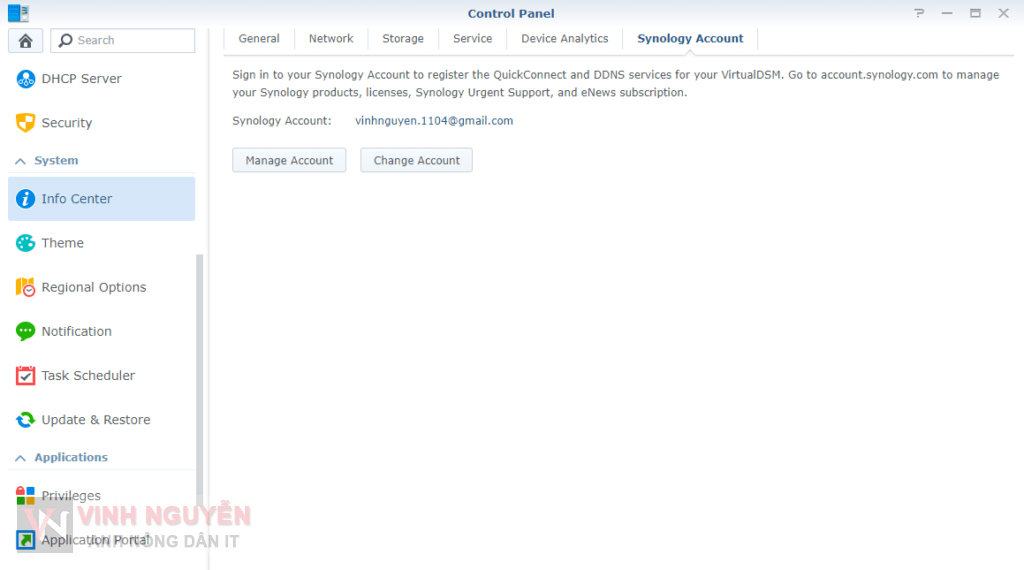
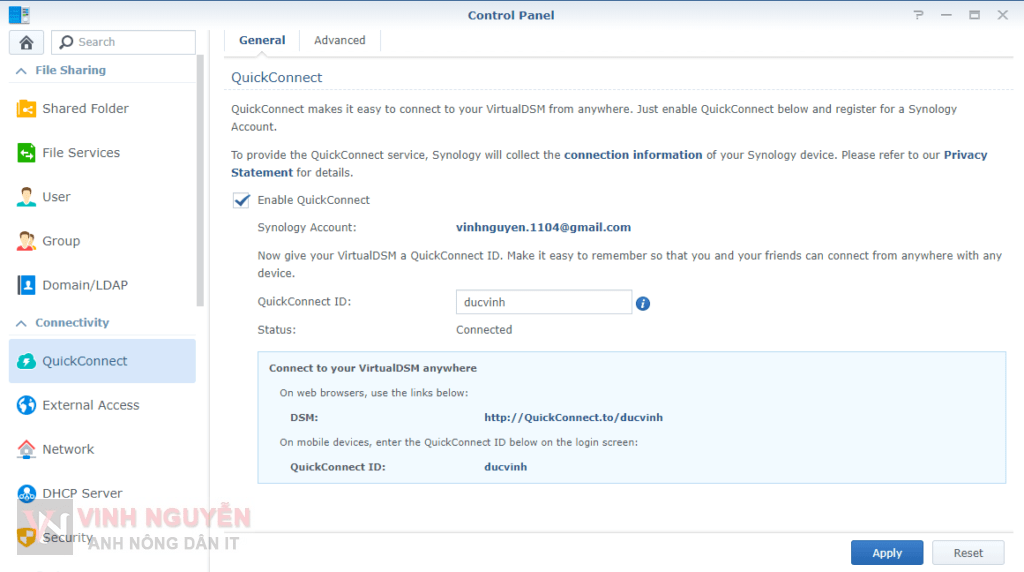
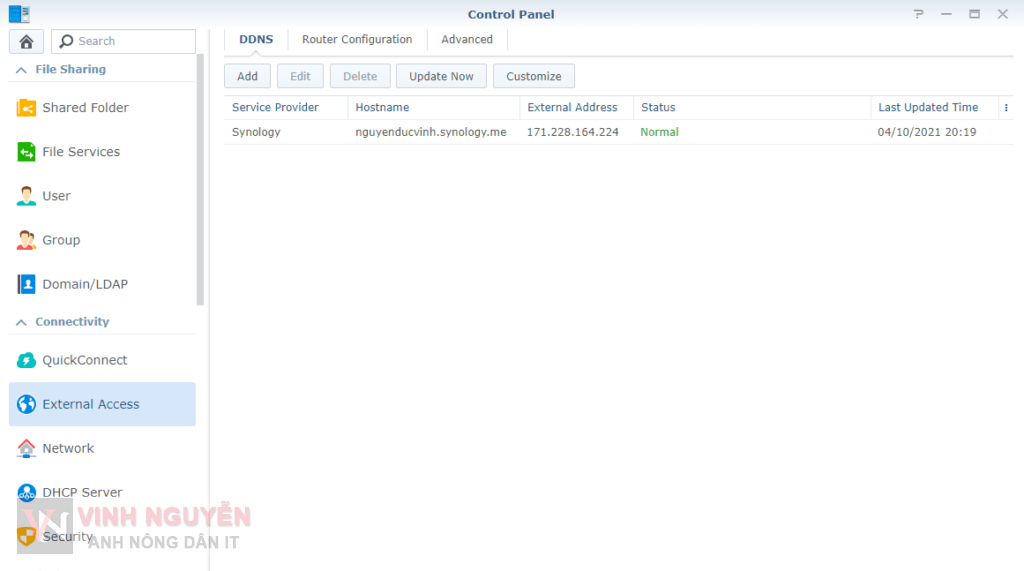
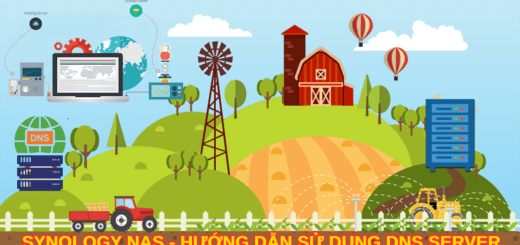


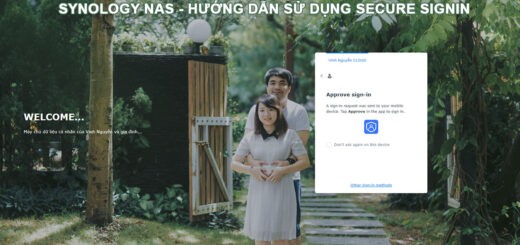

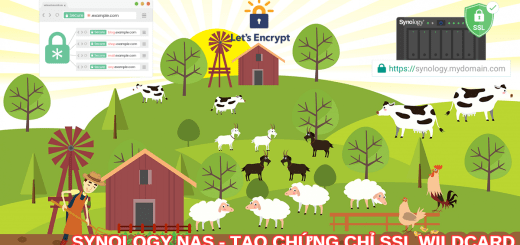
em cài synology drive sẻrver lên ko thấy chạy. Drive client trên máy tính ko đồng bộ dữ liệu lên. Bác nào thử xem có bị vậy ko, hay do em làm chưa đúng.
PS: Do expenology ko dùng được quickconnect, nên chia sẻ file cho người khác qua link ko được, nên e mới phải mò sang cái virtual dsm zzzz
Synology Drive chạy trên XPEnology bình thường mà bạn.
Bạn dùng chức năng Share của File Station được mà.
Hello bạn minh cài một con server centos Virtual Machine này giờ có thể nào export nó ra và minh muốn import vào wmare sphere được không
Bản chất Virtual Machine của Synology là QEMU vì vậy bạn tìm hiểu xem QEMU sang VMware… món này mình không thạo lắm… 😀
cám ơn Anh đã chia sẽ
xPenology cài DSM 7.0 theo cách này được không ad.
Có tốn tài nguyên CPU nhiều không?
Cài DSM 7 bình thường. Bản thân DSM rất nhẹ nên ngốn cpu hay ko thì tuỳ vào ứng dụng bàn cài.
Thank bác quá ngon rồi chạy máy ảo lên lấy cái domain vậy
Hợp lý 😀