
Note này mình chia sẻ và hướng dẫn tạo phân vùng ổ cứng, RAID (gộp) các ổ cứng thành phân vùng dữ liệu trên OpenMediaVault (OMV).
Số lượng ổ cứng khuyên dùng.
- Hệ thông lên có 3~4 ổ cứng
- 1 ổ SSD – Để cài đặt OMV và ứng dụng. (Ổ này chỉ cần 120GB là đủ)
- 2~3 ổ HDD – Để chạy RAID 1 hoặc RAID 5 cho lưu trữ dữ liệu.
- Lưu ý: Các hướng dẫn mình làm trên OMV5, tại thời điểm này đã có OMV6 nhưng là bản thử nghiệm chưa ổn đinh.
Tạo phân vùng dữ liệu trên OpenMediaVault (OMV).
1. Phân vùng cài OMV.
Sau khi cài đặt OMV trên ổ SSD bạn lên tiến hành chia phần vùng cho ổ SSD để lấy một phân vùng lưu trữ tốc độ nhanh cho cài đặt các ứng dụng (hoặc Docker) sau này. Trên thực tế dung lượng cài đặt OMV và các Plugin của nó rất nhỏ tầm 16GB~32GB cho phần vùng này. Còn lại để tại một phân vùng lưu trữ.
Lưu ý: Trong trường hệ thống bạn có 1 ổ cứng thì bạn bắt buộc phải chia lại phân vùng cài OMV để có phần vùng lưu trữ dữ liệu.
- Để chia lại phân vùng ổ cứng cài đặt OMV bạn có thể dùng GParted.
- Cách 1. Tải GParted và tạo USB boot GParted.
- Cách 2. Dùng GParted trong OMV-Extras (khuyên dùng).
- Lưu ý: tại thời điểm hiện tại đã có OMV6 (bản chưa chính thức), hiện tại OMV-Extras cho OMV6 chưa có GParted.
Mình sẽ hướng dẫn dùng GParted qua OMV-Extras.
Lưu ý: Phải cắm chuột và bàn phím và màn hình vào máy đang cài OMV để tiến hành dùng GParted. Xem hướng dẫn cài OMV-Extras tại đây.
- Tại Webadmin bạn vào OMV-Extras => Kernel => Install GParted Live (sau khi cài đặt xong) => Reboot to GParted Live Once (khởi động lại vào GParted 1 lần).
- Bạn tiến hành khởi động lại thiết bị…
- Thiết bị sẽ tự động khởi động lại vào GParted…
- Sử dụng GParted (Xem những hình ở dưới)…
- Bạn chọn ổ cứng cài đặt OMV
- Chọn phân vùng dạng ext4 (ở đây là /dev/sda2)
- Tiến hành thu nhỏ dụng lượng phân vùng…
- Tạo phân vùng mới…
- Khởi động lại thiết bị…
- Sau khi khởi động lại thiết bị…
- Vào Storage => File Systems
- Tiến hành Mount (gắn) phân vùng vừa tạo vào hệ thống…
2. Tạo phân vùng lưu trữ…
Khi hệ thống của bạn có nhiều hơn 2 ổ cứng thì bạn sẽ tiến hành tạo phân vùng lưu trữ cho các ổ cứng còn lại.
Tạo phân vùng riêng biệt cho từng ổ cứng (Không RAID).
- Vào Storage => File Systems => Create
- Device: Chọn ổ cứng cần tạo phân vùng.
- Label: Tên phân vùng.
- File system: Định dạng phân vùng, tùy vào từng mục đích sẽ có nhu cầu định dạng khác nhau. Về cơ bản thường để EXT4.
- Sau khi tạo xong tiến hành Mount (gắn) phân vùng vừa tạo vào hệ thống…
Gộp các ổ cứng thành 1 phần vùng – RAID.
Ở đây thiết bị mình còn 2 HDD với dung lượng mỗi HDD là 50GB. Để an toàn cho dữ liệu mình sẽ tiến hành chạy RAID 1 cho 2 ổ cứng này. Như vậy ta sẽ có 1 phân vùng dữ liệu với dung lượng là 50GB. Các bước tiến hành như sau:
- Vào Storage => RAID Managerment => Create
- Name: Tên RAID.
- Level: Ở đây mình chọn Mirror tương ứng là RAID 1. OMV hiện hỗ trợ những loại RAID sau.
- Stripe tương ứng là RAID 0.
- Linear gộp dung lượng các ổ cứng.
- RAID 10
- RAID 5
- RAID 6
- Ghi chú: Bạn có thể lên Google để tìm hiểu về các loại RAID sao cho phù hợp với mục đích sử dụng.
- Devices: Chọn các ổ cứng để tiến hành gộp – RAID.
- Lưu ý: Quá trình RAID ổ cứng nhanh hay chậm phụ thuộc vào dung lượng ổ cứng và kiểu RAID (Level) đã chọn. Có khi mất vài phút, có khi mất cả ngày 😀
- Sau khi RAID xong thị hệ thống sẽ báo State: clean
- Tiếp theo vào Storage => File Systems => Create
- Device: chọn phân vùng từ RAID đã tạo ở trên…
- Sau khi tạo xong tiến hành Mount (gắn) phân vùng vừa tạo vào hệ thống…
Kết !!!
Như vậy mình đã hướng dẫn xong các tạo phân vùng ở cứng, RAID ổ cứng trên OpenMediaVault (OMV). Mình khuyên các bạn nên dùng RAID 1 hoặc RAID 5 (có điều kiện thì dùng RAID 10 hoặc RAID 6) cho phân vùng lưu trữ để an toàn dữ liệu.
Chúc các bạn thành công !



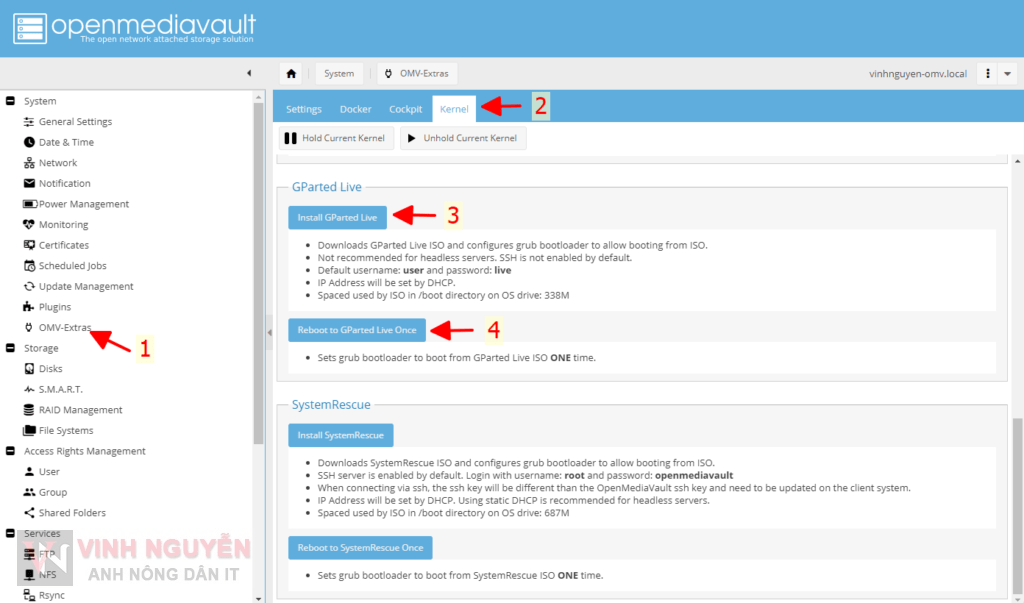

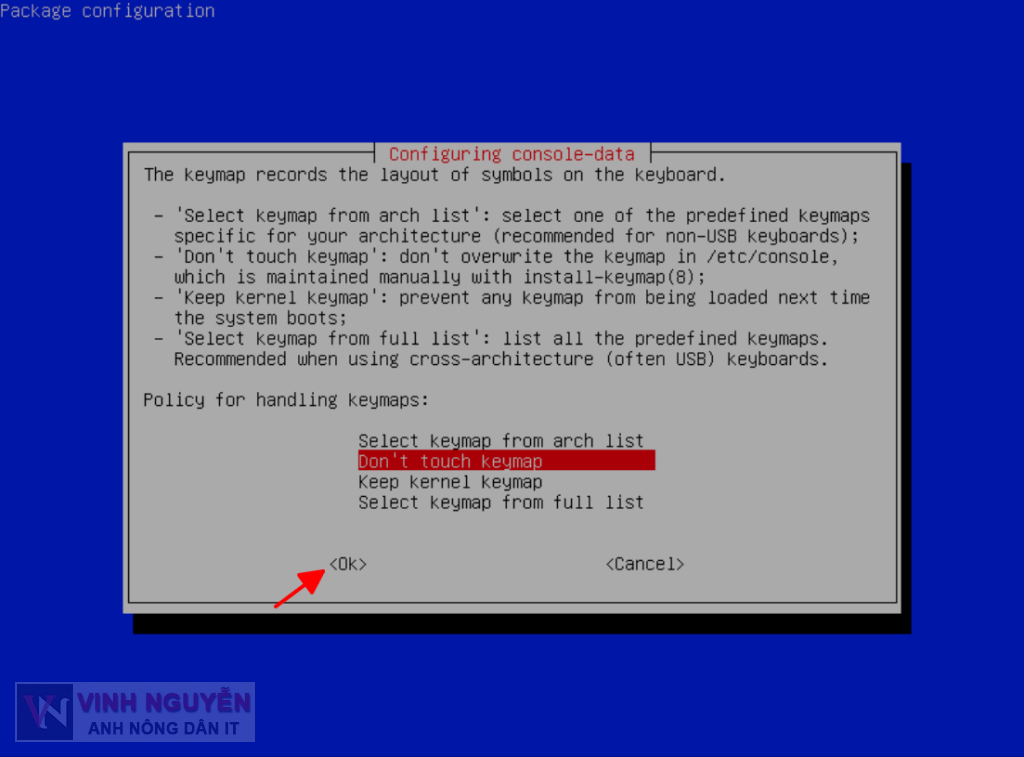
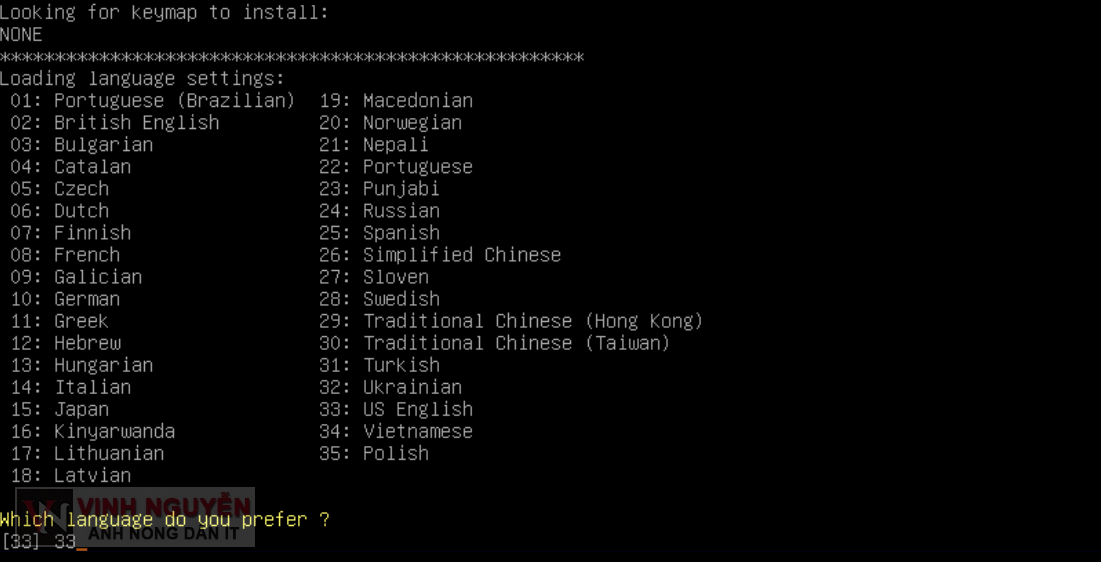
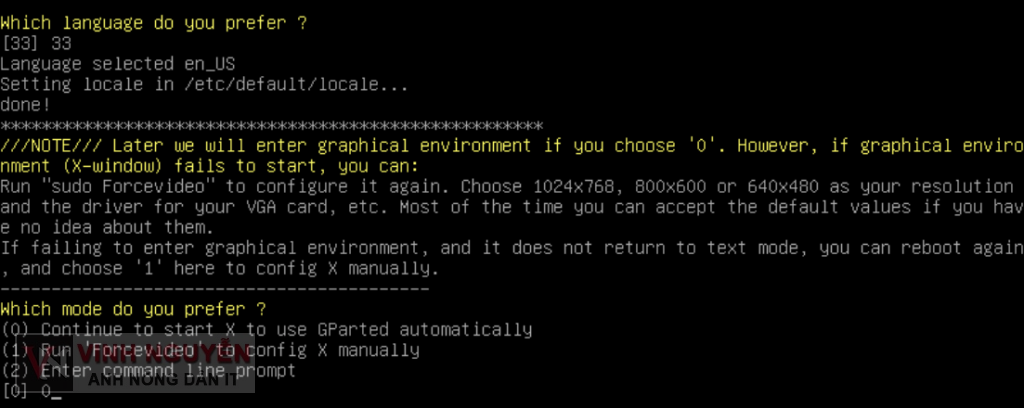
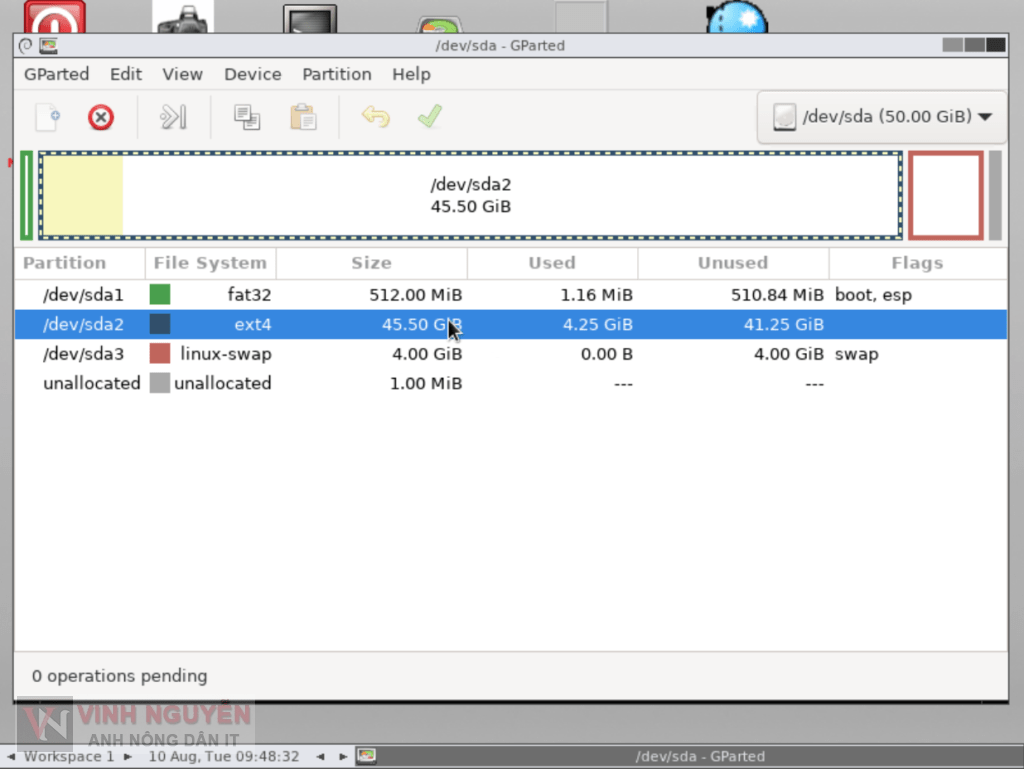
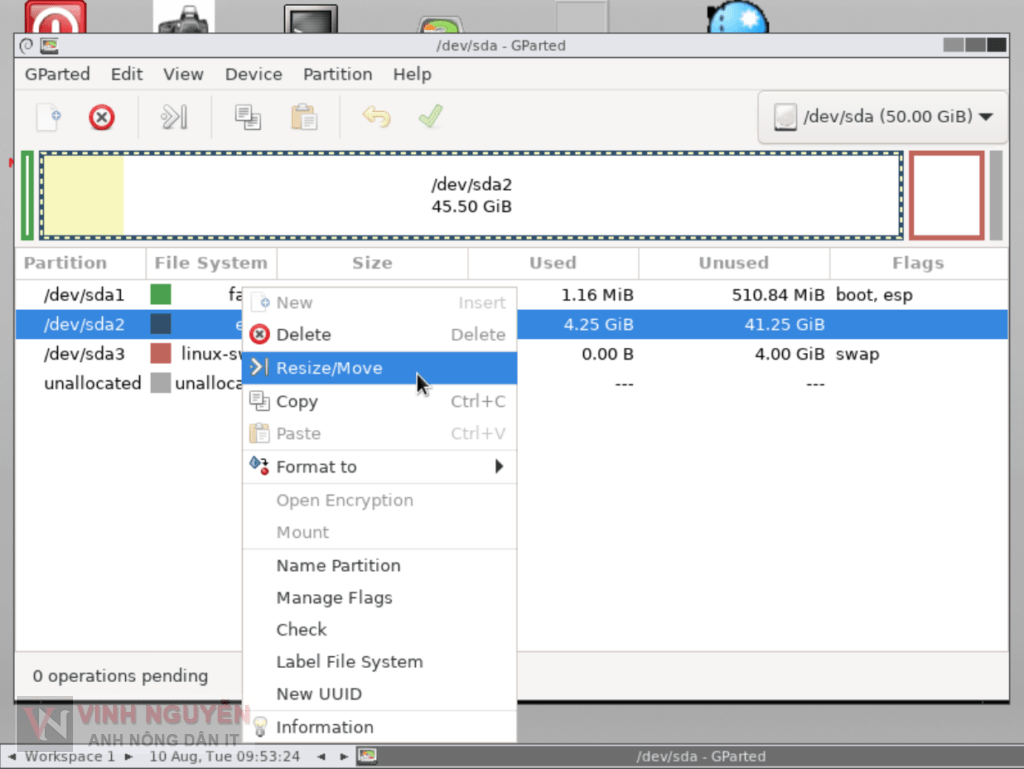
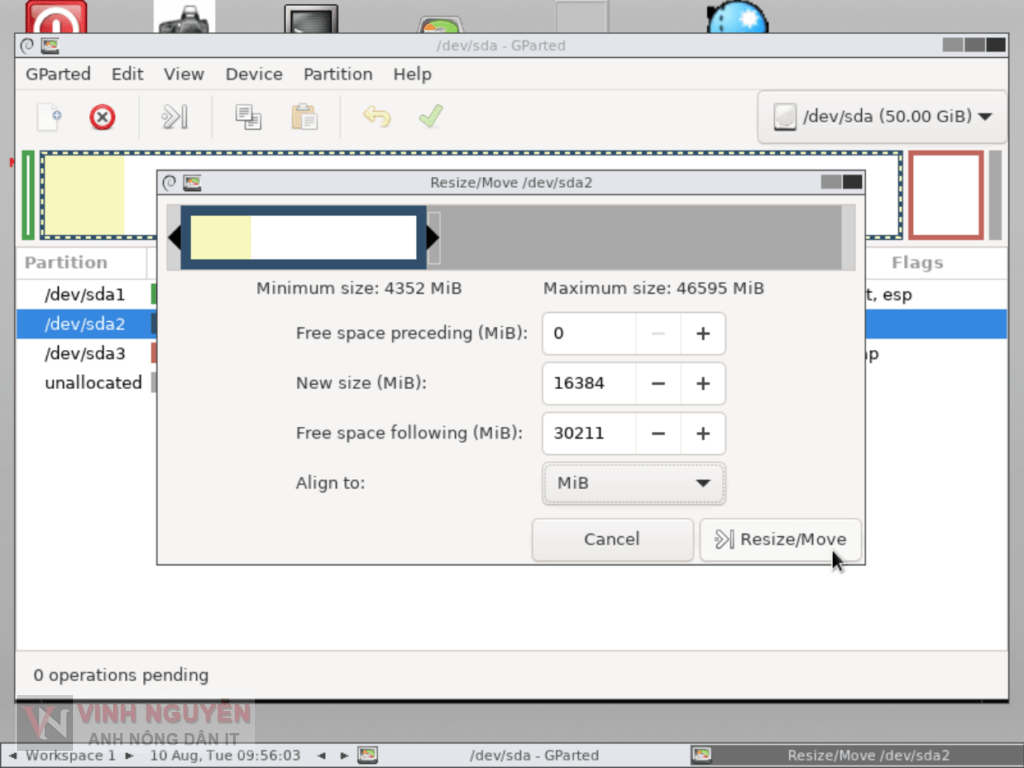
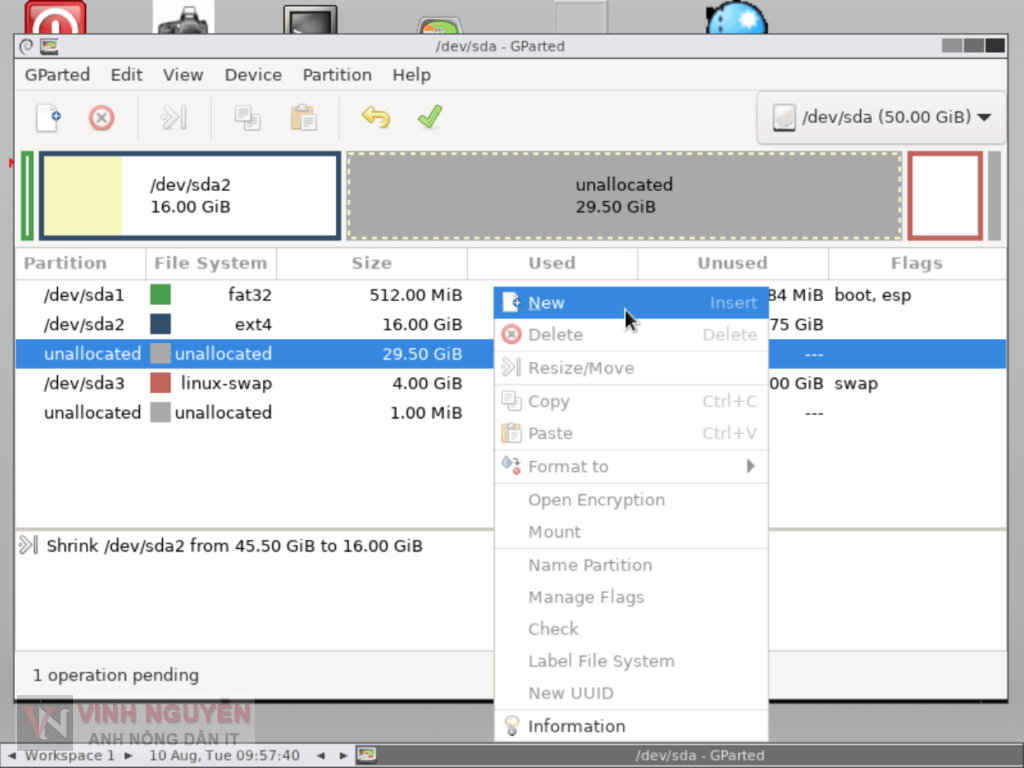
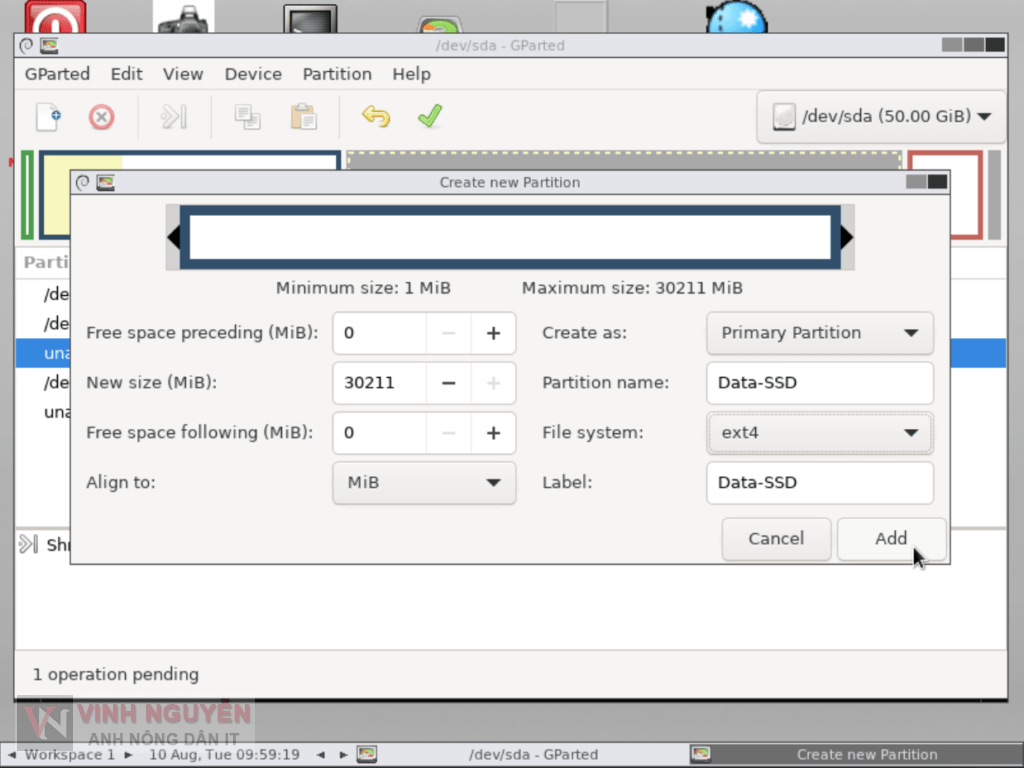
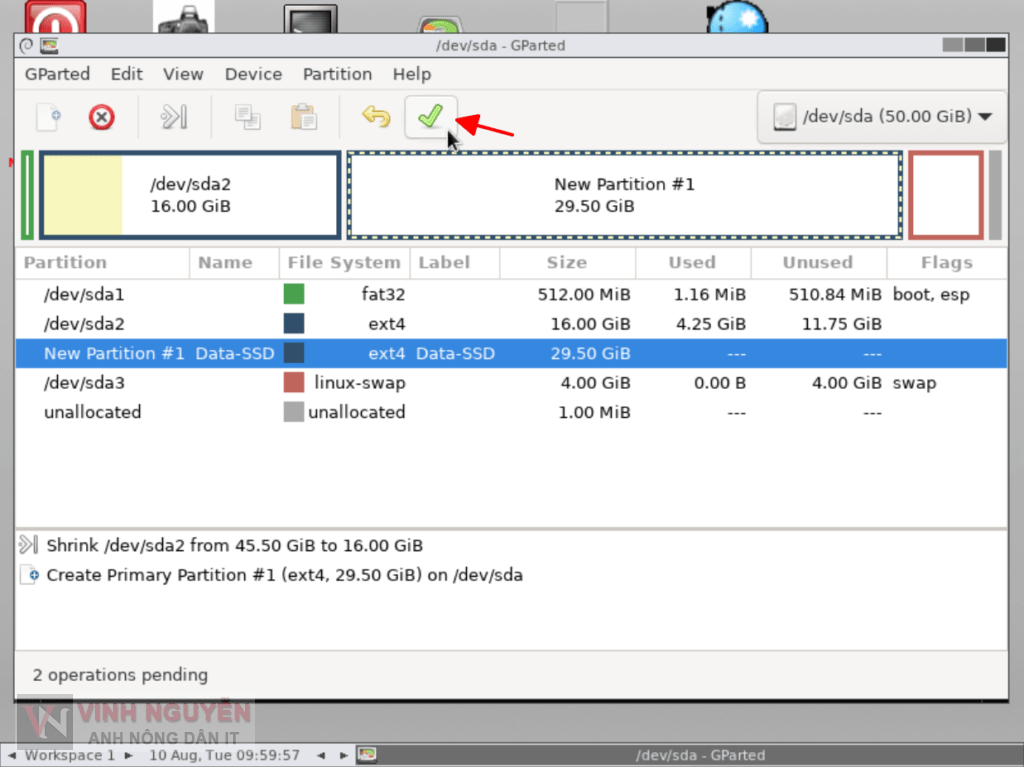
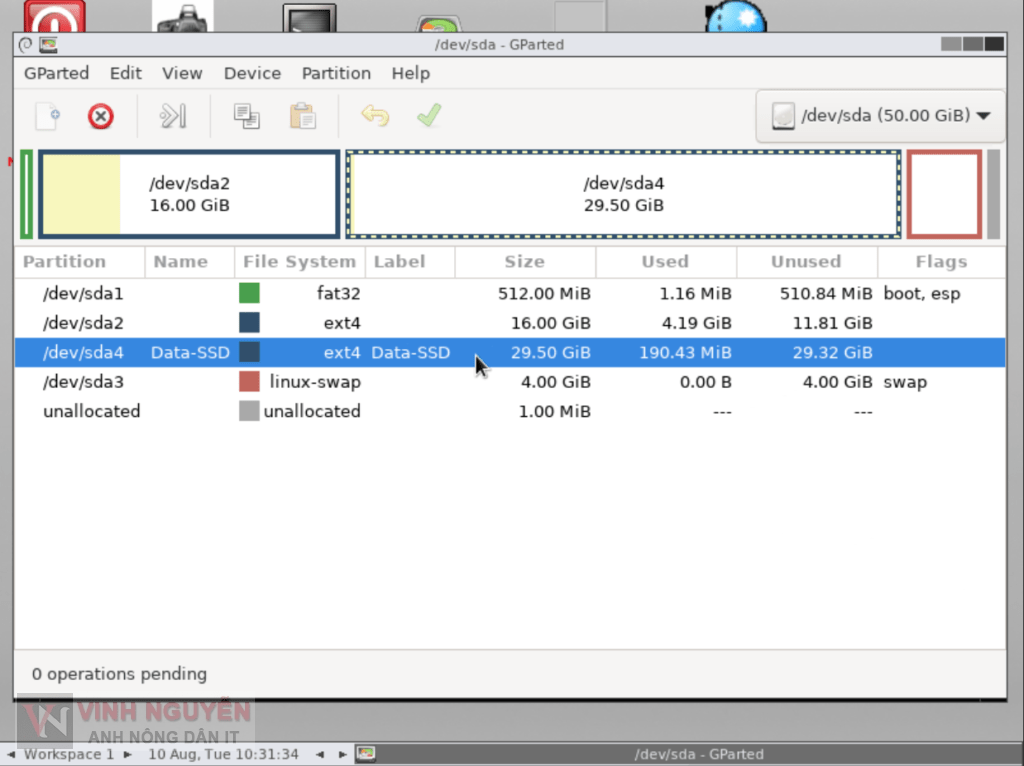
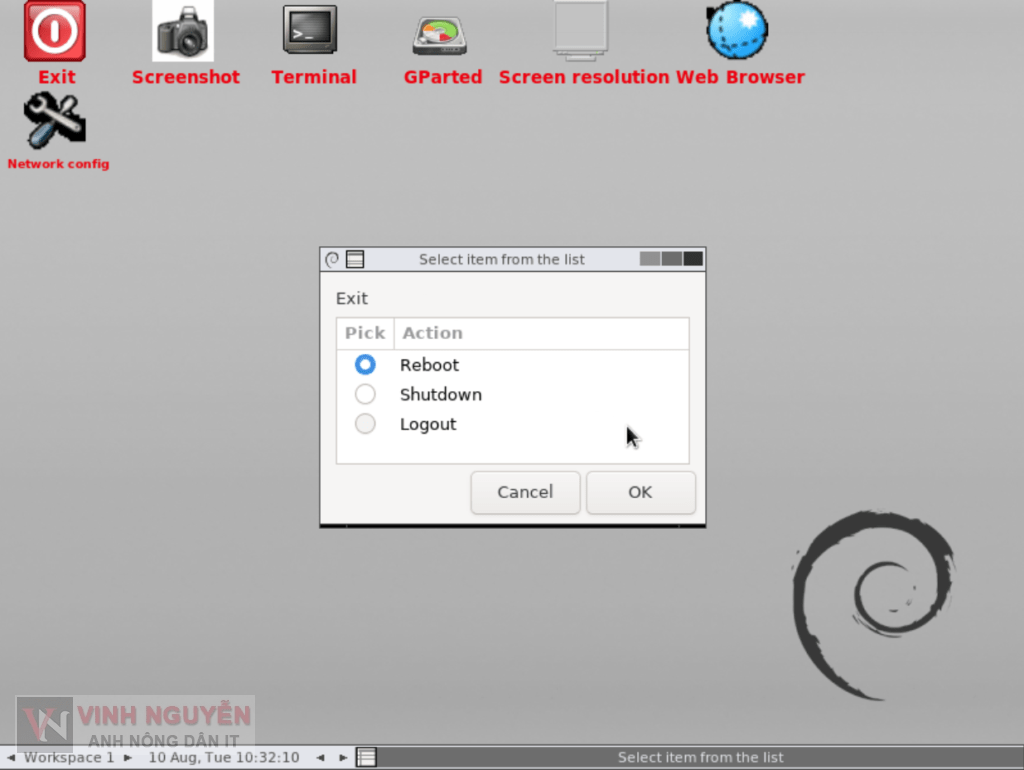
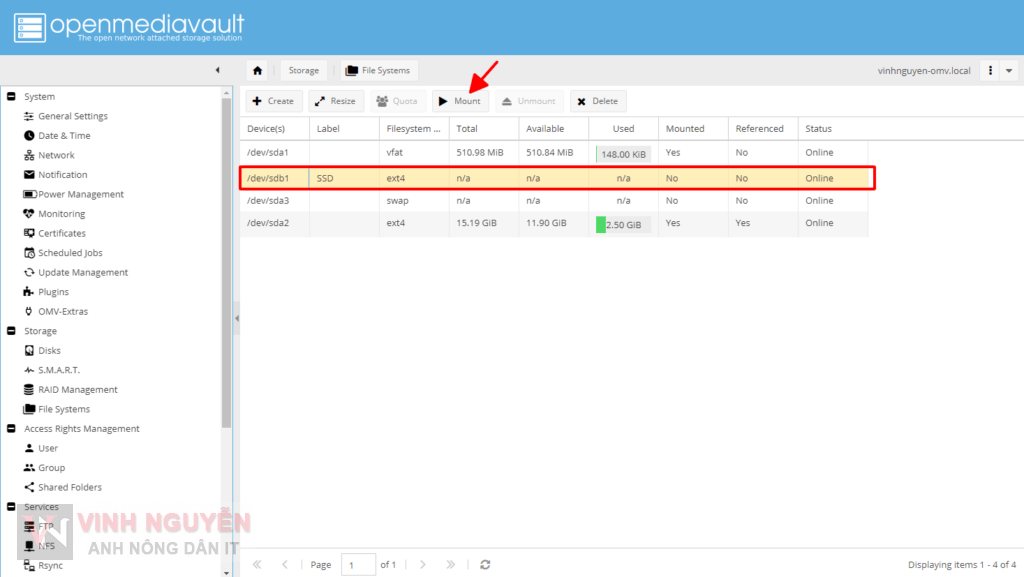
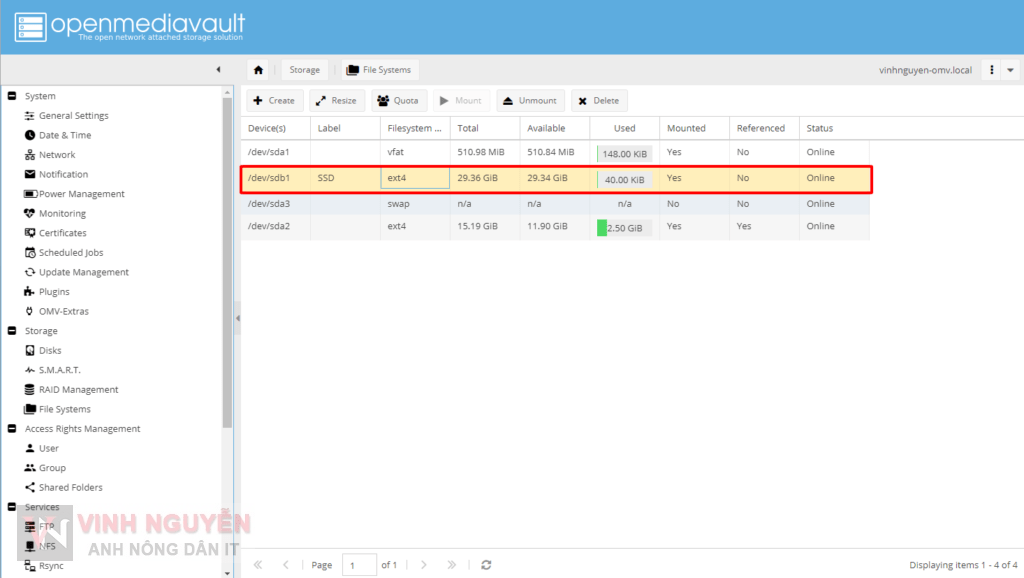
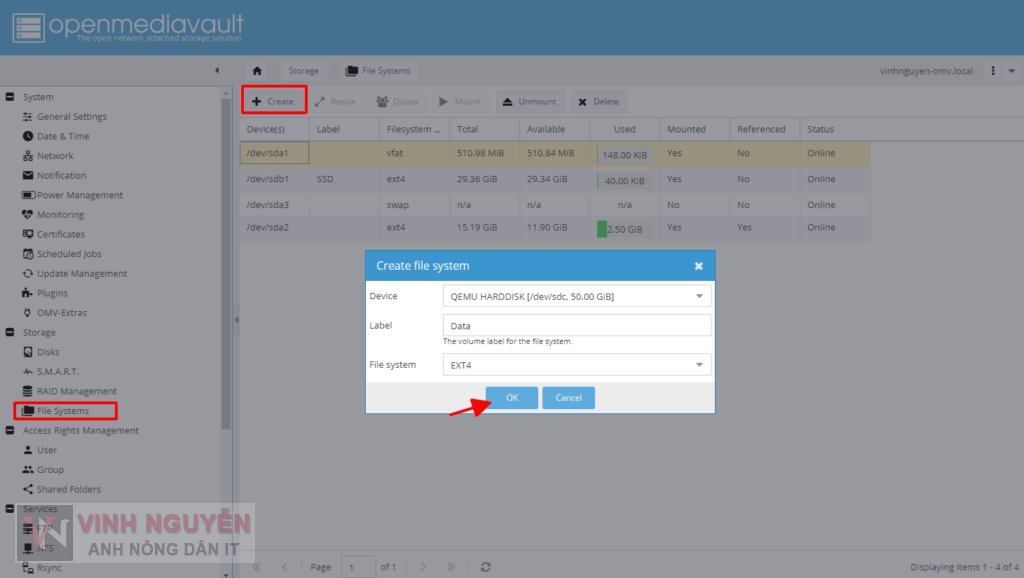
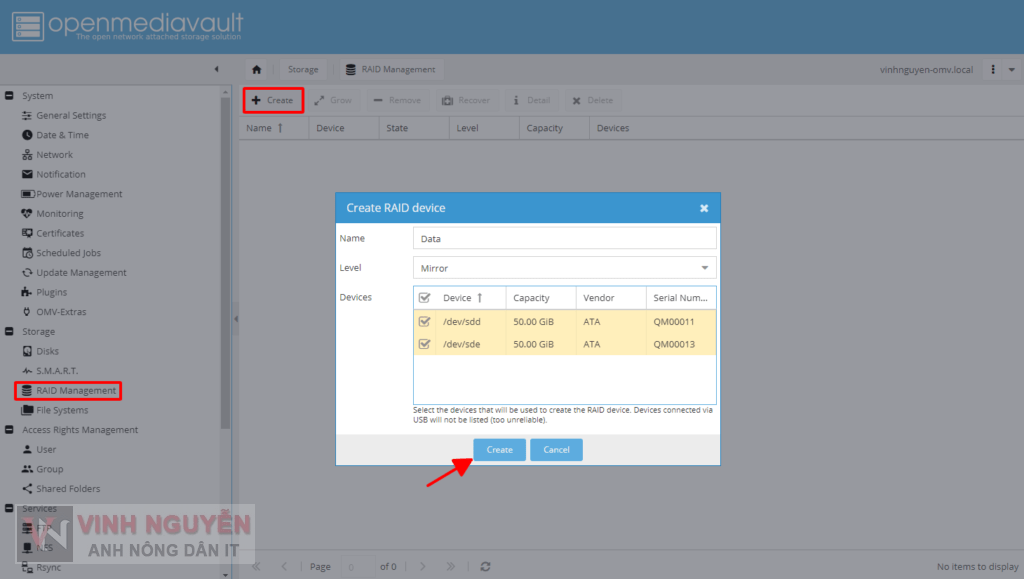
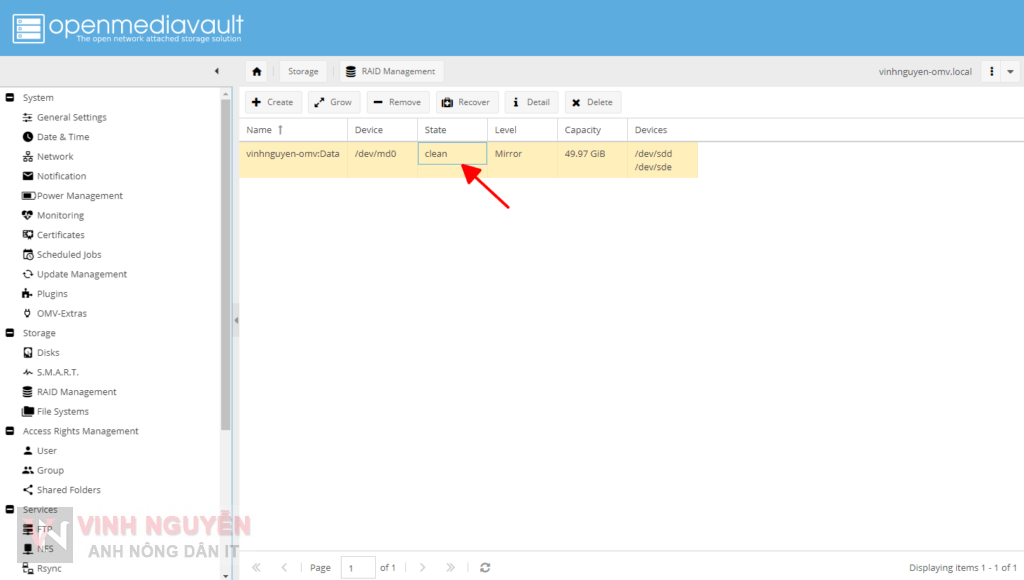
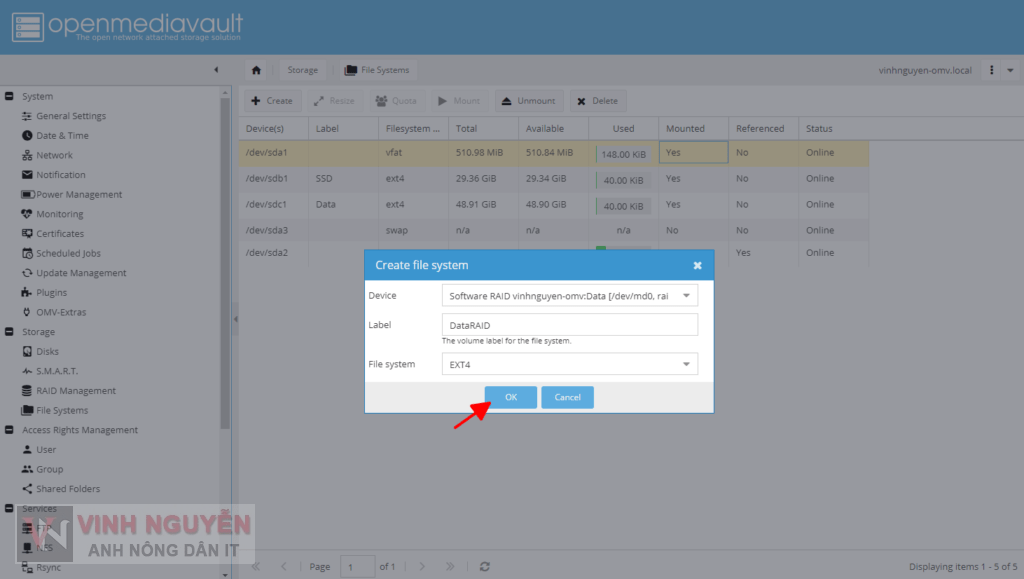
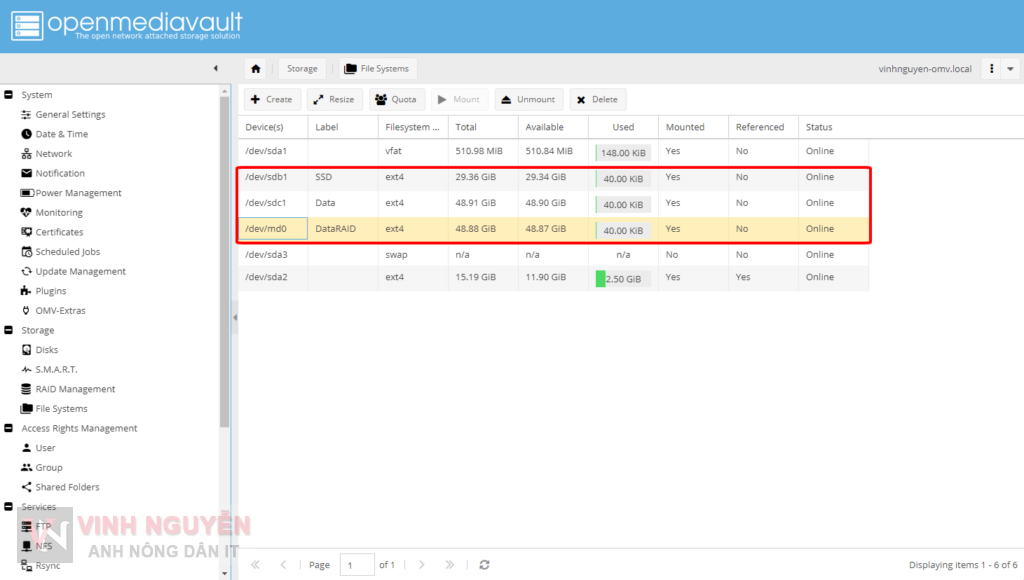


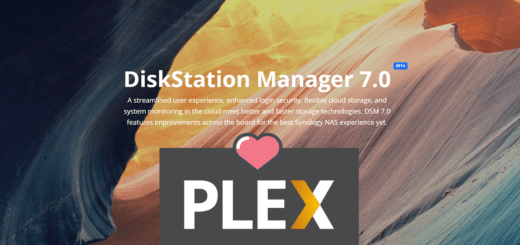
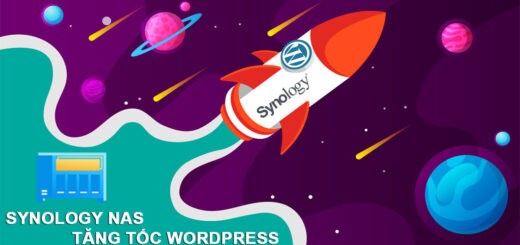


Cảm ơn anh Vinh về loạt bài hữu ích.
Em xin đóng góp 1 cách để vào Gparted cho những bạn gặp trường hợp như em (báo lỗi “unable to connect to X sever”)
1. Các bạn vào https://www.system-rescue.org/Download/ để tải file iso rồi tạo usb boot (mình dùng balenaEtcher).
2. Cắm usb boot vào khởi động lại là có gparted trong bộ công cụ cứu hộ này.
OMV có làm được nhiều thứ như Synology hông?bài anh đang hay quá,anh giới thiệu thêm về OMV đi anh!
Về cơ bản đều làm được. Ứng dụng của OMV đa phần sẽ cài trên Docker. Mình có rất nhiều thủ thuật hay cho OMV nhưng vì đợt này mình bận quá nên mình chưa viết được.
mình củng đang cần bạn hướng dẩn tạo cloud trên omv
Rất dễ thôi, nhưng đợt này mình bận quá chưa viết đc.