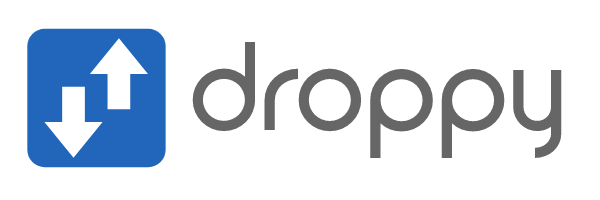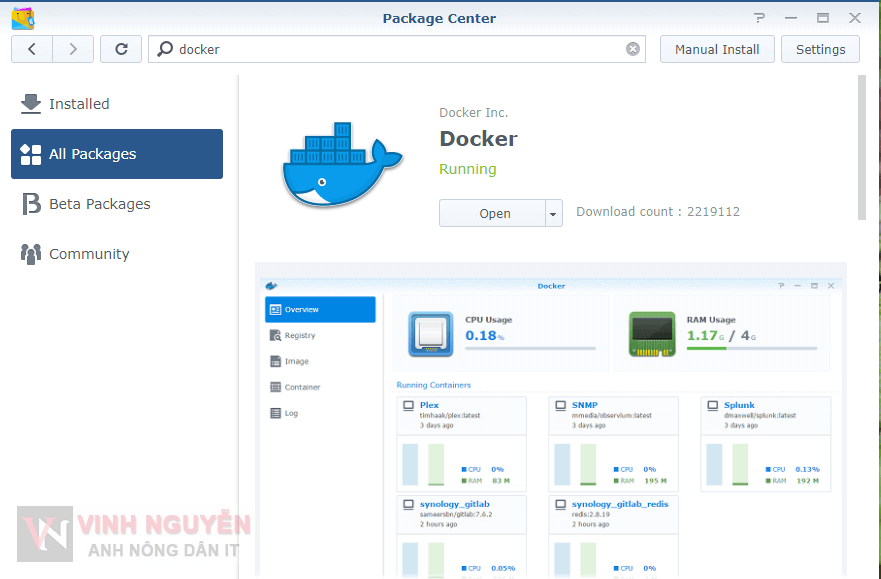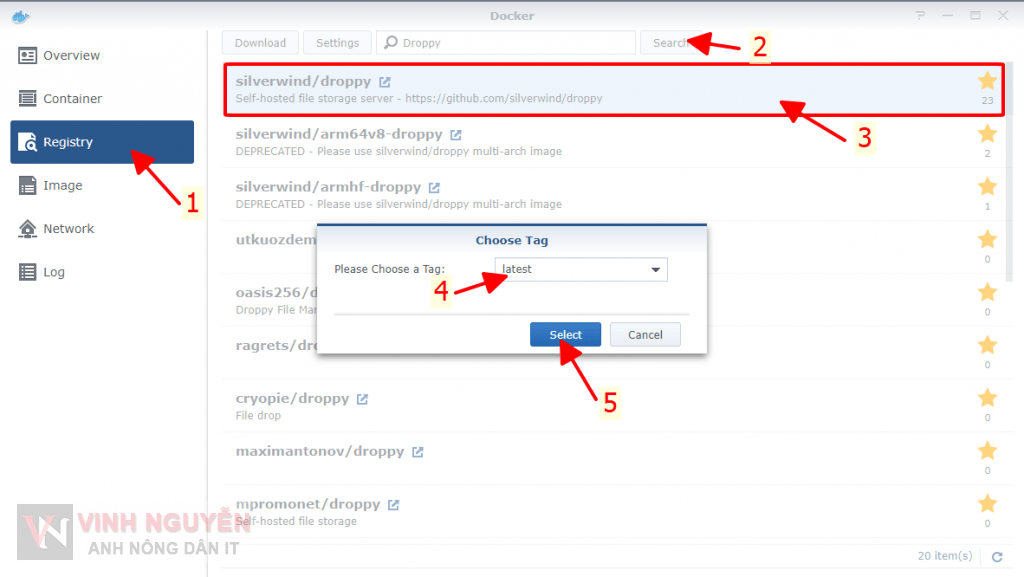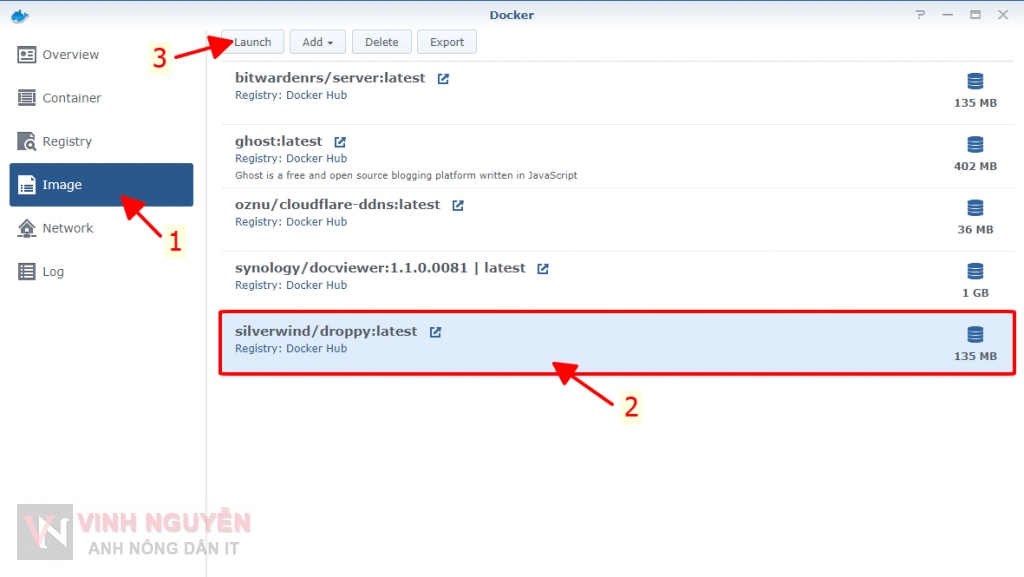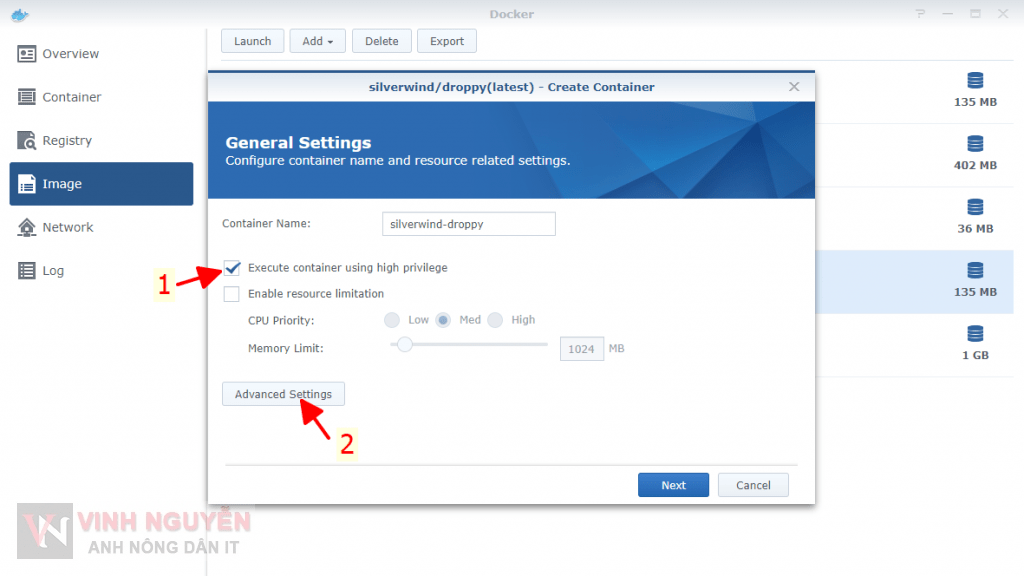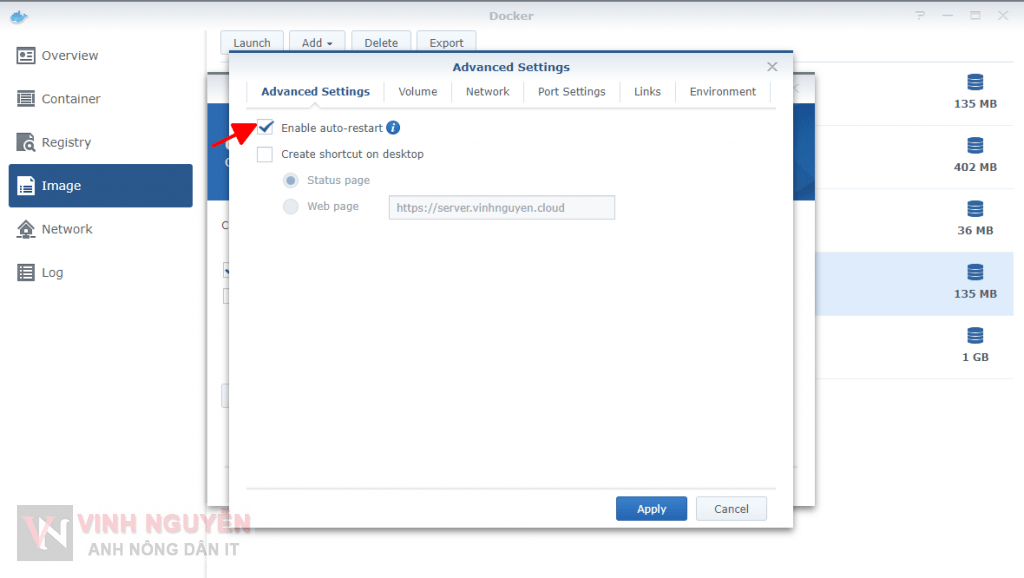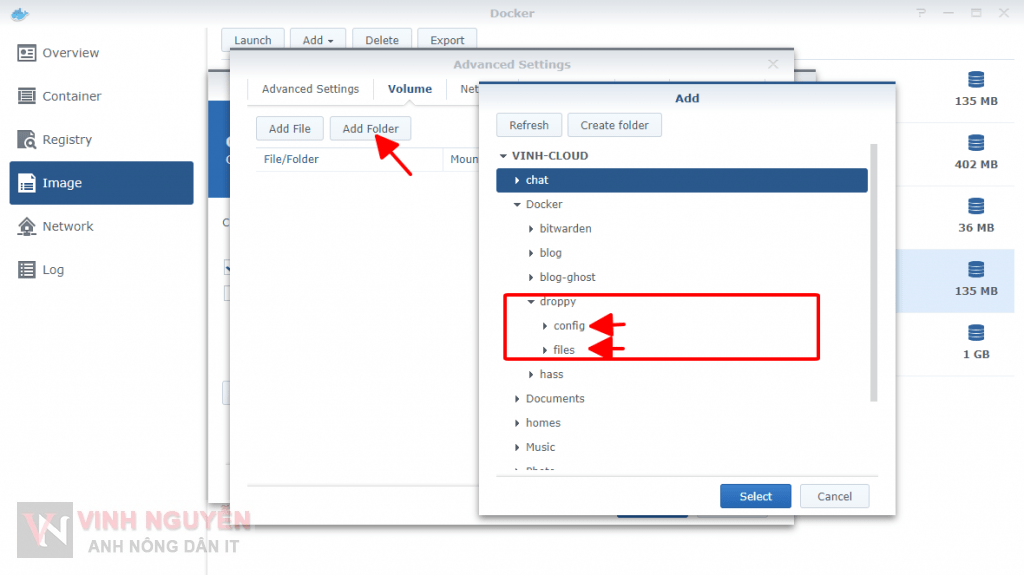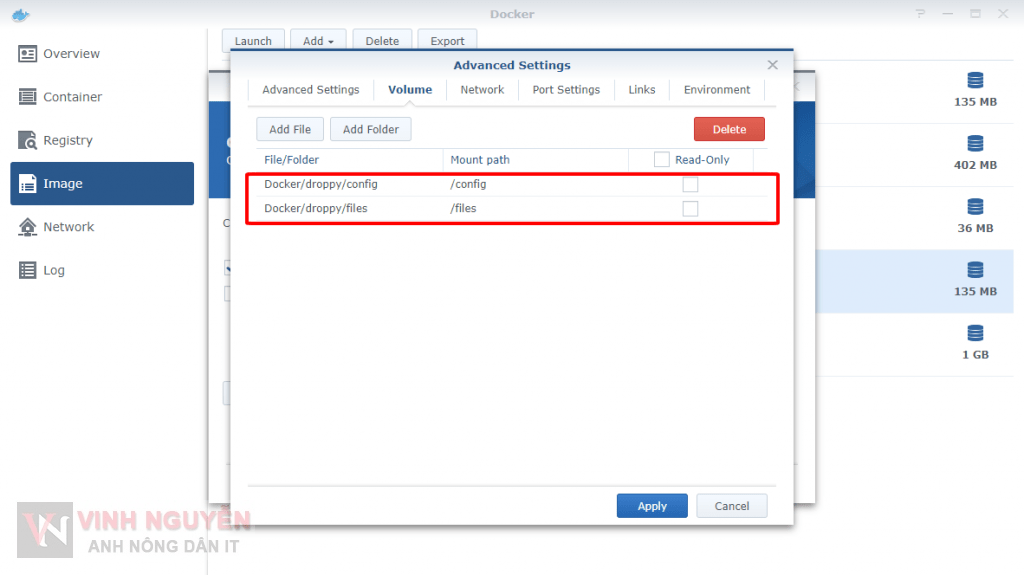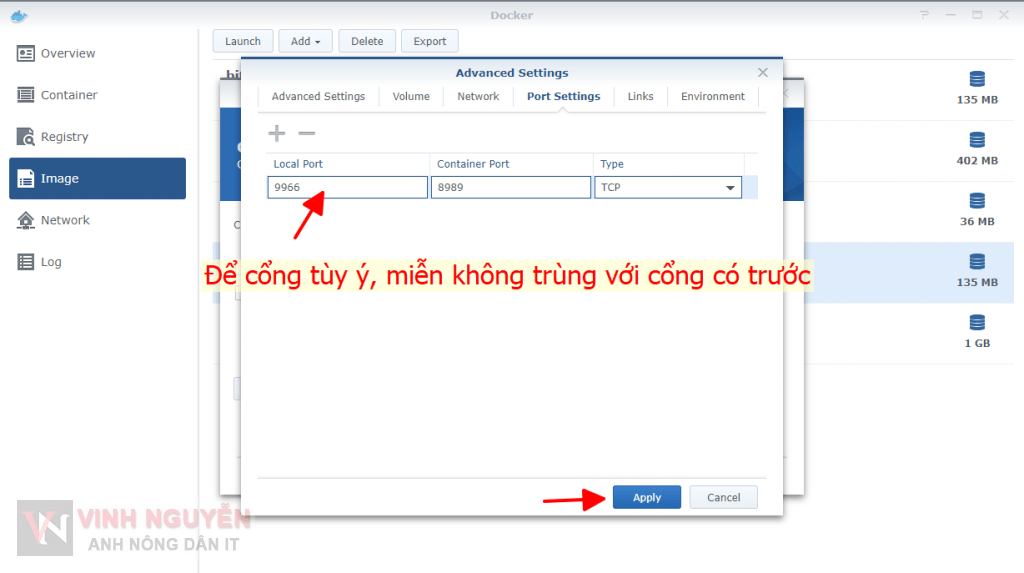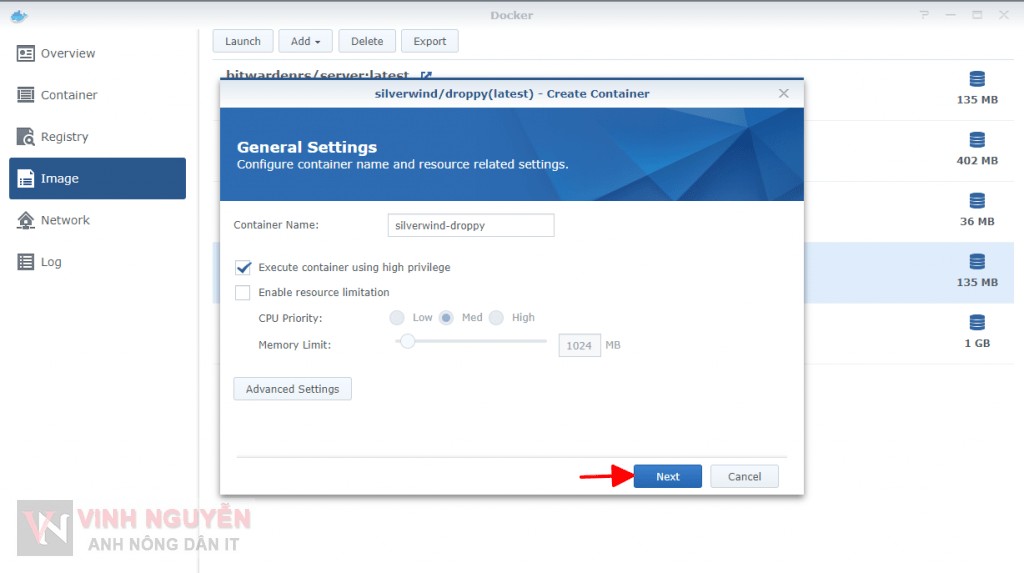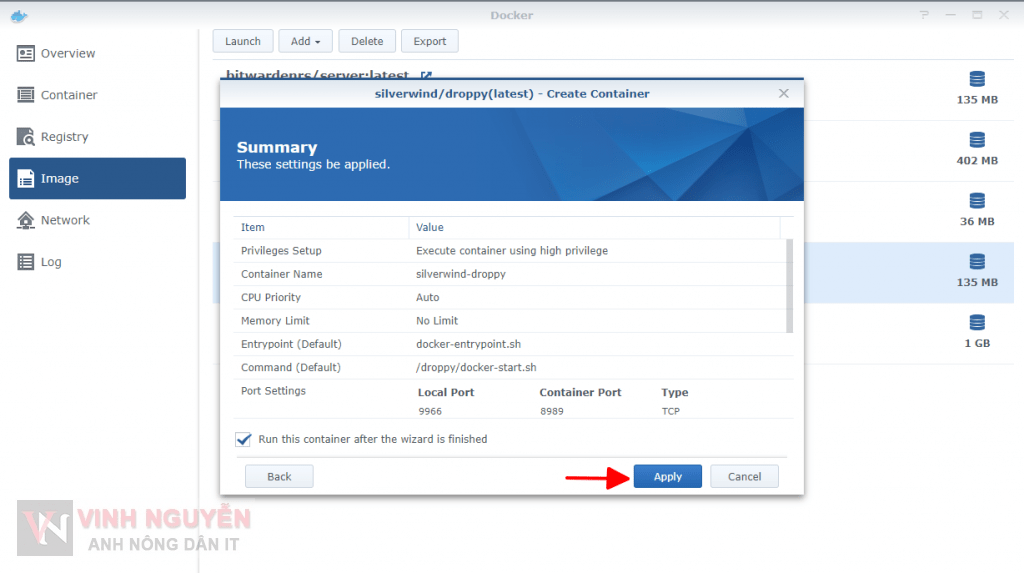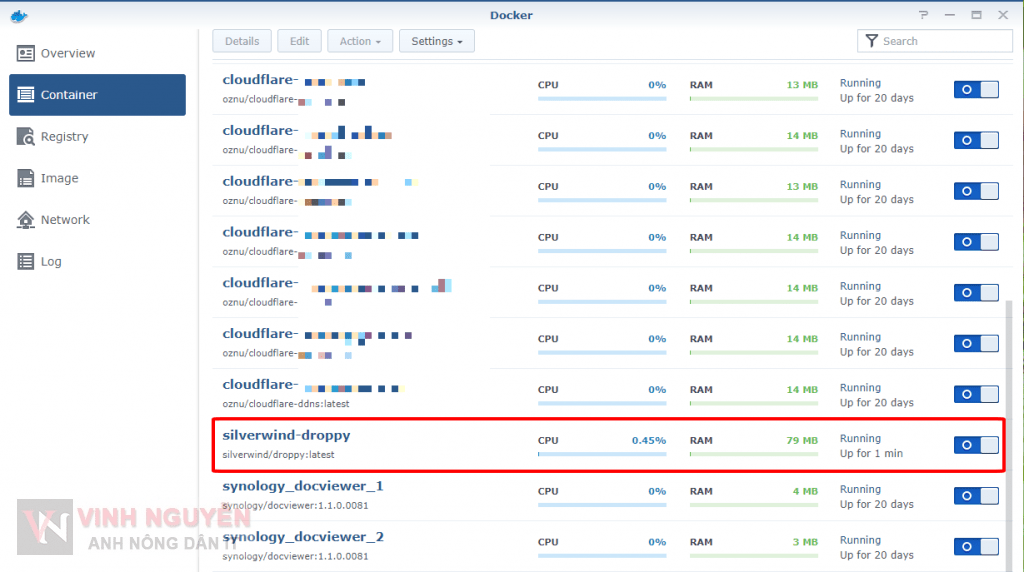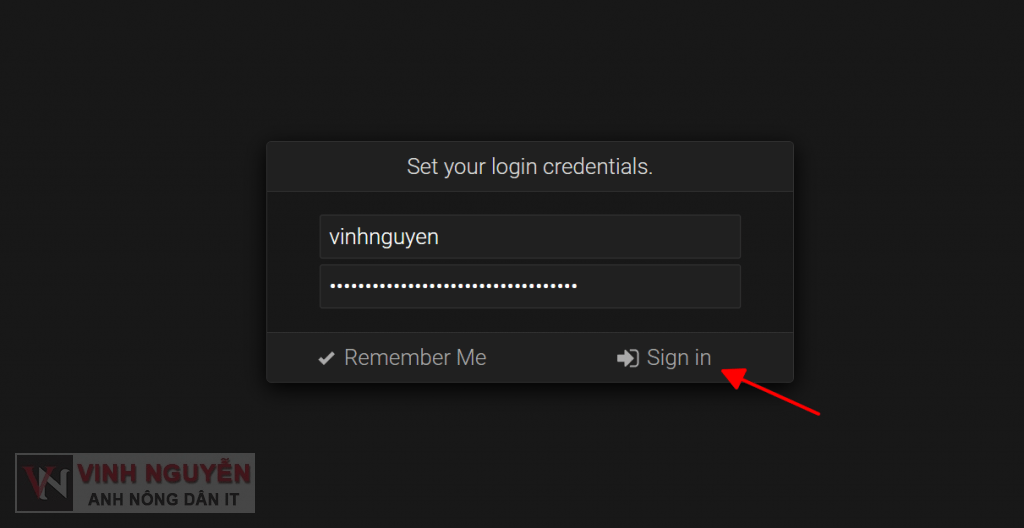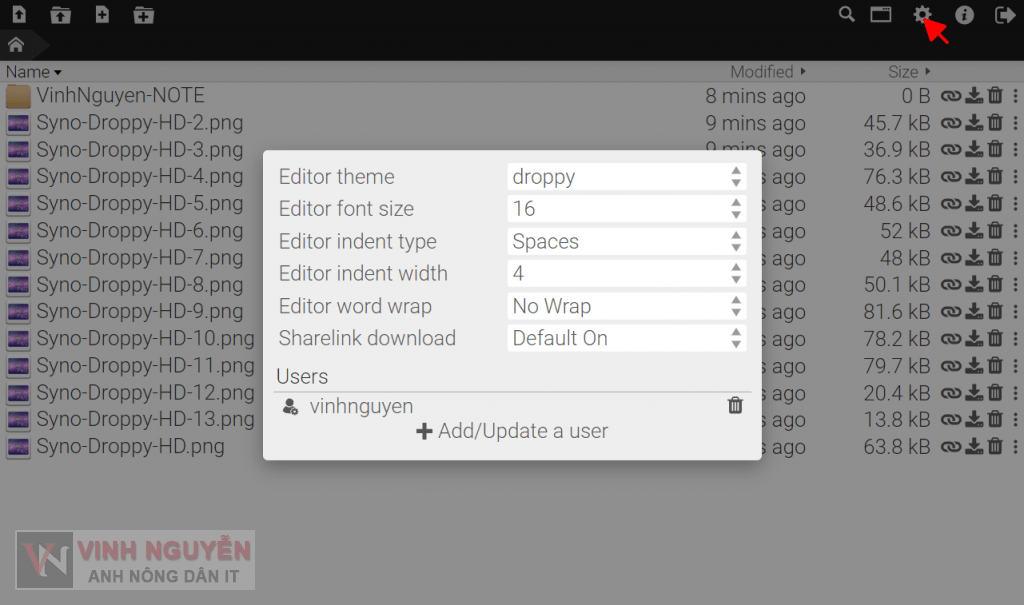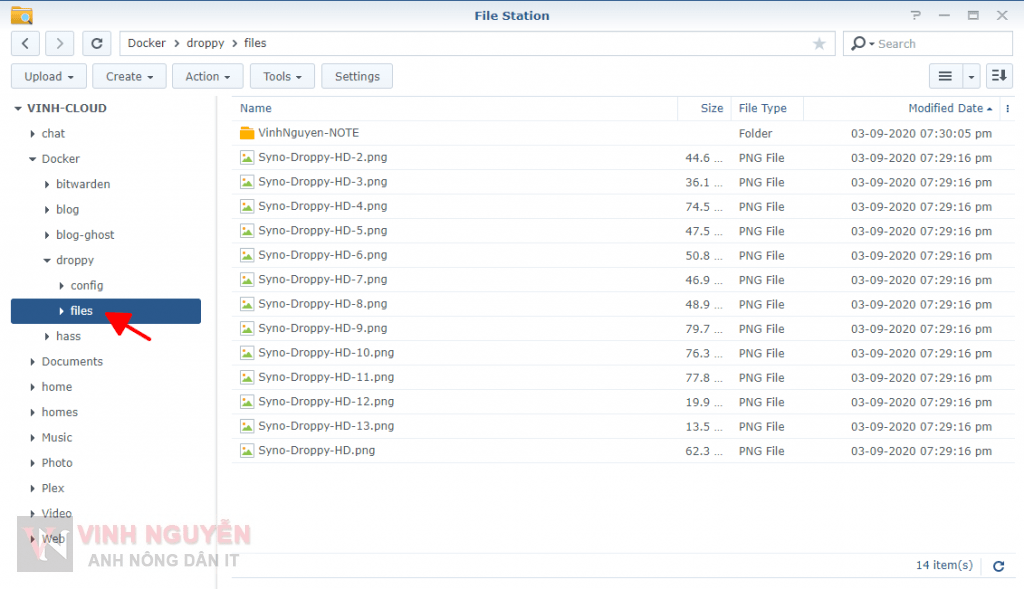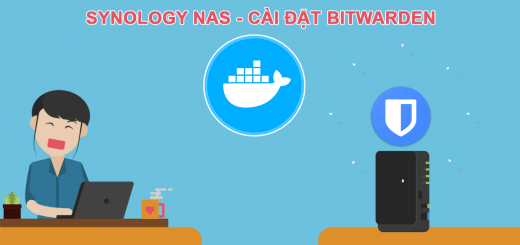Note này mình sẽ giới thiệu các bạn ứng dụng Droppy – file storage server. Droppy là máy chủ lưu trữ tệp tự lưu trữ với giao diện web và khả năng chỉnh sửa tệp và xem trực tiếp phương tiện trong trình duyệt. Droppy cực nhẹ và nhanh vì vậy nó phù hợp với các thiết bị có cấu hình thấp như Raspberry Pi, NAS… Note này mình sẽ hướng dẫn các bạn cài đặt Droppy trên một thiết bị Synology NAS hoặc XPEnology thông qua Docker.
Tính năng cơ bản của Droppy.
- Responsive, scalable HTML5 interface
- Realtime updates of file system changes
- Directory and Multi-File upload
- Drag-and-Drop support
- Clipboard support to create image/text files
- Side-by-Side mode
- Simple and fast Search
- Shareable public download links
- Zip download of directories
- Powerful text editor with themes and broad language support
- Image and video gallery with touch support
- Audio player with seeking support
- Fullscreen support for editor and gallery
- Supports installing to the homescreen
- Docker images available for x86-64, ARMv6, ARMv7 and ARMv8
Bước 1. Cài đặt Docker.
Bước 2. Tải Droppy trong Docker.
- Bạn mở ứng dụng Docker trrong Main Menu. Vào tab Registry và tìm kiếm với từ khóa Droppy. Bạn để ý dòng silverwind/droppy (thường dòng đầu tiên) nhấp hai lần để tài về.
- Trong quá trình đợi tải Droppy về thì bạn tạo thư mục chứa file cấu hình và dữ liệu của Droppy.

Sau khi cài đặt xong Docker, hệ thống sẽ tự tạo một thư mục docker. Bạn tạo các thư mục con như hình trong thư mục docker
- Cây thư mục như sau:
- docker
- droppy
- config – lưu các file cấu hình của Droppy
- files – lưu file dữ liệu
- droppy
- docker
- Bạn vào tab Image đợi cho tải xong (tầm 135mb) và tiến hành khởi chạy Droppy.
Bước 3: Cài đặt, cấu hình Droppy trong Docker.
- General Settings.
- Cấu hình trong Advanced Settings.
- Thẻ Advanced Settings.
-
- Thẻ Volume.
-
- Thẻ Port Settings.
- Hoàn thành thiết lập.
Bước 4. Hướng dẫn sử dụng Droppy.
- Bạn mở trình duyệt và vào địa chỉ http://<IP hoặc Domain>:9966, tiến hành tạo tài khoản cho lần đăng nhập đầu tiên.

Doppy có giao diện tối giản và cực kỳ dễ dùng. Bạn có thể up file, up cả thư mục, tạo file, tạo thư mục… Bạn hoàn toàn có thể dùng kéo thả để tải lên.

Bạn có thể chỉnh sửa và tùy biến sâu hơn bằng cách cấu hình các file .json trong docker/droppy/config như bạn cấu hình ở bước trên
- Bạn có thể xem thêm cách chỉnh sửa cấu hình file config.json tại đây.
Kết !
Droppy phù hợp cho các bạn cần một máy chủ lưu trữ file trực tuyến đơn giản, nhanh, nhẹ. Đối với những bạn dùng Synology NAS (XPEnology) thì có thể dùng File Station hoặc Synology Drive sẽ đáp ứng được nhiều chức năng hơn. Nhưng nếu bạn cần đơn giản và không tốn nhiều tài nguyên của hệ thống thì Droppy là lựa chọn thích hợp cho bạn.
P/S: Droppy có một chức năng rất hay là Clipboard support to create image/text files (sao chép hình ảnh và văn bản từ clipboard). Ví dụ, bạn có thể nhấp chuột phải vào bất kỳ hình ảnh trên một trang web và nhấp vào “Copy image (sao chép hình ảnh)“, sau đó đi vào bất kỳ thư mục trên Droppy và nhấn Ctrl + v để dán hình ảnh ngay vào thư mục. Bạn có thể làm tương tự cho bất kỳ đoạn văn bản nào bạn mà bạn copy, Droppy sẽ tự động tạo một file .txt chứa nội dung văn bản.
Chúc các bạn thành công !