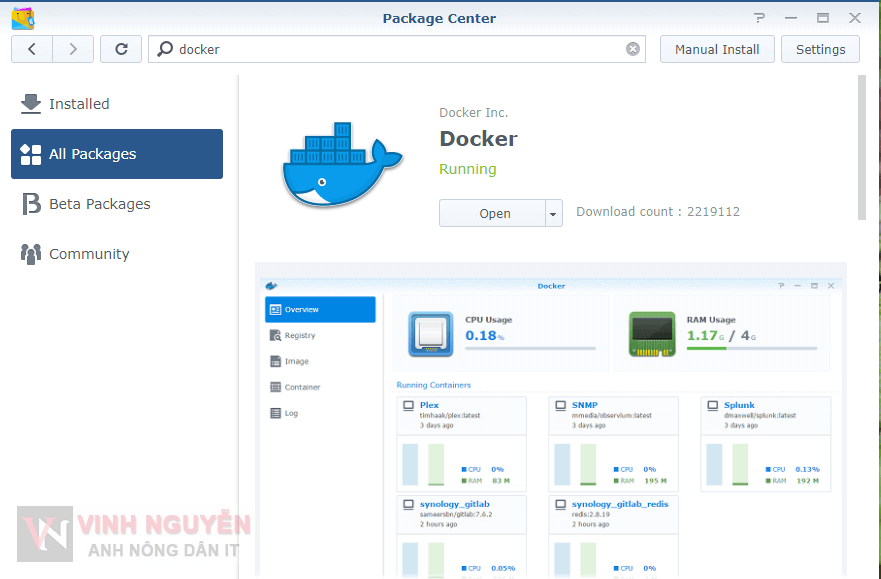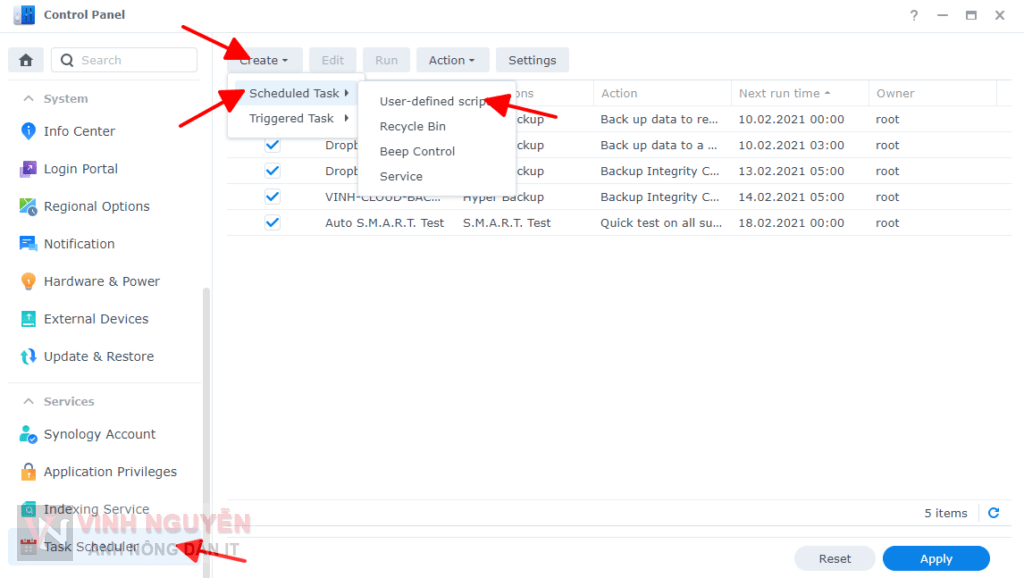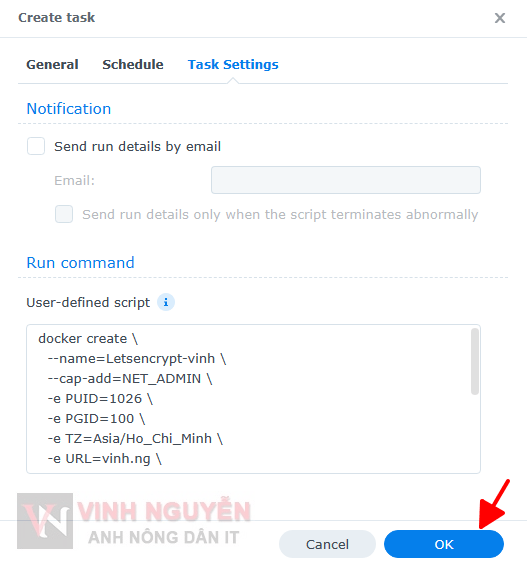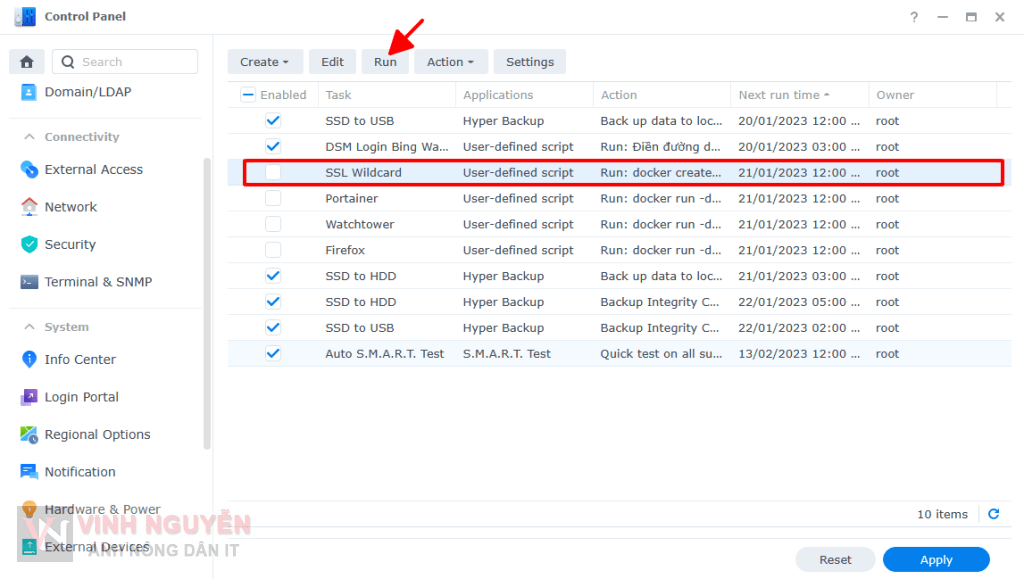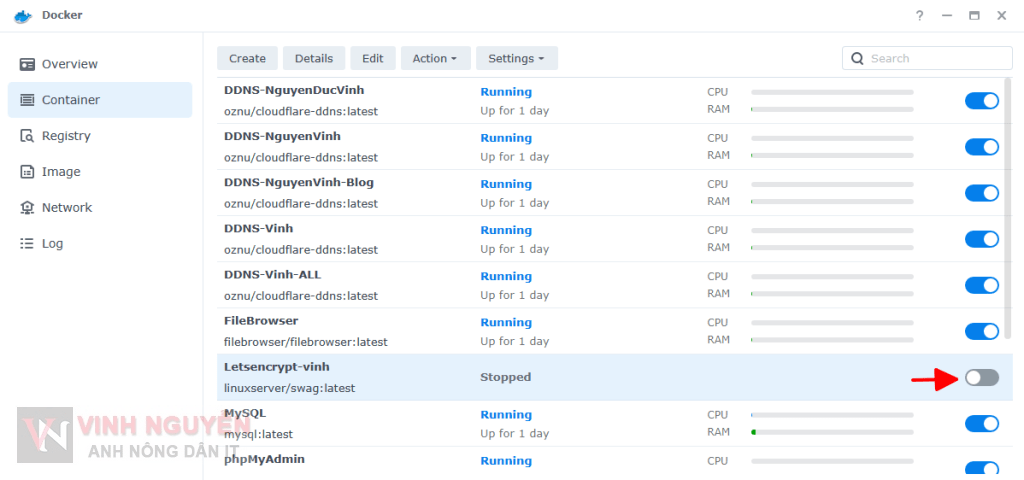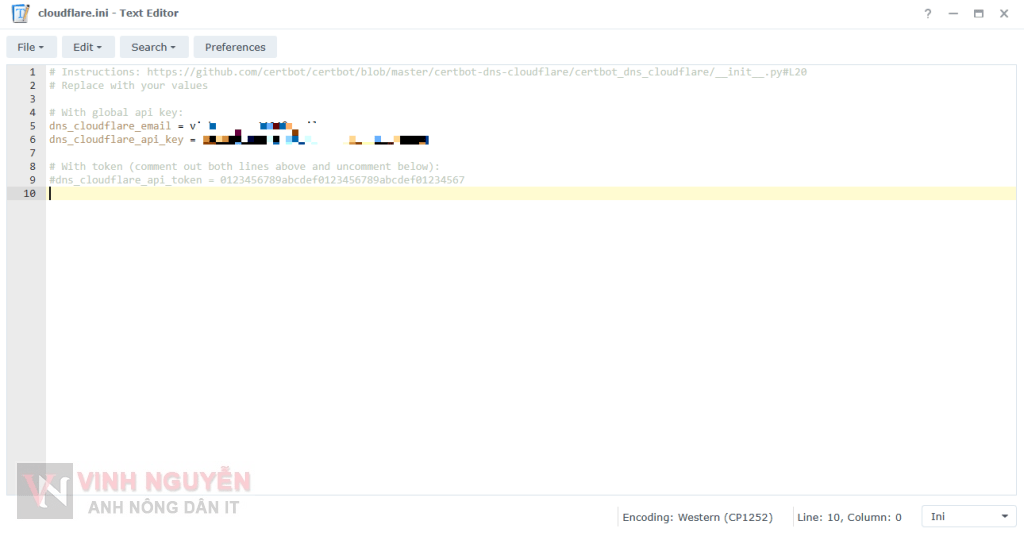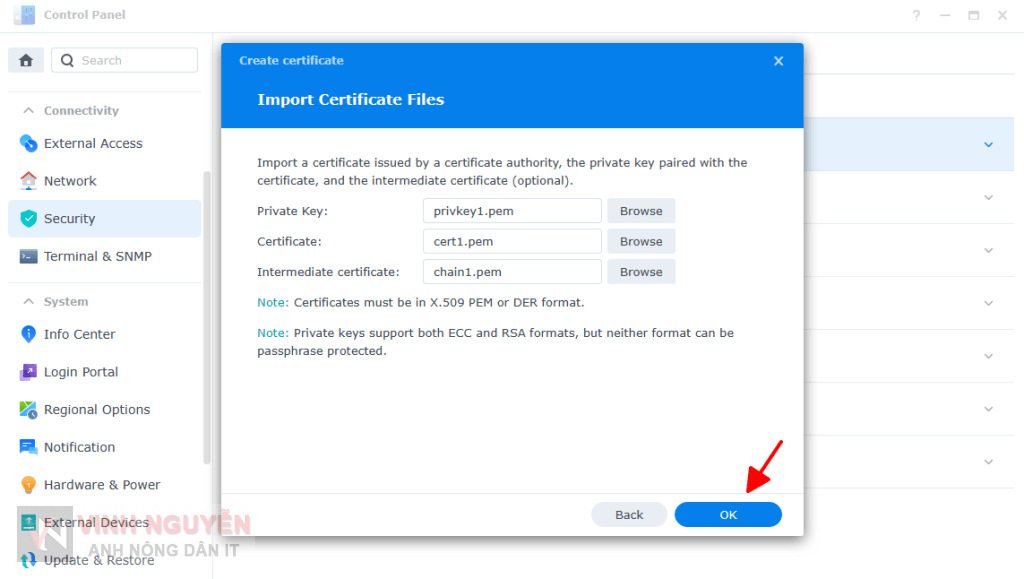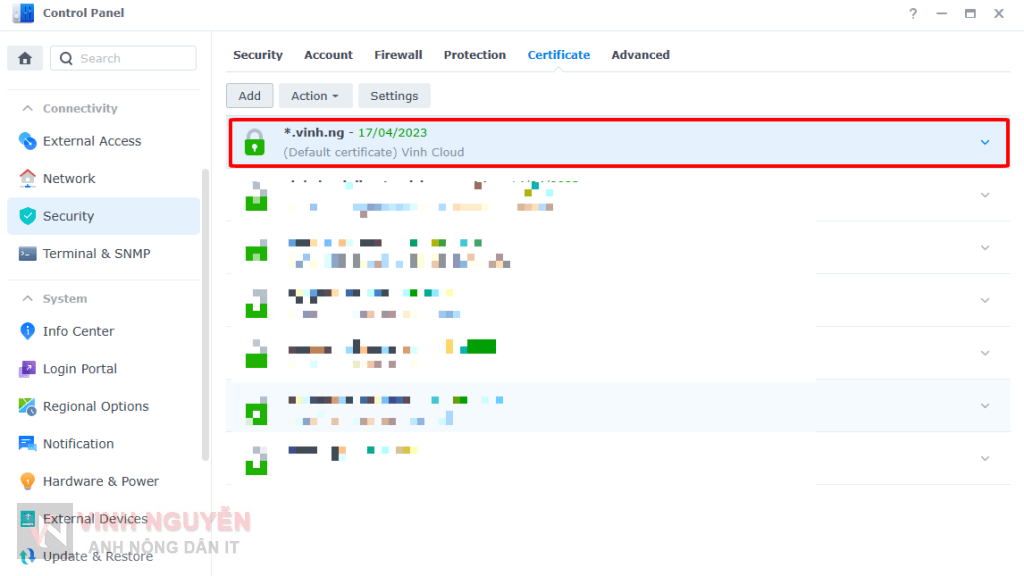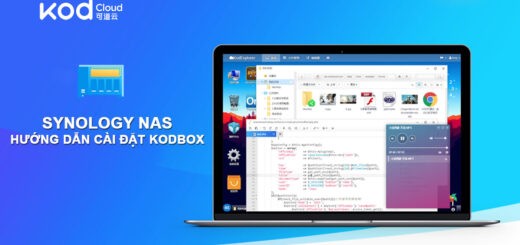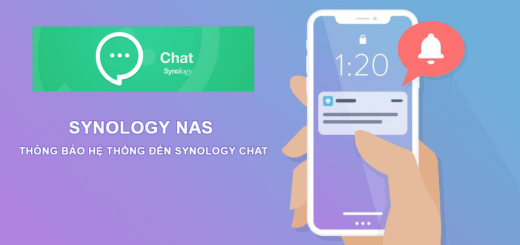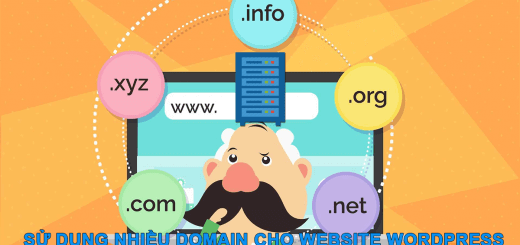Một ngày cuối năm âm lịch, sau khí đã hoàn tất các công việc để nghỉ tết… mới nhận ra là 5 tháng rồi chưa có bài viết mới nào cho trang log cá nhân. Nay trước khi nghỉ tết viết một bài hướng dẫn các bạn cách tạo chứng chỉ SSL Wildcard miễn phí cho Synology hoặc thiết bị chạy XPEnology.
Wildcard SSL là một chứng chỉ SSL có thể dùng cho tên miền chính và các tên miền phụ. “Wildcard certificate” là ký tự đại diện (thường là dấu hoa thị) thay cho các ký tự khác. Nó là chứng chỉ SSL / TLS certificate bao gồm một ký tự đại diện cho phép nó được sử dụng để bảo vệ một số subdomain của một domain.
Đối với Synology NAS (HĐH DSM) thì các bạn có thể tạo chứng chỉ SSL trực tiếp qua Control Panel và auto gia hạn luôn. Nhược điểm là mặc định Synology chỉ cho tạo chứng chỉ Wildcard đối với các tên miền DDNS của Synology. Xem hướng dẫn tại đây Synology NAS – Tạo chứng chỉ SSL cho Domain miễn phí.
Để có SSL Wildcard cách nhanh nhất và dễ nhất là mua 😀 . Nay mình sẽ hướng dẫn cách tạo SSL Wildcard miễn phí một cách bán tự cho Synology NAS. Vì sao lại bán tự động vì cách này chứng chỉ được tạo ra sẽ auto gia hạn nhưng bạn phải làm thủ công bước add chứng chỉ vào Synology NAS. Oke… tiến hành thôi…
Bước 1. Cài đặt Docker.
Bước 2. Cấu hình tên miền Cloudflare để quản lý DNS.
- Đưa tên miền về Cloudflare quản lý DNS xem qua bài viết Hướng dẫn sử dụng CloudFlare – Dịch vụ DNS miễn phí tuyệt vời.
- Tự động cập nhật IP DDNS về Cloudflare xem qua bài viết Synology NAS – Cấu hình DDNS tên miền bất kỳ.
- Bạn để ý cách 2 của bài viết trên để lấy Global API Key.
Bước 3. Tạo chứng chỉ qua gói linuxserver/swag.
Để cài đặt linuxserver/swag trên Synology NAS hoặc thiết bị chạy XPEnology bạn cài qua Task Scheduler trong Contol Panel cho nhanh.
- Bạn vào Cotrol Panel => Task Scheduler. Bạn nhấp vào Create => Scheduled Task => User-defined script.
- Tab General.
- Task: Tên tiến trình (nhập sao cũng đc, không quan trọng 😀 ). User: chọn root (phải chạy dưới quyền root mới cài được). Không tick vào Enabled.
- Tab Schedule (nhắc lịch).
- Bạn tick chọn Run on following date. Hiểu đơn giản là cái này mình chỉ cho nó chạy một lần để cài đặt 😀
- Tab Task Settings.
- Mục Notification bạn có thể nhập địa chỉ mail để được thông báo khi chạy xong.
- Mục User-defined script chính là chỗ để bạn nhập các dòng lệnh thực thi. Đối với Docker là docker run…
- Bạn copy nội dung trên vào ô User-defined script.
docker create \ --name=Letsencrypt-vinh \ --cap-add=NET_ADMIN \ -e PUID=1026 \ -e PGID=100 \ -e TZ=Asia/Ho_Chi_Minh \ -e URL=domain.com \ -e SUBDOMAINS=wildcard \ -e VALIDATION=dns \ -e DNSPLUGIN=cloudflare \ -e EMAIL=abc@zyz.com \ -e DHLEVEL=2048 \ -v /volume1/docker/Swag:/config \ --restart unless-stopped \ linuxserver/swag
- Bạn sửa lại những trường sau:
- -e URL = Domain của bạn.
- -e EMAIL = Email của bạn.
- -v /volume1/docker/Swag:/config (phần bôi đỏ bạn sửa lại thành đường dẫn đến thư mục lưu cấu hình Swag).
- Tiến hành chạy container vừa tạo để lấy file cấu hình…
- Sau khi chạy để có file cấu hình bạn tiến hình tắt container và chỉnh sửa file cấu hình /volume1/docker/Swag/dns-conf/cloudflare.ini
dns_cloudflare_email = mail của bạn. dns_cloudflare_api_key = Global API Key lấy tại Bước 2.
- Tiến hành chạy lại container lần nữa và sẽ có file chứng chỉ tại /volume1/docker/Swag/etc/letsencrypt/archive
- Tải về các file chứng chỉ về và tiến hành thêm vào DSM…
Kết !
Như đã nói ở trên, đây là cách bán tự động. Swag sẽ tự động gia hạn chứng chỉ cho bạn trước lúc hết hạn 1 tháng và bạn phải tiến hành thêm thủ công như trên.
Chúc các bạn thành công !