
Note này mình chia sẻ và hướng dẫn cài đặt Reactive Resume – Tạo sơ yếu lý lịch online để đi xin việc  . Phù hợp cho các bạn làm CV để xin việc ở các công ty liên doanh, công ty nước ngoài :D.
. Phù hợp cho các bạn làm CV để xin việc ở các công ty liên doanh, công ty nước ngoài :D.
Để cài đặt được Reactive Resume trên Synology NAS hoặc XPEnology thì bạn cần phải có Docker.
Bước 1. Cài đặt Docker.
Bước 2. Tải Reactive Resume trong Docker.
- Bạn mở ứng dụng Docker trrong Main Menu. Vào tab Registry và tìm kiếm với từ khóa Reactive Resume. Bạn để ý dòng amruthpillai/reactive-resume (thường dòng đầu tiên) nhấp hai lần để tài về.
- Bạn vào tab Image đợi cho tải xong (tầm 25mb) và tiến hành khởi chạy Reactive Resume.
Bước 3: Cài đặt, cấu hình Reactive Resume trong Docker.
- General Settings.
- Cấu hình trong Advanced Settings.
- Thẻ Advanced Settings.
-
- Thẻ Port Settings.
- Hoàn thành thiết lập.
Bước 4. Truy cập vầ sủ dụng Reactive Resume.
- Bạn mở trình duyệt và vào địa chỉ http://<IP hoặc Domain>:6668, tiến hành tạo Resume cho mình. Bạn chia sẻ đường dẫn cho bạn bè cùng dùng 😀
- Bạn có thể dùng Reverse Proxy để add tên miền cho dễ chia sẻ với bạn bè. Xem hướng dẫn dùng Reverse Proxy tại đây.
Kết !
Với ứng dụng Reactive Resume chạy trên nền web bận hoàn toàn có thể chia sẻ với bạn bè, đồng nghiệp để họ cũng có thể tạo những CV nhanh, đơn giản mà lại đẹp. Reactive Resume hoàn toàn an toàn, tùy biến, mã nguồn mở và miễn phí vĩnh viễn.
Chúc các bạn thành công !



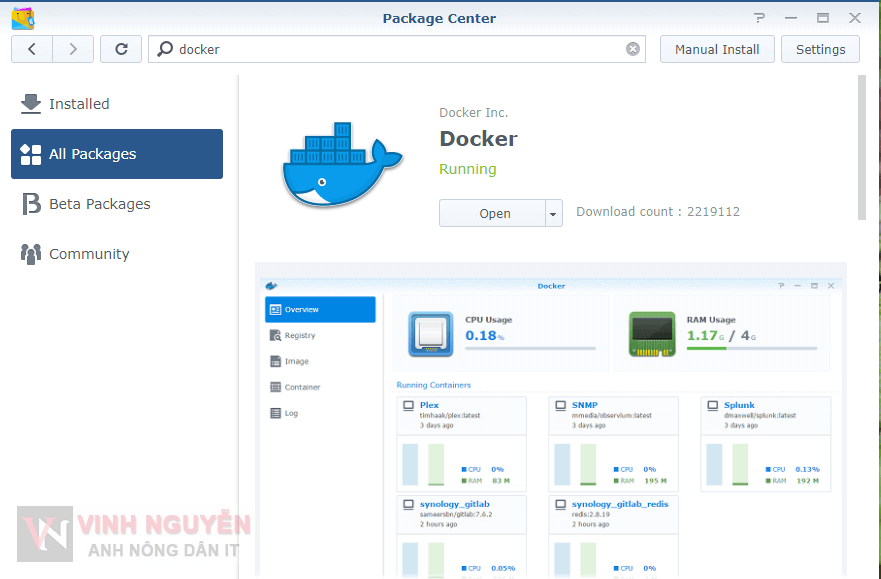
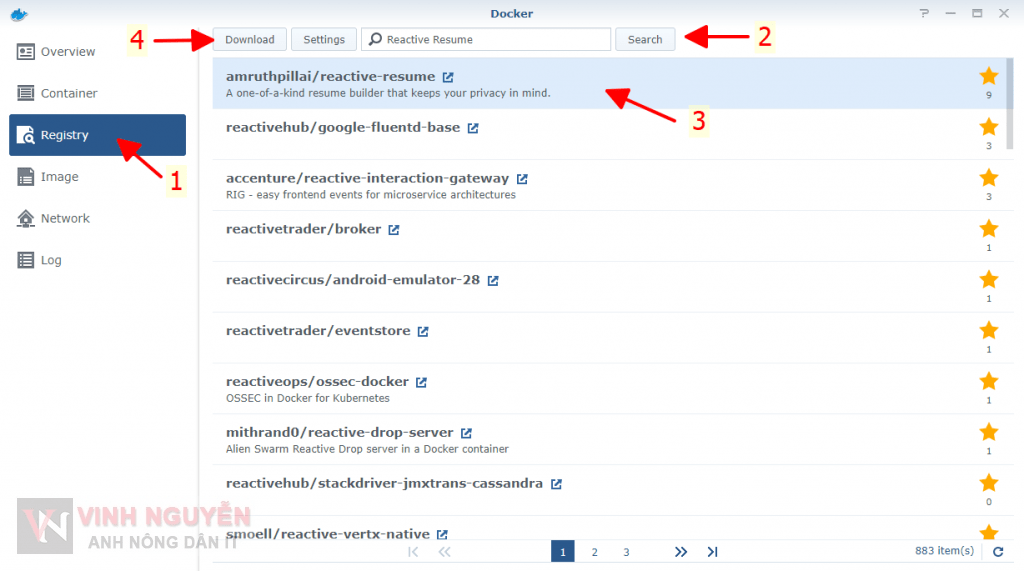
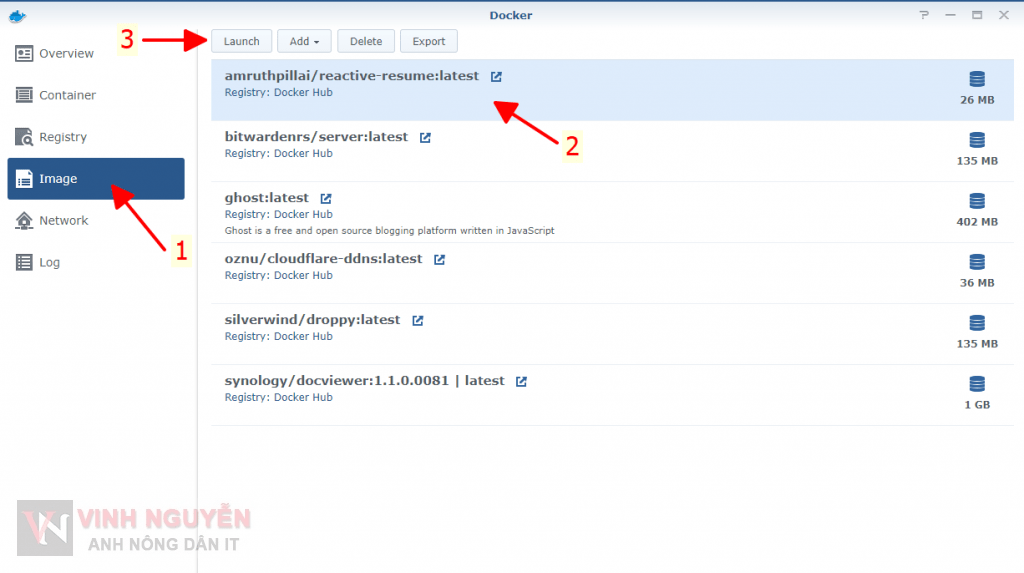
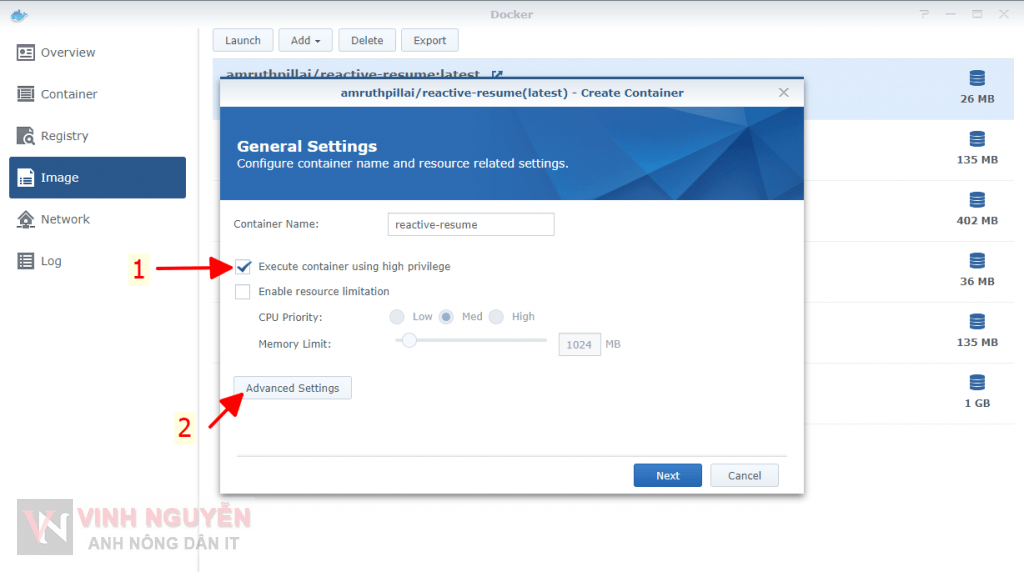
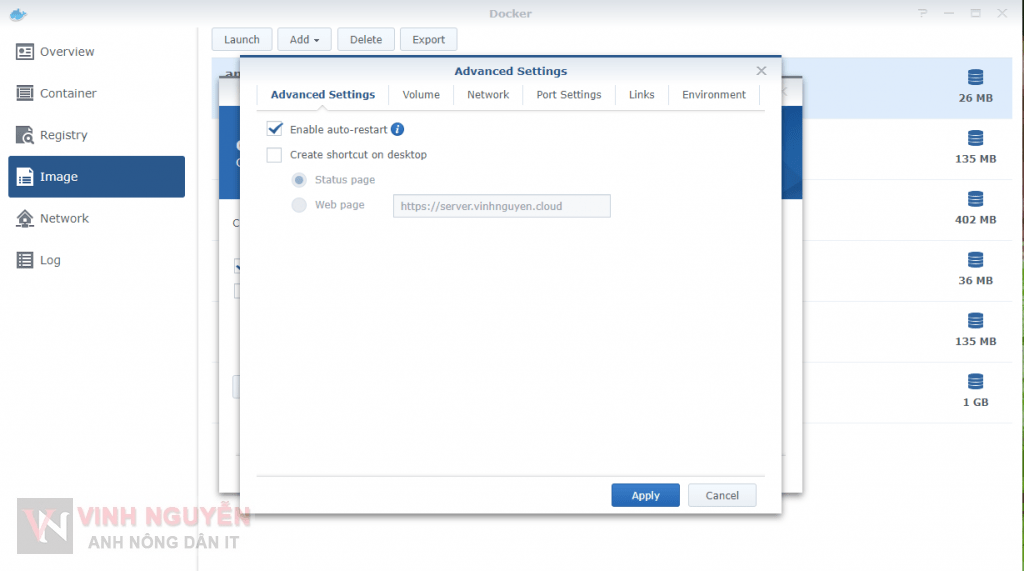
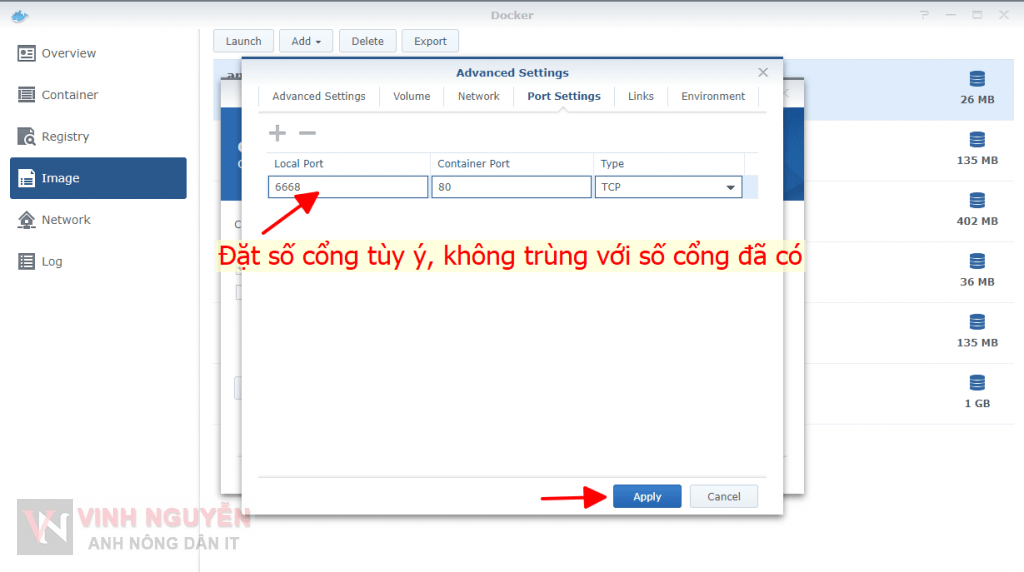
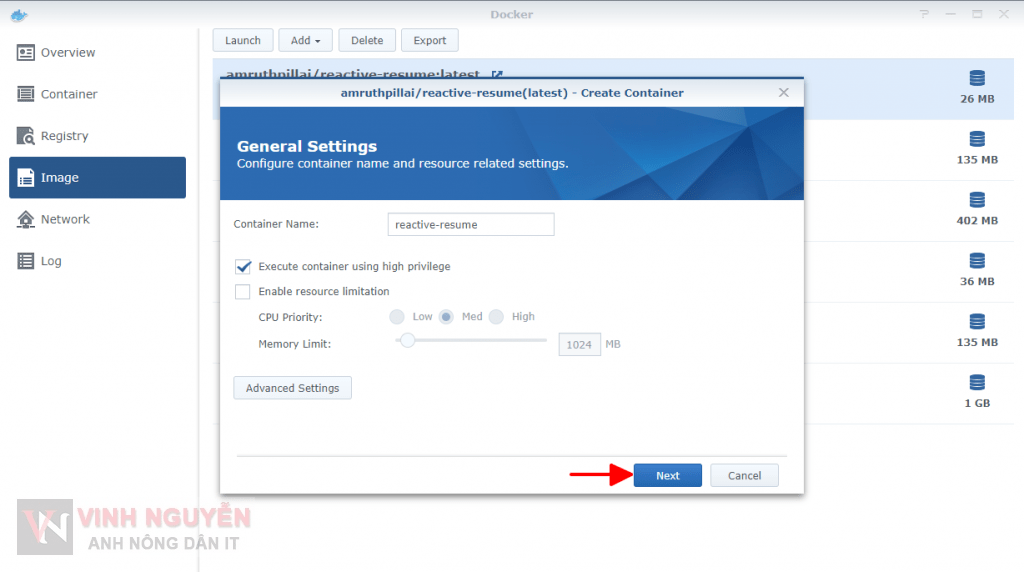
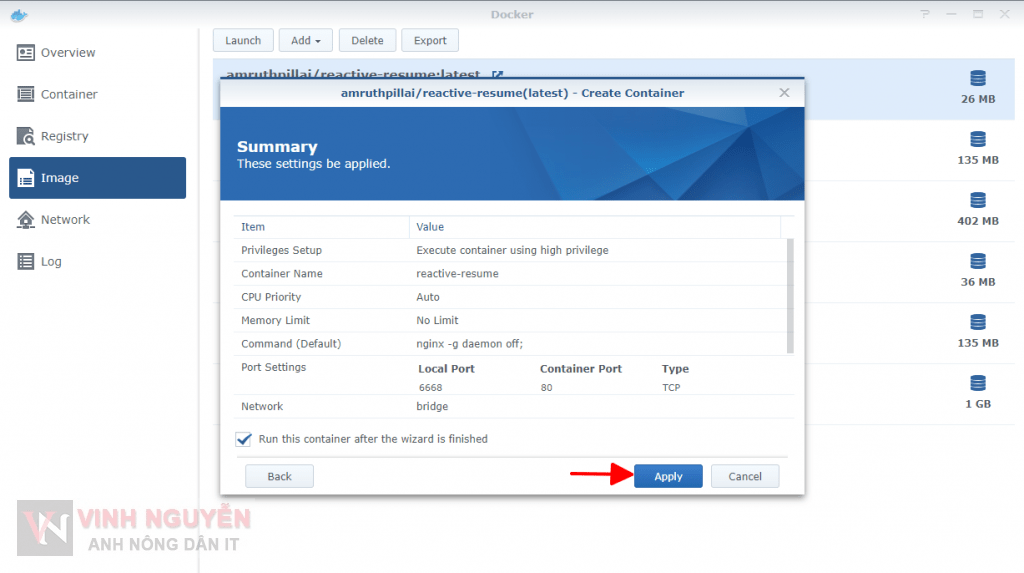
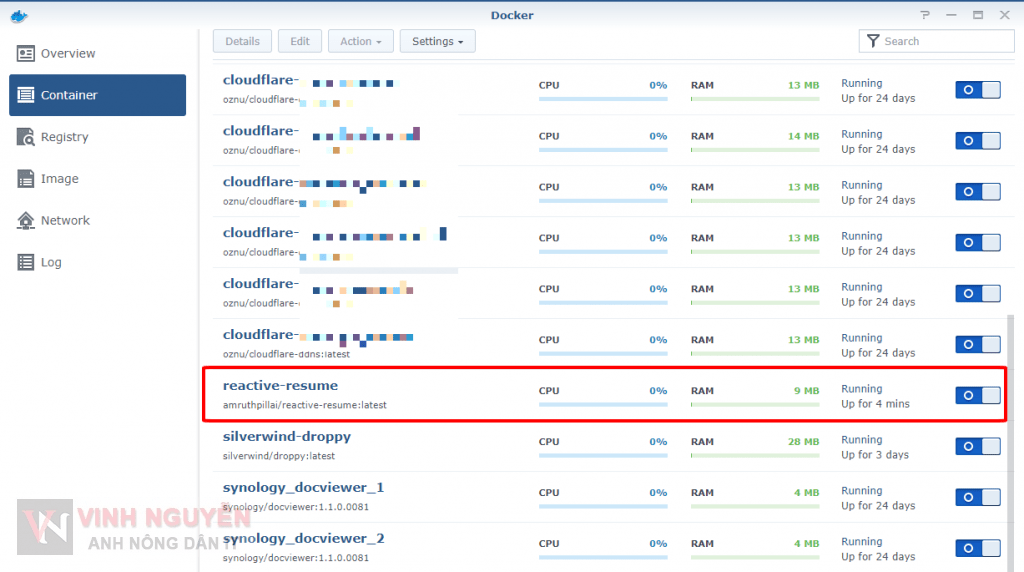
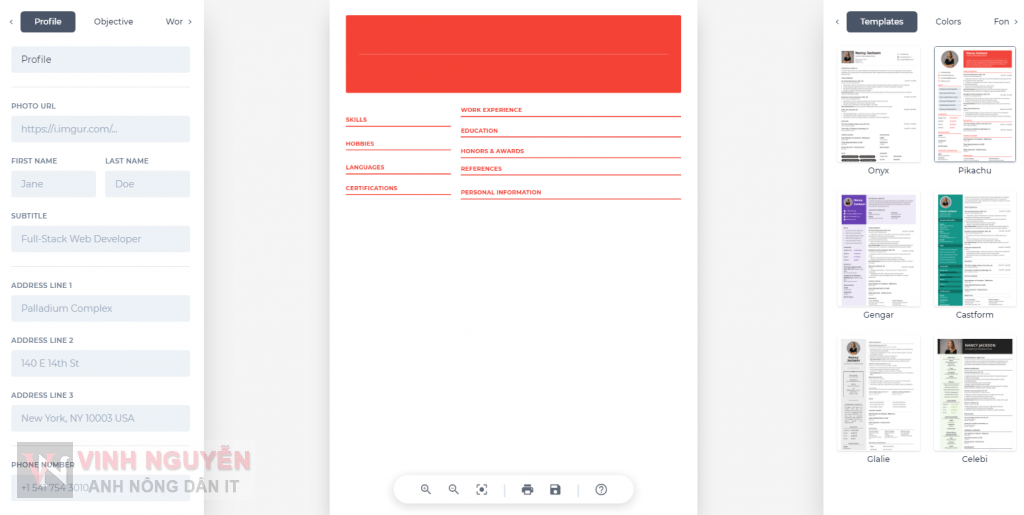
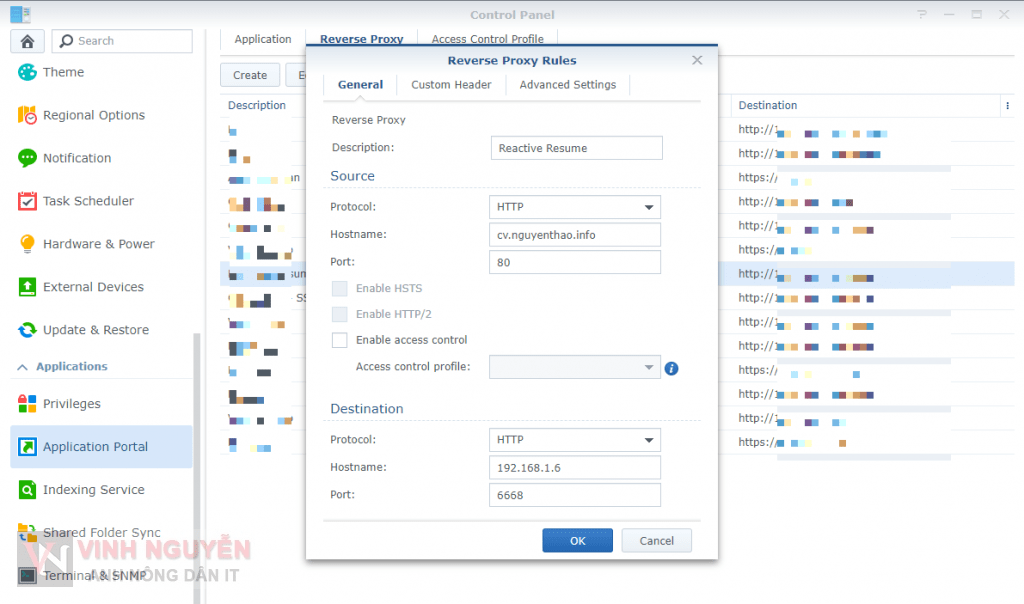
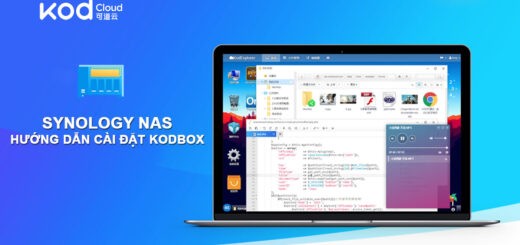



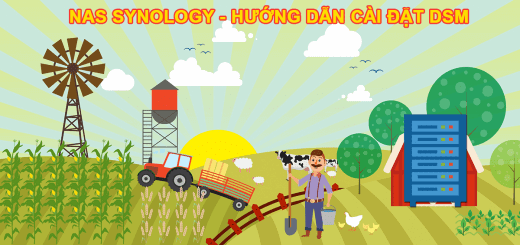

Chào bạn, bạn cho mình hỏi chút.
Sub domain bạn sử dụng thì có cần add từ nhà cung cấp domain không hay mặc định khi thêm domain đó vào synology thì sẽ tự thêm được sub nếu sử dụng Reverse Proxy.
Thanks,!
Bạn vẫn tạo subdomain từ trang quản lý để trỏ về ip của bạn.
Như mình dùng Cloudflade thì mình để luôn subdomain là ” * ” thì mình ko phải mất công tạo nhiều subdomain. Khi ấy chỉ việc nhập tên subdomain mình là oke.
https://nguyenvinh.com.vn/cau-hinh-ddns-ten-mien-bat-ky-cho-nas-synology.html
bạn add domain theo bài viết này à, ip động cũng không vấn đề à bạn
Bài viết này mình hướng dẫn cho IP động mà bạn. Mình cũng đang dùng IP động.
Mình cũng làm theo bài viết, mà sau khi cài đặt xong, ping đến domain thì nhận ra ip của mình. Còn vào bằng trình duyệt thì hoàn toàn không được, bạn có kinh nghiệm gì việc này không nhỉ? Nếu được chia sẻ giúp mình :D.
Thanks,
Nếu ping đến domain ra IP của bạn rồi thì oke rồi. Còn vào bằng trình duyệt có thể cache của trình duyệt vẫn lưu IP cũ của domain, bạn sang trình duyệt khác thử xem sao.(Như mình cái 5 cái trình duyệt trên máy để test cơ mà 😀 ) Bạn dùng tên miền với mục đích gì, quản lý NAS hay làm web… để mình tư biết sẽ tư vấn dễ hơn.
Mình liên hệ trực tiếp qua facebook được không bạn
Mình ko dùng Facebook Mesenger, nếu bạn dùng Zalo thì nhắn số mình qua phần liên hệ rồi mình sẽ kết bạn.