
Tiếp tục loạt bài về Xây dựng Web server với Synology NAS. Note này mình sẽ chia sẻ cách làm một website bằng WordPress. Để cài WordPress trên Synology hoặc XPEnology chúng ta có tầm 3 cách:
- Cài đặt qua tự động Package Center.
- Cài đặt thủ công (khuyên dùng).
- Cài đặt qua Docker. Mình sẽ không giới thiệu cách này. Chỉ chia sẻ cài đặt bằng 2 cách trên.
Chuẩn bị.
- Trước hết bạn cần phải xem qua các bài viết và làm các việc sau:
- Hướng dẫn cài đặt Web Station.
- Hướng dẫn DDNS cho Domain (tên miền).
- Tạo chứng chỉ SSL cho Domian.
- Lên Google tìm hiểu cách sử dụng WordPress nếu không rõ. Mình chia sẻ cách cài đặt trên Synology NAS – XPEnology thôi.

- Nếu bạn cho trang web online (truy cập từ internet). Vào trang quản lý Modem mở các cổng (nat port) 80 và 443 cho IP Synology NAS. Hoặc dùng DMZ trỏ về địa chỉ IP Synology NAS của bạn cho nhanh. Không rõ cũng lên Google tìm hiểu 😆
Phần 1: Cài đặt qua Package Center.
- Ưu điểm:
- Dễ dàng cài đặt.
- Đã được Synology tùy chỉnh qua để phù hợp với HĐH Synology DSM.
- Có Photo Station Tinymce Plugin và Photo Station WordPress Plugin
- Phù hợp cho chạy offline (localhost) phục cho nghiên cứu, phát triển trước.
- Nhược điểm:
- Không update được phiên bản mới nhất nếu như Synology chưa update trong Package Center. Vẫn có thể làm thủ công được, mình sẽ giới thiệu ở một bài khác. Nhưng mình không khuyến khích nhé
 vì sẽ mất hết những cái tùy chỉnh của Synology. Nếu vậy thì thà cài thủ công luôn từ đầu cho nhanh 😛 (cách này sẽ giới thiệu ở phần 2).
vì sẽ mất hết những cái tùy chỉnh của Synology. Nếu vậy thì thà cài thủ công luôn từ đầu cho nhanh 😛 (cách này sẽ giới thiệu ở phần 2). - Không linh hoạt.
- Không update được phiên bản mới nhất nếu như Synology chưa update trong Package Center. Vẫn có thể làm thủ công được, mình sẽ giới thiệu ở một bài khác. Nhưng mình không khuyến khích nhé
Bước 1: Tải và cài đặt trong Package Center.
Bạn vào Package Center tìm kiếm cới từ khóa WordPress.
Bước 2: Cài đặt WordPress.
Tới đây coi như cơ bản đã hoàn thành. Việc tiếp theo tiến hành cài đặt WordPress.
Như vậy là chúng ta đã cài xong WordPress, nhanh chóng và dễ dàng chỉ trong vòng có 5 phút. Nếu bạn nào để chạy offline hoặc chạy dạng http://<IP hoặc Domain>/wordpress đến đây là xong. Trong trường hợp bạn có domain, sub domain và muốn trang WordPress truy cập bằng domain, sub domain thì đến với bước 3.
Bước 3: Truy cập trang web bằng domain (tên miền).
- Trỏ tên miền về IP.
- Vào trang quản lý tên miền trỏ về IP của bạn. Nếu mạng internet nhà bạn có ip tĩnh.
- Trường hợp không có IP tĩnh thì bạn tham khảo bài viết Hướng dẫn DDNS cho Domain (tên miền).
- Tạo Virtual Host trong Web Station.
- Bạn xem qua bài viết Hướng dẫn cài đặt Web Station.
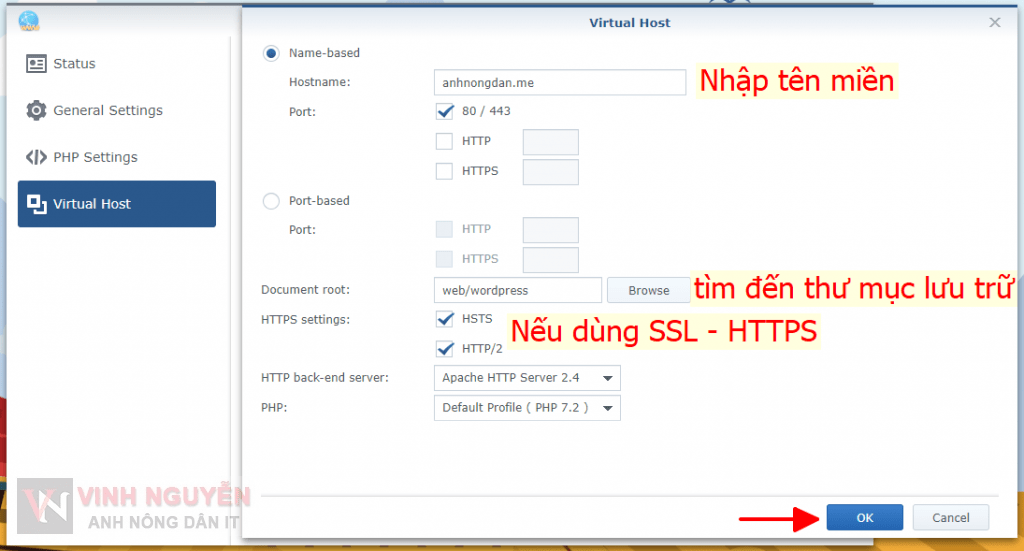
Lưu ý: bạn cần cấu hình PHP 7.2 nếu chưa làm. Xem hướng dẫn tại đây.
Nếu bạn không dùng SSL – HTTPS đến đây là xong bước này.
- Cấu hình SSL.
- Bạn xem bài viết Tạo chứng chỉ SSL cho Domian.
- Nếu tên miền của bạn đã tạo SSL và đặt là chứng chỉ mặc định thì xong, không phải thao tác gì nữa. Vì Synology DSM sẽ tự add về chứng chỉ mặc định. Trong trường hợp không phải chứng chỉ mặc định bạn cần phải cấu hình lại như sau.
Bước 4: Thay đổi lại địa chỉ truy cập trong WordPress Settings.
Tạm kết !
Trên thực tế nếu dùng Synology NAS làm máy chủ web thì không mấy ai dùng cách này. Như trang này của mình cũng không dùng theo cách này. Mình cài thủ công, tải mã nguồn về rồi tự cấu hình để cài. Mình sẽ chia sẻ trong phần 2 của chủ đề này 
Chúc các bạn thành công !



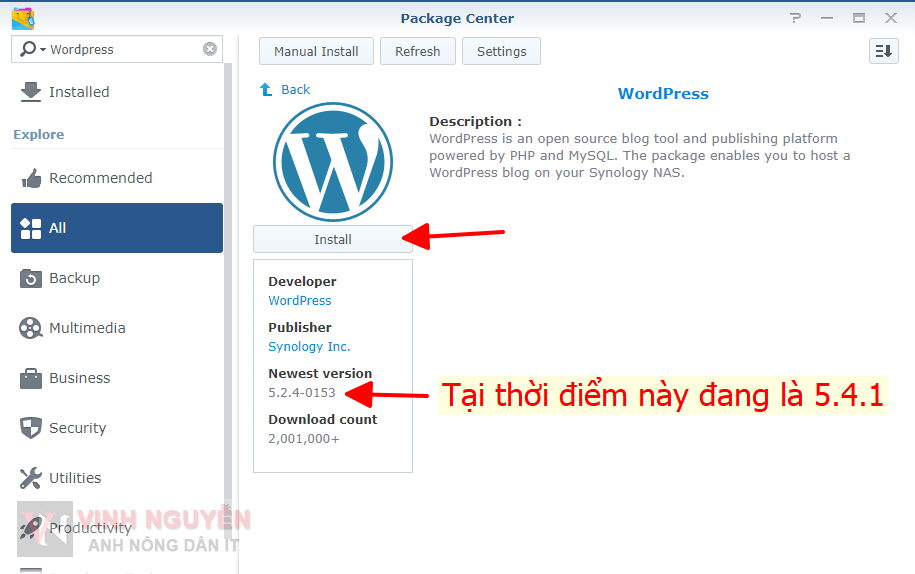

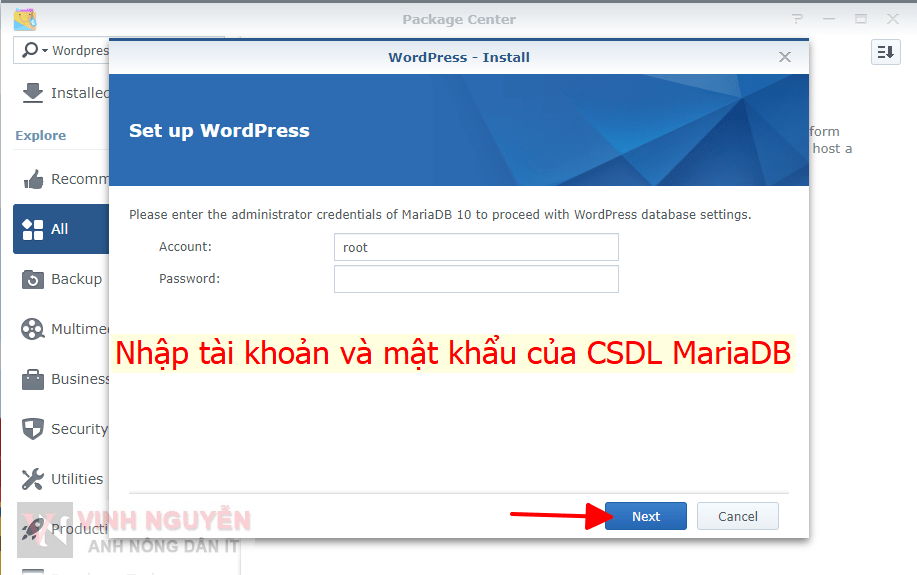
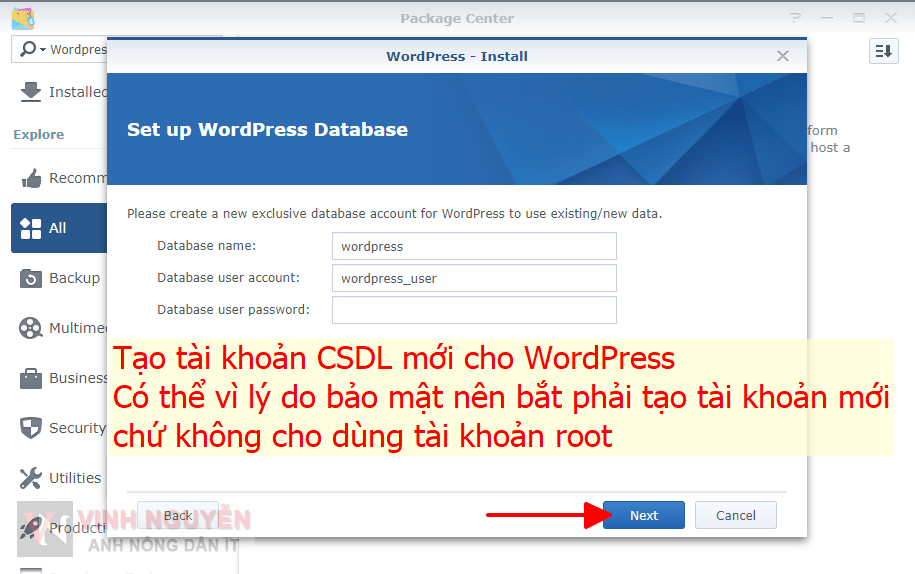
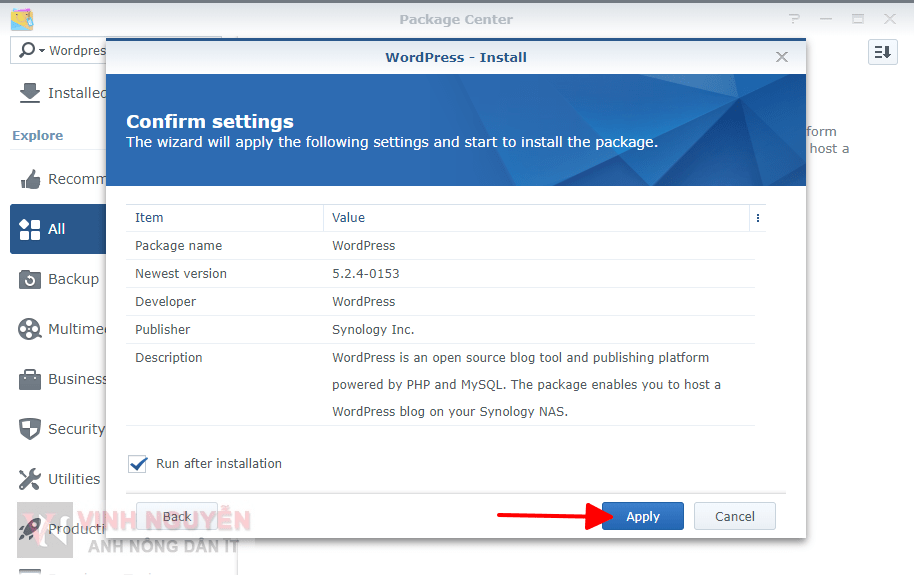

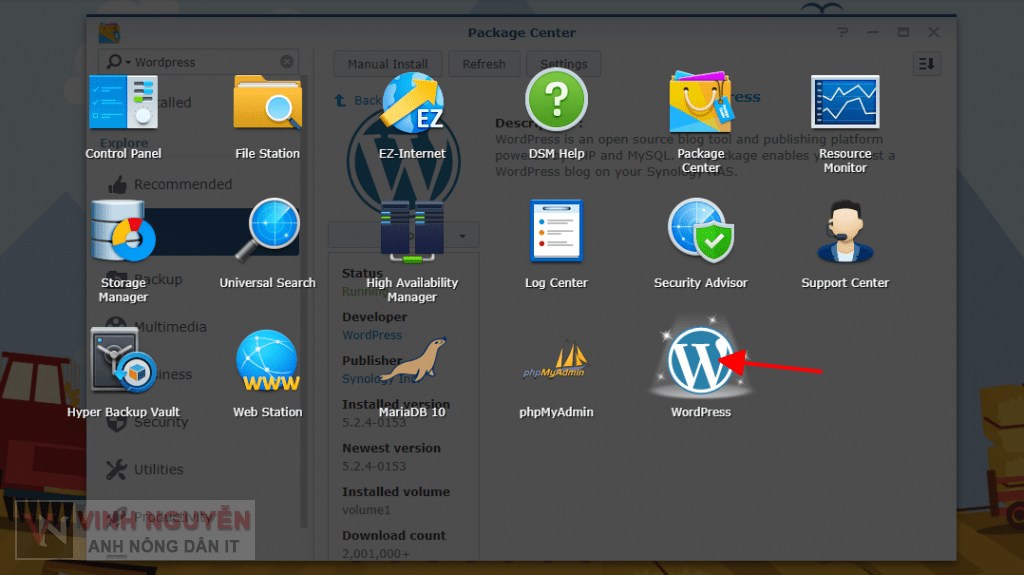
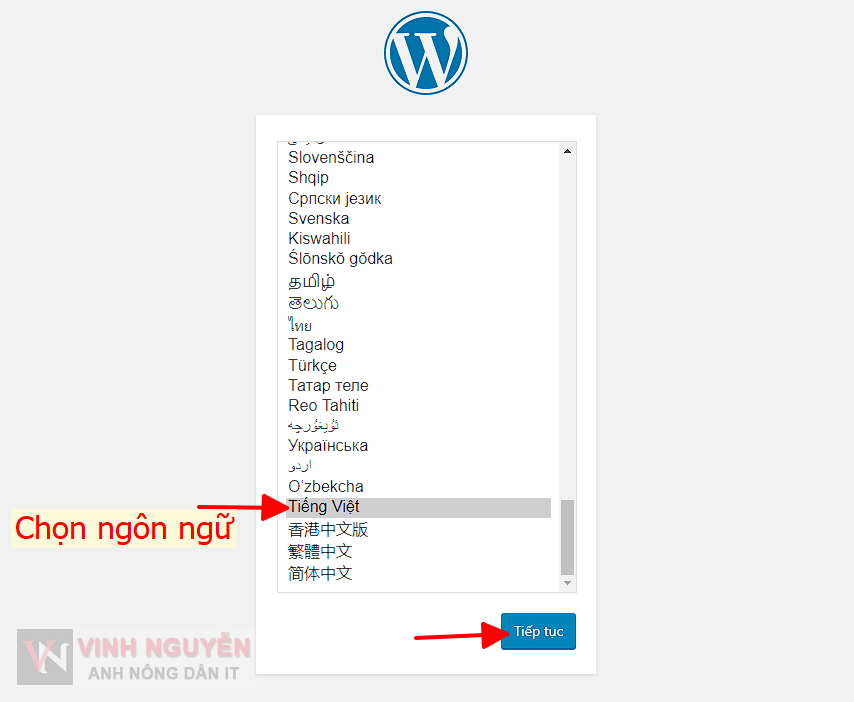
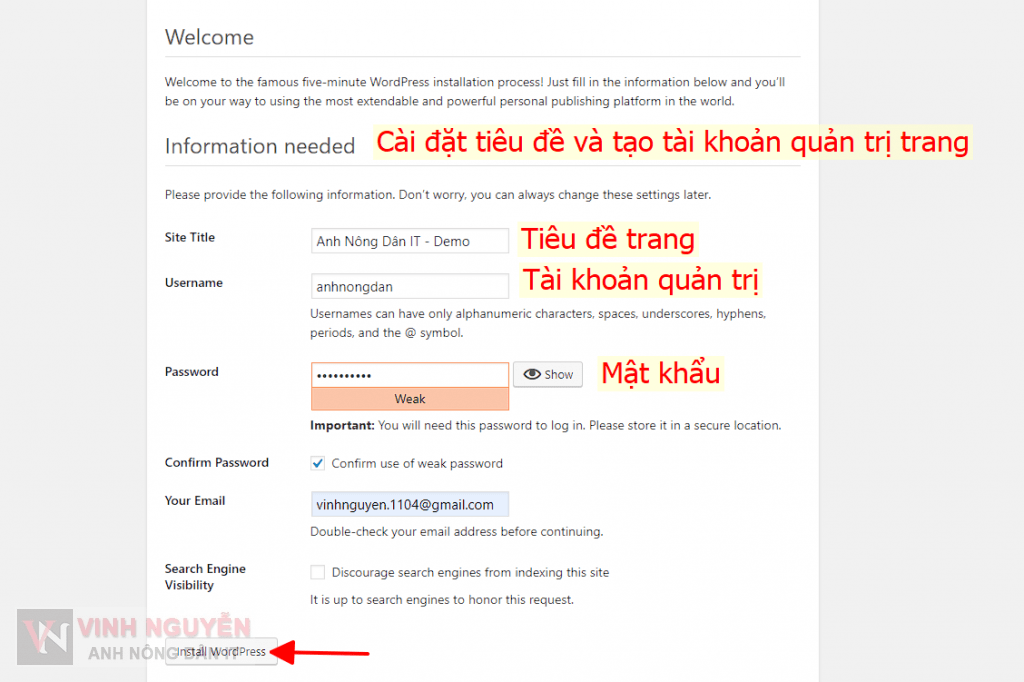
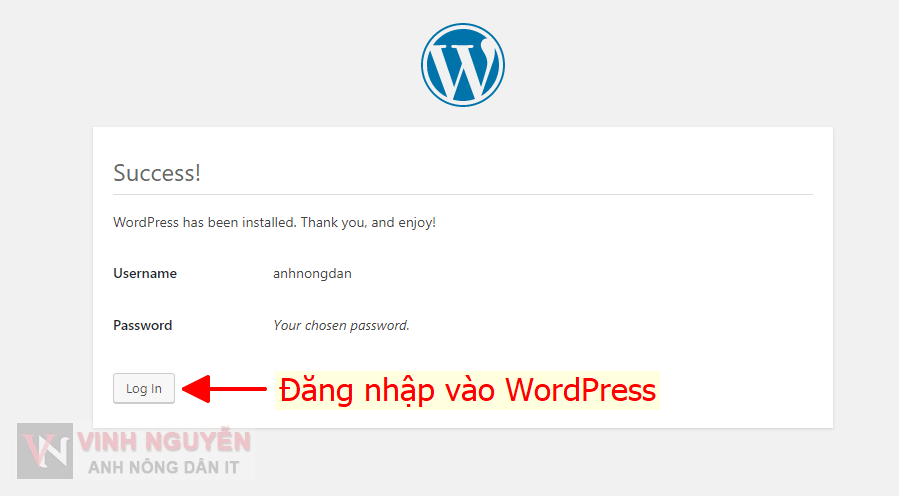
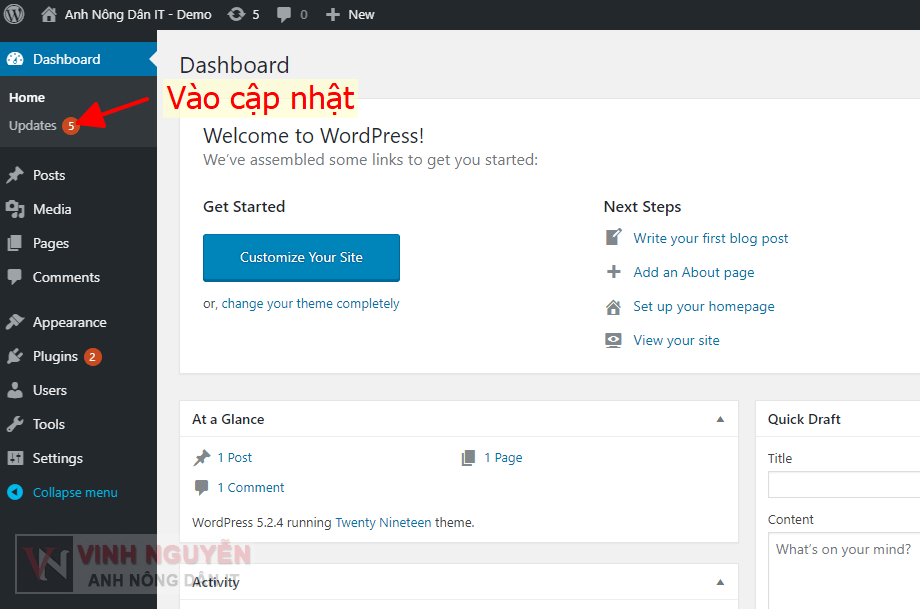
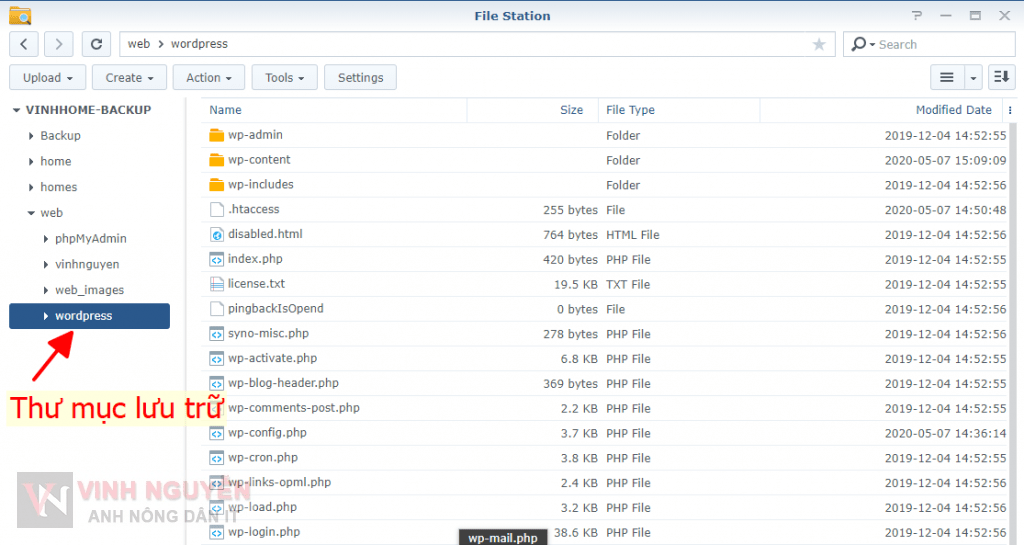
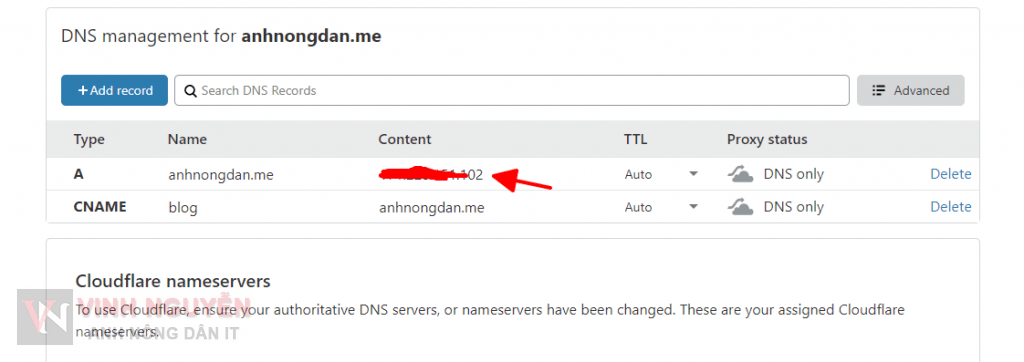
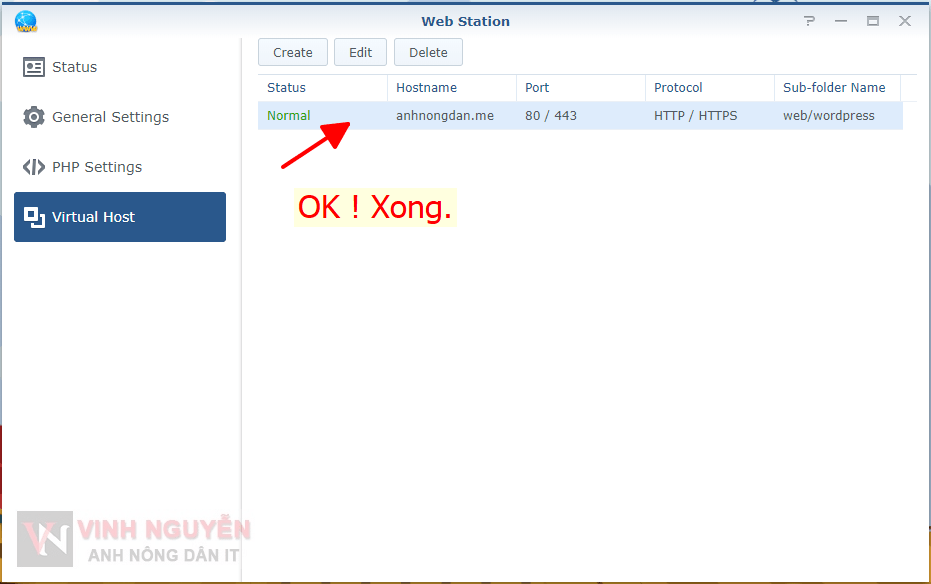
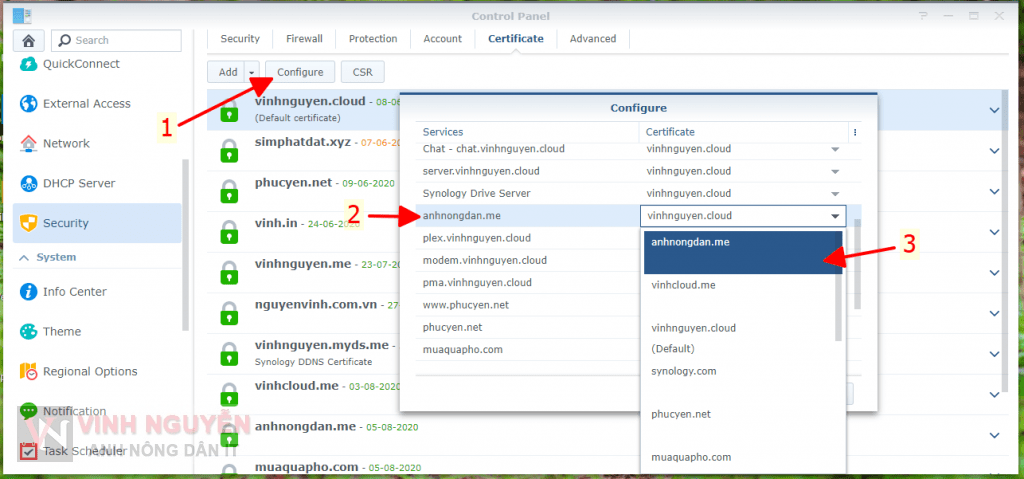
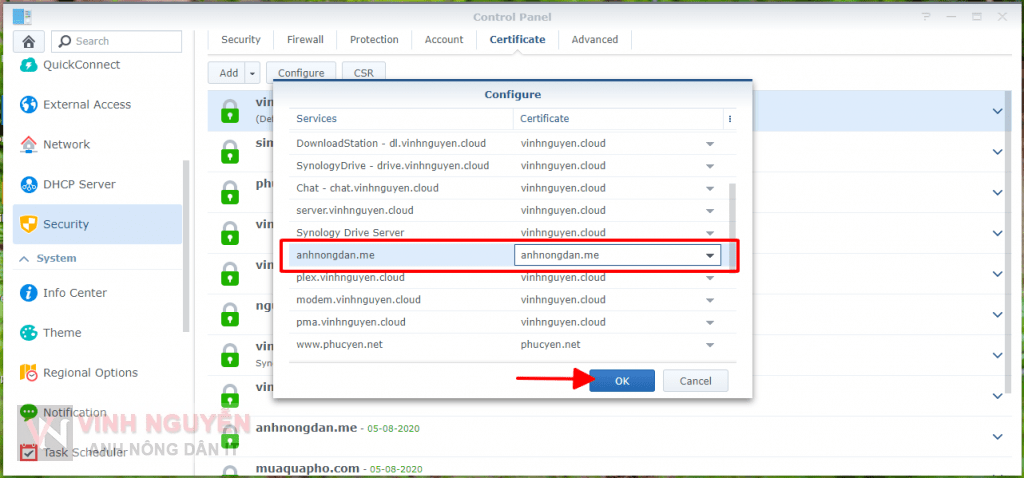
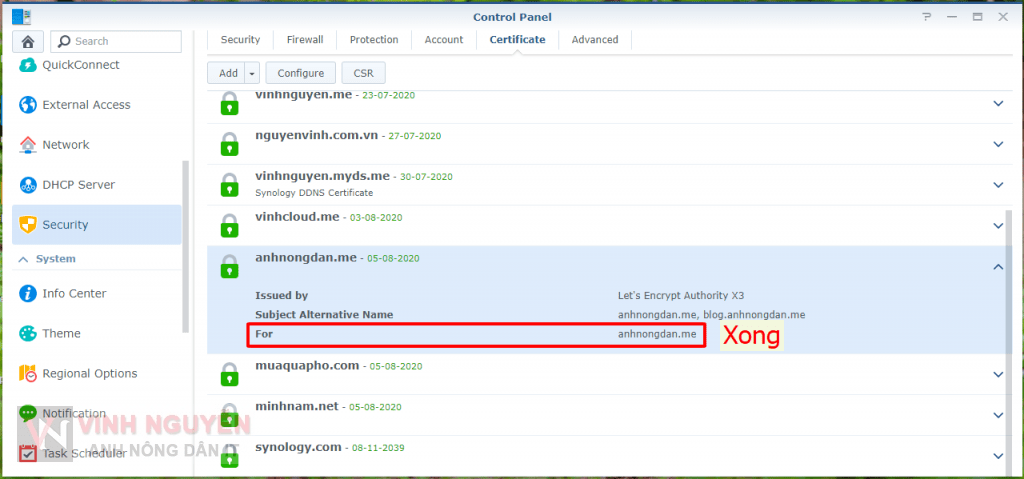
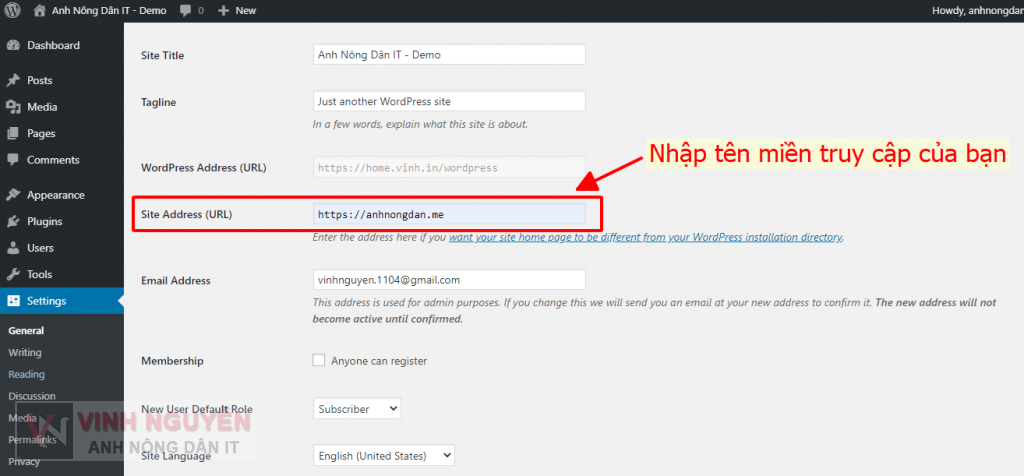
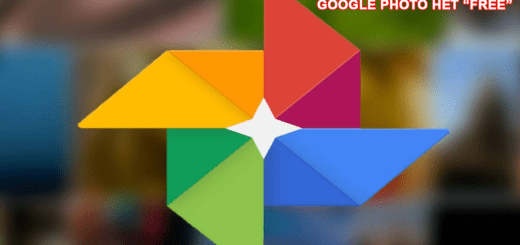





Chào anh Vinh,
Cảm ơn anh Vinh về bài viết, hiện tại sau khi Upload lên phiên bản DSM7 thì Wordpress lưu ở 1 thư mục tên web_packages, khi vào Virtual Host thì không chọn được thư mục này nữa, không biết anh có thể cập nhật một chút bài viết cho phiên bản DSM7 được không? Xin cảm ơn anh rất nhiều!
Mình đã có bài viết giới thiệu qua về những cái mới của Web station. https://nguyenvinh.net/synology-nas-mot-so-thay-doi-web-station-tren-dsm-7-0-beta.html
Bạn vào bài viết xem qua sẽ biết cách làm ngay.
Cảm ơn anh, em sẽ nghiên cứu.