
Tiếp tục Phần 1 – Cài qua Package Center của chủ đề Hướng dẫn cài đặt WordPress trên Synology NAS. Note này mình sẽ giới thiệu Phần 2 với nội dung: Cài thủ công. Đây là phương pháp cài WordPress trên Synology NAS hoặc XPEnology mình khuyên các bạn nên dùng.
Chuẩn bị.
- Trước hết bạn cần phải xem qua các bài viết và làm các việc sau:
- Hướng dẫn cài đặt Web Station.
- Hướng dẫn DDNS cho Domain (tên miền).
- Tạo chứng chỉ SSL cho Domian.
- Lên Google tìm hiểu cách sử dụng WordPress nếu không rõ. Mình chia sẻ cách cài đặt trên Synology NAS – XPEnology thôi.

- Nếu bạn cho trang web online (truy cập từ internet). Vào trang quản lý Modem mở các cổng (nat port) 80 và 443 cho IP Synology NAS. Hoặc dùng DMZ trỏ về địa chỉ IP Synology NAS của bạn cho nhanh. Không rõ cũng lên Google tìm hiểu 😆
Phần 2: Cài đặt thủ công.
- Ưu điểm:
- Chạy full toàn bộ các chức năng của WordPress.
- Phù hợp cho chạy online (internet). Bản thân trang này của mình đang dùng.
- Nhược điểm:
- Khó cài đặt hơn so với cách cài qua Package Center.
- Không có Photo Station Tinymce Plugin và Photo Station WordPress Plugin. Mình không dùng nên cũng không quan tâm

Bước 1: Tải mã nguồn WordPress.
- Bạn truy cập vào trang chủ của WordPress để tải bản mới nhất.
- Bản tiếng Việt: https://vi.wordpress.org/download/
- Bản tiếng Anh: https://wordpress.org/download/

Thông thường thì bản tiếng Việt sẽ chưa được cập nhật mới nhất ngay. Để đỡ phải mất công cập nhật sau khi cài xong thì bạn tải bản tiếng Anh về cài. Sau đó vào Settings chuyển ngôn ngữ thành tiếng Việt là được.

Sau khi tải xong bạn tiến hành gải nén và copy vào thư mục web. Mặc định khi giải nén ra tên thư mục là wordpress, bạn có thể đổi lại thành bất kỳ tên gì. Ở đây mình đổi thành blog.
Bước 2: Tạo CSDL trong phpMyAdmin.
Bạn vào Main Menu mở ứng dụng phpMyAdmin. Xem hướng dẫn tại đây nếu bạn chưa cài phpMyAdmin.

Đăng nhập vào phpMyAdmin với tài khoản root
Nếu bạn không dùng tên miền riêng để truy câp hoặc để trang offline (trong mạng Lan) thì truy cập vào địa chỉ <IP hoặc Domain>/blog để cài đặt WordPress (bỏ qua bước 3). Trong trường hợp bạn có domain, sub domain và muốn trang WordPress truy cập bằng domain, sub domain thì làm bước 3.
Bước 3: Tạo Virtual Host – Truy cập trang web bằng domain.
- Trỏ tên miền về IP.
- Vào trang quản lý tên miền trỏ về IP của bạn. Nếu mạng internet nhà bạn có ip tĩnh.
- Trường hợp không có IP tĩnh thì bạn tham khảo bài viết Hướng dẫn DDNS cho Domain (tên miền).
- Tạo Virtual Host trong Web Station.
- Bạn xem qua bài viết Hướng dẫn cài đặt Web Station.

Lưu ý: bạn cần cấu hình PHP 7.3 nếu chưa làm. Xem hướng dẫn tại đây.
Xem cấu hình PHP tối ưu cho Wordpress trên Synology NAS tại đây.
Nếu bạn không dùng SSL – HTTPS đến đây là xong bước này.
- Cấu hình SSL.
- Bạn xem bài viết Tạo chứng chỉ SSL cho Domian.
- Nếu tên miền của bạn đã tạo SSL và đặt là chứng chỉ mặc định thì xong, không phải thao tác gì nữa. Vì Synology DSM sẽ tự add về chứng chỉ mặc định. Trong trường hợp không phải chứng chỉ mặc định bạn cần phải cấu hình lại như sau.
Bước 4: Cài đặt WordPress.
Bạn truy cập vào địa chỉ tên miền vừa thêm vào Virtual Host hoặc <IP hoặc Domain>/blog nếu bạn không dùng Virtual Host để tiến hành cài đặt WordPress.
- Database Name: blog – tên CSDL bạn vừa tạo ở bước 2.
- Username: root – tên tài khoản đăng nhập vào CSDL.
- Password: mật khẩu tài khoản đăng nhập vào CSDL.
- Database Host: localhost:/run/mysqld/mysqld10.sock
- Table Prefix: wp_ – bạn có thể thay đổi túy ý. (mục đích để phân biệt khi dùng chung CSDL cho nhiều trang).
- Đến đây cơ bản là xong
 . Tiếp theo bạn cần chỉnh sửa file wp-config.php để có thể upload, update mà không cần đến ftp.
. Tiếp theo bạn cần chỉnh sửa file wp-config.php để có thể upload, update mà không cần đến ftp.
Bạn thêm dòng sau vào cuối file wp-config.php.
//**The next line allows direct downloads*/
define('FS_METHOD', 'direct');
Vậy là xong ! 
Kết !
Như vậy là mình đã chia sẻ xong hai cách cơ bản để cài WordPress trên Synology NAS hoặc XPEnology. Trên thực tế để chạy ổn định thì bạn lên cài thủ công và dùng Virtual Host. Như vậy giúp bạn dễ dàng quản lý và chia sẻ nếu cần 😀
Chúc các bạn thành công !



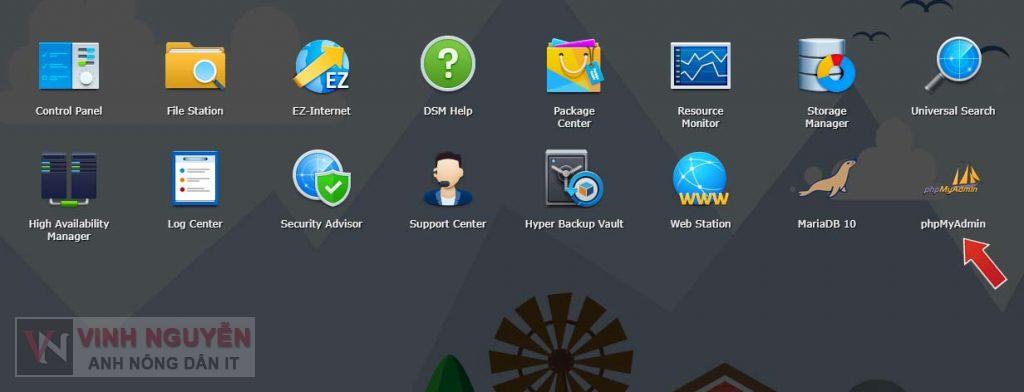
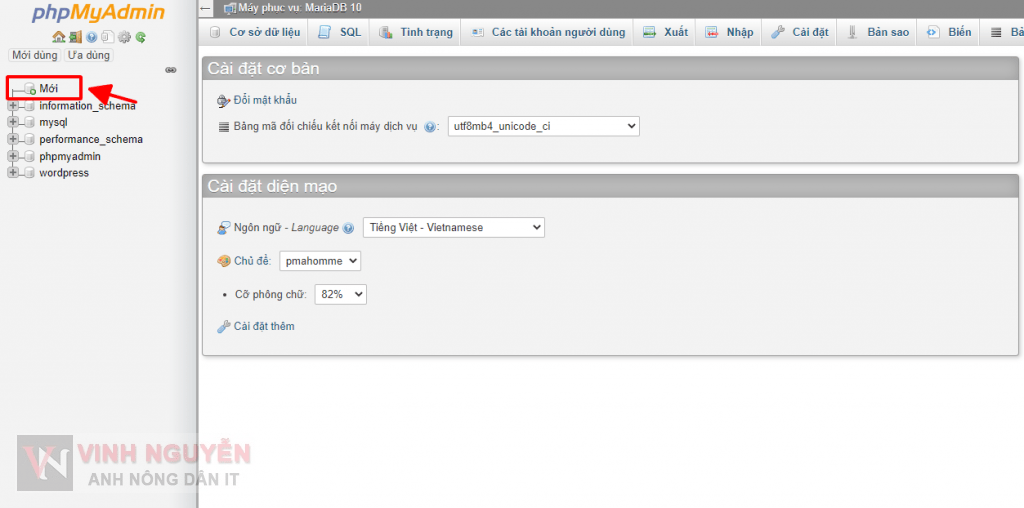



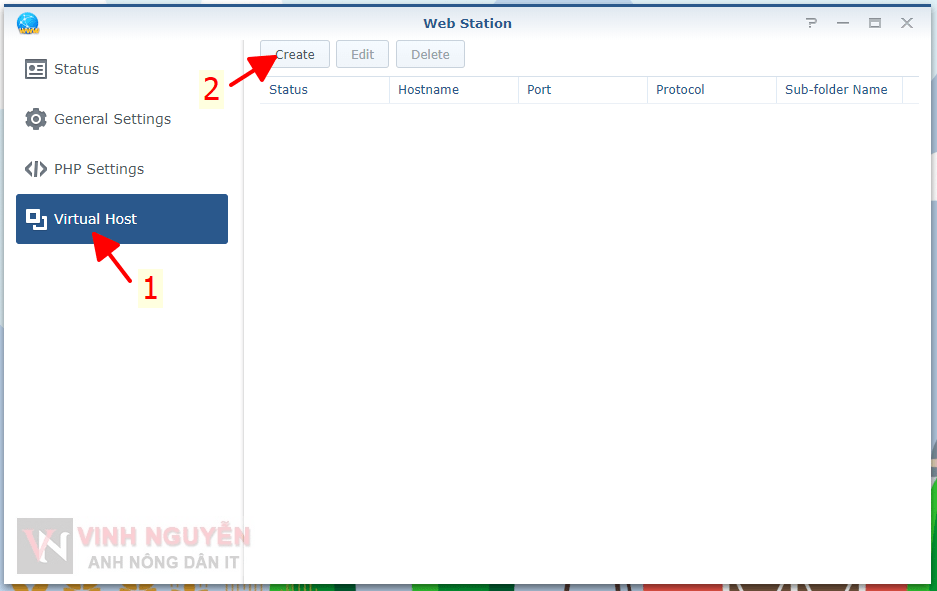
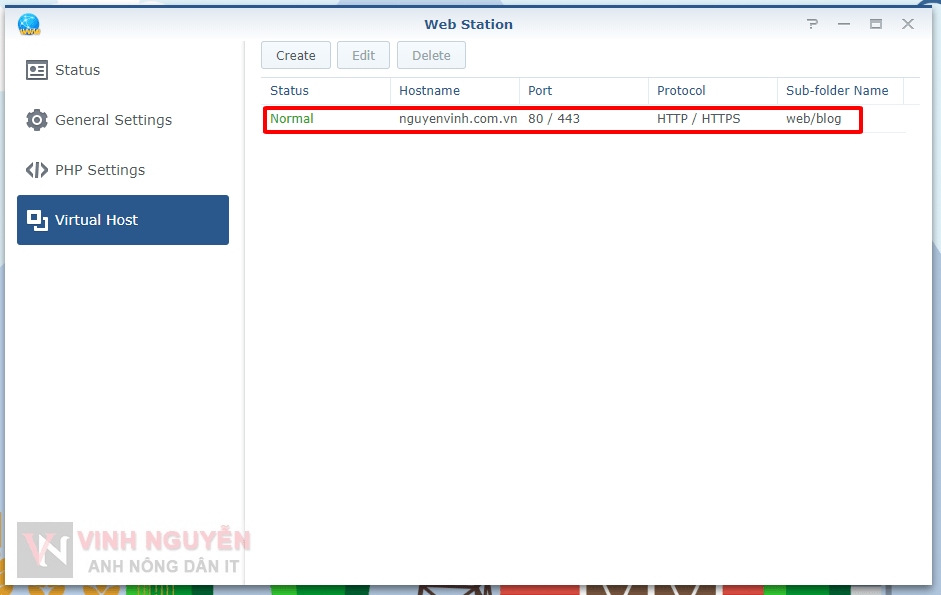





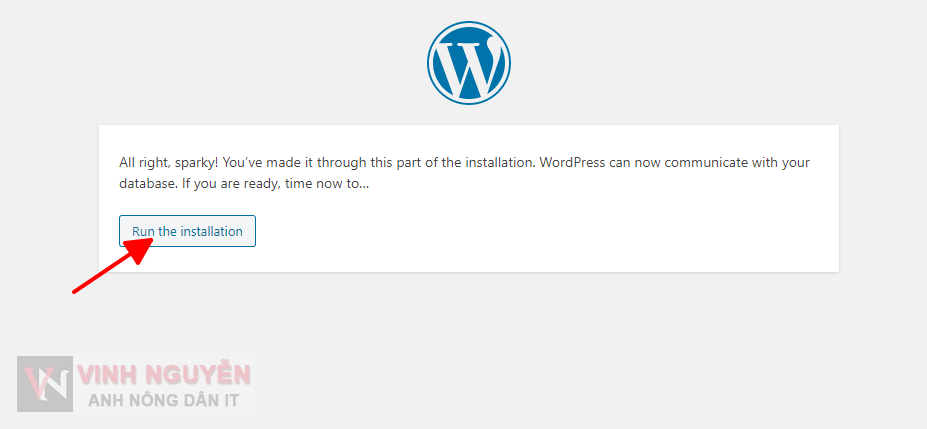
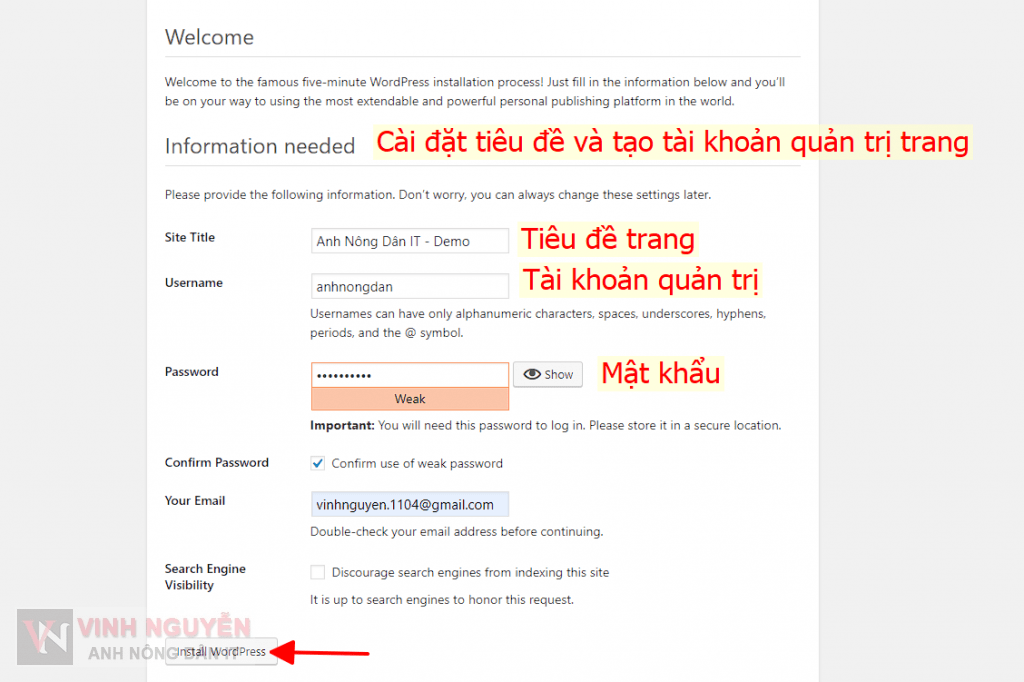
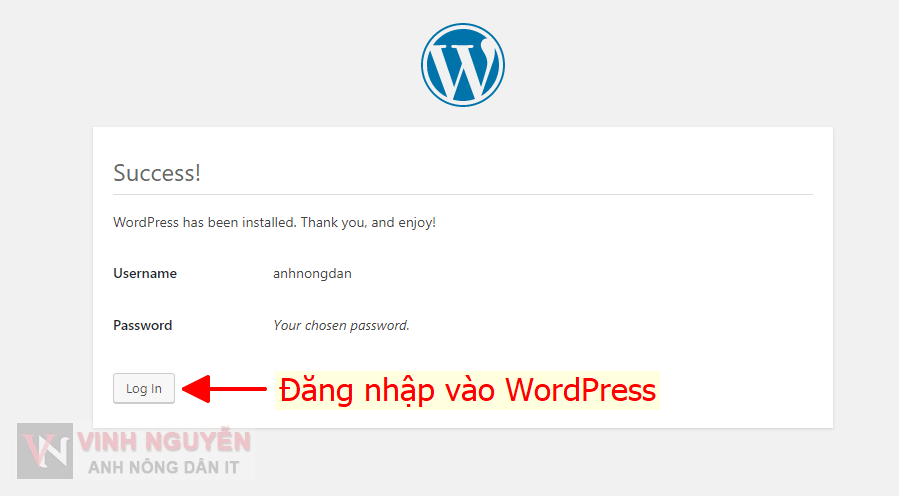






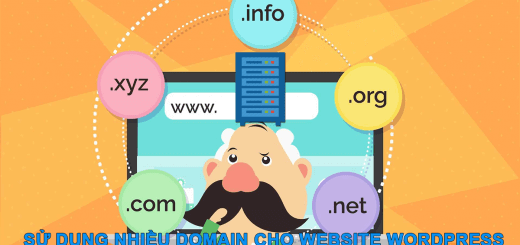


Chào bạn, mình làm theo các hd và đã:
Thiết lập Virtual host trong webstation đúng với thư mục cài web
Đã ad được IP động vào cloudflare và trỏ về thành công.
Đã reg SSL thành công.
=> Tuy nhiên, khi mình cài thử 1 trang wordpress theo cách 2 (thủ công) bạn hướng dẫn, nếu mình dùng domain để cài thì chỉ qua bước nhập thông tin database thì đã bao lỗi “đã sảy ra lỗi nghiệm trọng đối với trang web này”.
Nếu mình cài tự động theo cách 1, dùng ip local để cài thì lại được, nhưng sau khi xong, dùng domain truy cập lại báo tương tự.
Không rõ lỗi phát sinh chỗ nào? bạn có thể chỉ giúp.
Cám ơn bạn.
Em đã làm theo và đến bước điền thông tin database , tên người dùng… khi ấn gửi thì hệ thống báo Đã có một lỗi nghiêm trọng trên trang web của bạn. Bác cho hỏi cách khắc phục vấn đề ạ
mình đã cấu hình web thành công như khi vào trang admin của wordpress nó rất chậm, mình muốn tải theme khác mà lỗi “An unexpected error occurred. Something may be wrong with WordPress.org or this server’s configuration. If you continue to have problems, please try the support forums ”
nhờ vinh hỗ trợ giúp mình
– Bạn cấu hình DNS của Google 8.8.8.8 hoặc của Cloudflade 1.1.1.1 trên NAS hoặc modem.
– Kiểm tra xem có plugin nào làm ảnh hưởng tới không. Trước mình đã bị 1 lần do ảnh hưởng của plugin.
– Xem thêm cách cấu hình tối ưu tốc độ PHP cho Wordpress trên Synology tại đây. Synology NAS – Cấu hình PHP tối ưu cho Wordpress – Vinh Nguyễn (nguyenvinh.net)
Minh làm theo cách 1 của bạn thi ok, nhưng theo cách 2 này vẫn ko được bạn nhỉ?
https://www.mediafire.com/file/5y1st3fipqva3wq
Bạn gửi mỗi hình ảnh vậy thực sự mình rất khó để đoán xem lỗi ở đâu. Bạn có thể mail cho mình hình ảnh cụ thể, và đang lỗi ở bước nào… như vậy mình mới hỗ trợ bạn được.
Mình gửi email bạn rồi nhe! Cảm ơn bạn nhiều.
Bạn đã cấu hình PHP chưa.
https://nguyenvinh.com.vn/synology-nas-thiet-lap-web-server-de-dang-voi-web-station.html#ftoc-heading-6
Nếu bạn chạy trên mạng Lan thì ko tạo tạo virtual host.