
Bài trước mình đã giới thiệu qua cách để xây dựng Web Server trên một thiết bị Synology NAS hoặc XPEnology. Note này mình sẽ chia sẻ cách thiết lập Web Station.
1. Cài đặt thêm các gói bổ trợ.
Sau khi cài đặt xong Web Station thì bạn cần cài đặt thêm các gói sau trong Package Center: MariaDB 10, phpMyAdmin, các gói PHP (5.6, 7.0, 7.2, 7.3), Apache HTTP Server (2.2 hoặc 2.4).
Thiết lập CSDL với MariaDB và phpMyAdmin.
- Cài MariaDB.
- Cài phpMyAdmin.

phpMyAdmin sẽ yêu cầu bạn cài thêm gói PHP 5.6. Đây là bắt buộc, kể cả bạn có cài PHP 7.3 rồi thì nó vẫn cứ bắt cài thêm PHP 5.6 😛
Xem cách sử dụng MariaDB và phpMyAdmin tại đây.
2. Thiết lập Web Station.
Sau khi cài đặt xong các gói trên, các bạn vào Web Station để tiến hành các thiết lập cơ bản.
Status – Trạng thái.
General Settings – Thiết lập cơ bản.
- HTTP back-end server.
- Ở đây bạn nền máy chủ Web Server của bạn. Mặc định là NGINX bạn có thể chọn Apache (Bạn có thể lên google để tìm hiểu ưu nhược điểm của 2 ông này để xem ông nào phù hợp với nhu cầu của bạn 😆 ) Nếu bạn dùng WordPress để làm web thì bạn lên chọn Apache để dùng được luôn Permalink.
- PHP.
- Chọn phiên bản ngôn ngữ lập trình PHP. Mặc định Not Configured (Website chỉ hỗ trợ html cơ bản). Bạn có thể chọn các phiên bản PHP 5.6 hoặc PHP 7.0 hoặc PHP 7.2 hoặc PHP 7.3 (sau khi đã cài đặt các gói này trong Package Center). Quan điểm của mình cứ mới nhất mà dùng 😆
- Enable personal website.
- Đây là chế độ cho phép các tài khoản người dùng trong DSM cũng có thể tạo website riêng cho mình. Để kích hoạt chế độ này thì yêu cầu bạn phải cài gói PHP 5.6 và Apache 2.2. Sau khi kích hoạt sẽ tự động tạo thư mục con www trong thư mục home của người dùng để lưu trữ website. Mình thì không dùng chức năng này nên sẽ giới thiệu ở một bài khác.
Lưu ý: Mục này là cài đặt chung cho Web Station (áp dụng chung cho thư mục web). Bạn hoàn toàn có thể tùy chỉnh lại các phần cấu hình trên cho từng trang web trong mục Virtual Host.
PHP Settings – Thiết lập PHP.

Tại đây bạn có thể thêm mới, sửa, xóa cấu hình các phiên bản PHP. Mình ví dụ với cấu hình mặc định với PHP 7.3, phần này bắt buộc phải làm để thêm các Extensions (tiện ích), chỉnh sửa thông số trong phpinfo…

Thiết lập các thông số trong php.ini – Bạn có thể Google để tìm hiểu thêm cách thiết lập các thông số.
- Mục Core bạn có thể sửa lại như sau:
- mysql.default_port=3307 (cổng mặc định của MariaDB 10)
- Lưu ý: Số cổng đặt giống với thiết lập của MariaDB.
- memory_limit=512M
- opcache.enable=1
- opcache.enable_cli=1
- opcache.interned_strings_buffer=8
- opcache.max_accelerated_files=10000
- opcache.memory_consumption=128
- opcache.save_comments=1
- opcache.revalidate_freq=1
- upload_max_filesize=128M
- post_max_size=128M
- mysql.default_port=3307 (cổng mặc định của MariaDB 10)
Lưu ý: Bạn có thể Create (tạo thêm) các cấu hình để áp dụng cho từng website (nếu cần) trong Virtual Host.
Virtual Host – Máy chủ ảo.

Với chức năng bạn có thể tạo rất nhiều các website chỉ trên một thiết bị Synology NAS hoặc XPEnology một cách dễ dàng (như hình trên).
Các Virtual Host có thông số cấu hình hoàn toàn độc lập với nhau và với General Settings trong Web Station. Chính vì vậy bạn hoàn toàn chủ động trong việc chia sẻ và có những thiết lập phù hợp cho từng trang web của bạn.
3. Cấu hình thư mục Web – thư mục lưu trữ trang web.
Mặc định thư mục Web (hoặc thư mục lưu trữ trang web), Synology DSM chỉ cho tài khoản http và nhóm tài khoản http được phép Read (xem) chứ không cho phép Write (chỉnh sửa). Chính vì vậy bạn cần thiết lập thêm cho phép Write.
Tài khoản http và Nhóm tài khoản http được tạo ra sau khi cài đặt Web Station. Mọi thay đổi từ trang web vào NAS đều thông tài khoản http và nhóm tài khoản http, vì vậy bắt buộc phải thiết cho phép chỉnh sửa.
Bạn có thể làm như sau: Bạn vào File Station => phải chuột thư mục web => Properties => Permission.
Kết !
Cơ bản là như vậy đã. Với nhu cầu không quá cao mình thấy rằng Web Station quá đầy đủ những gì mình cần mà không mấy khó khăn trong thiết lập 😀
Mình sẽ làm ví dụ từ a đến z về xây dựng một trang WordPrees sau.
Chúc các bạn thành công !



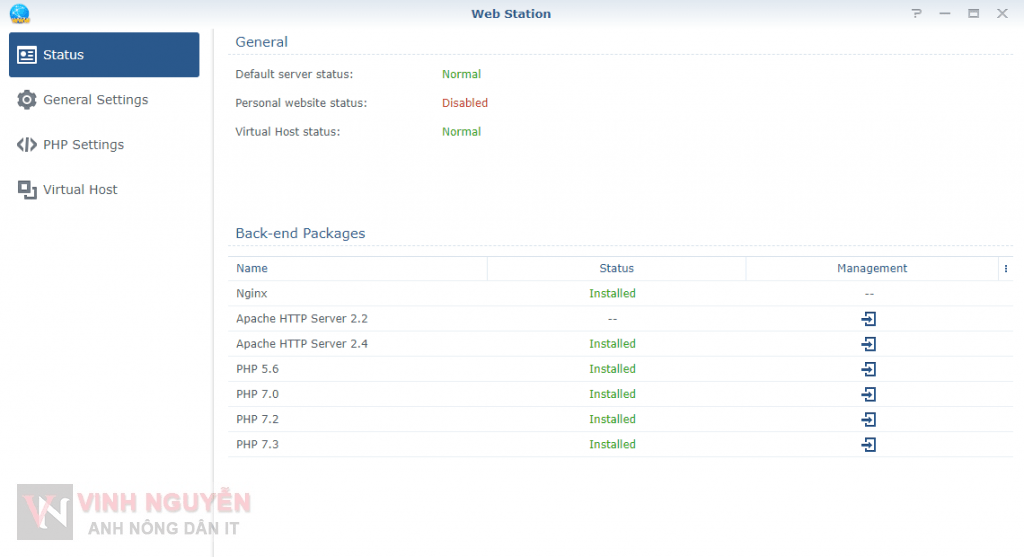
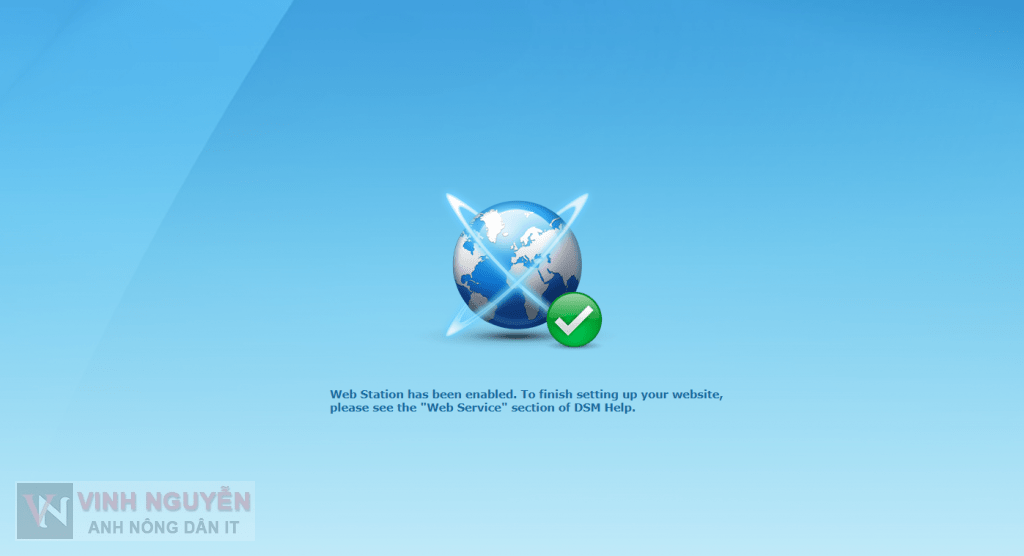
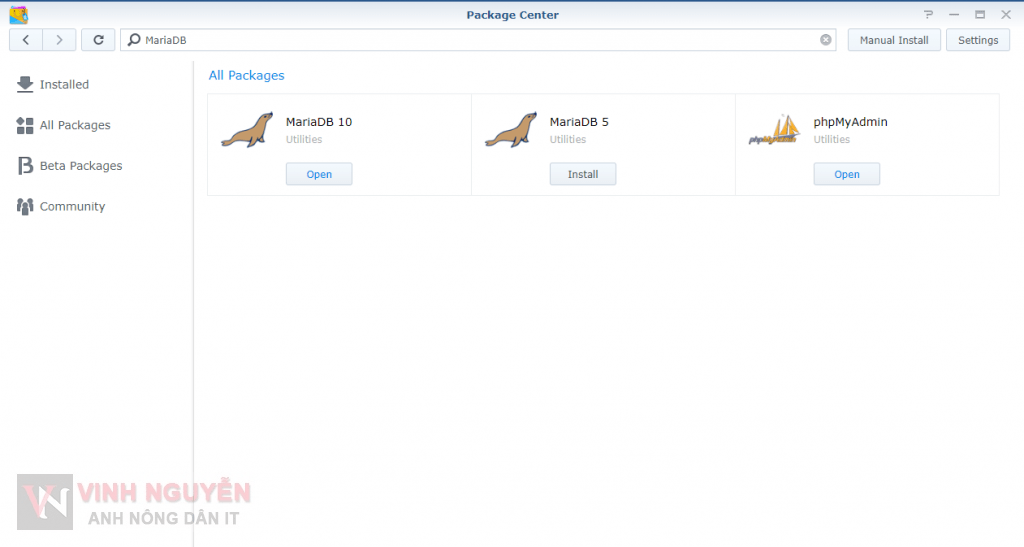
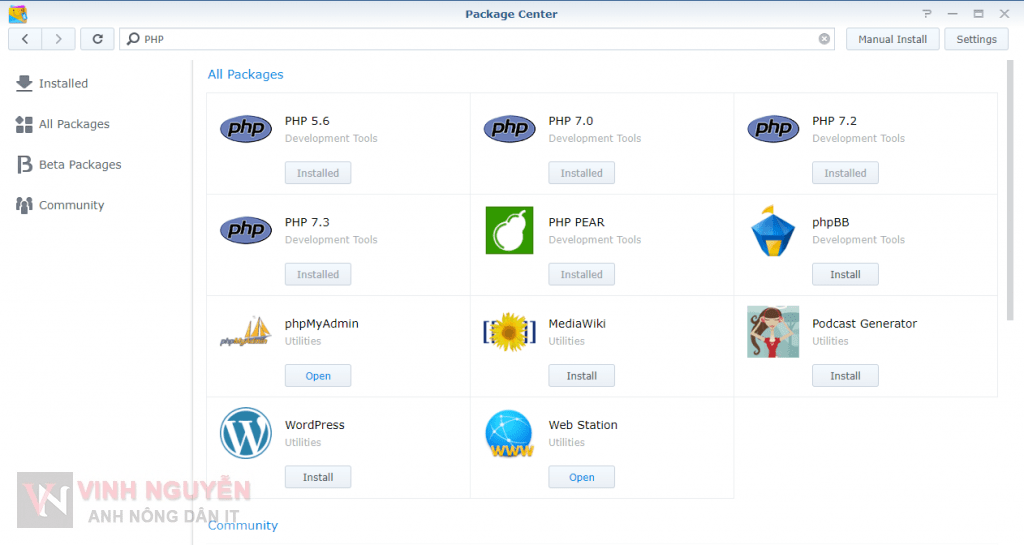
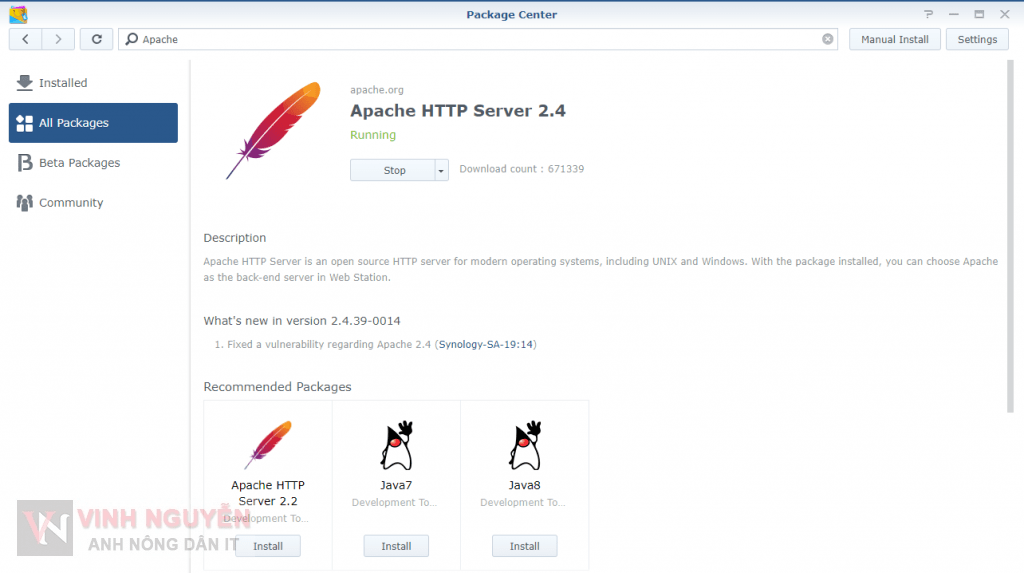
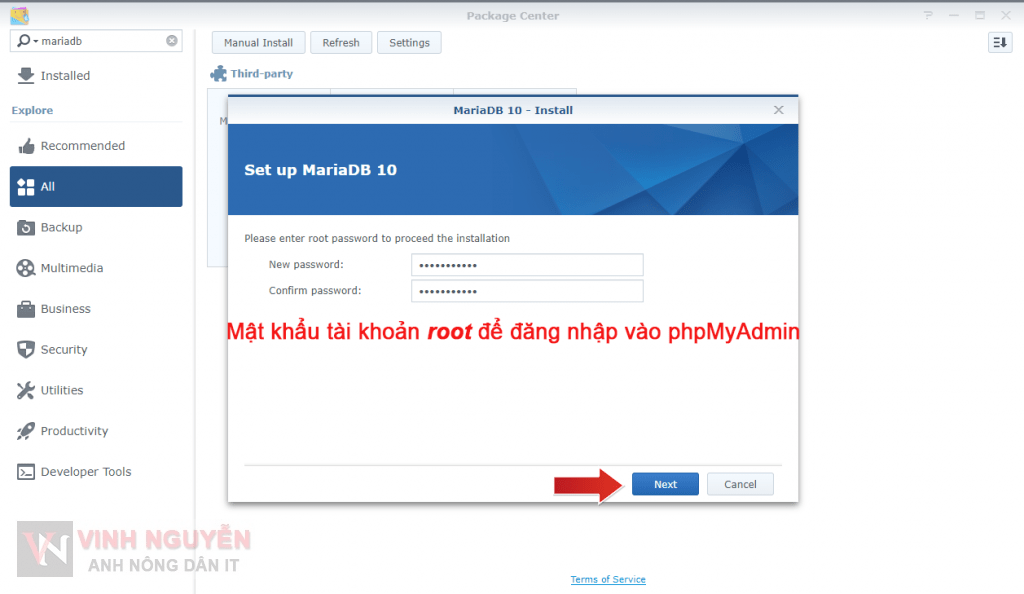
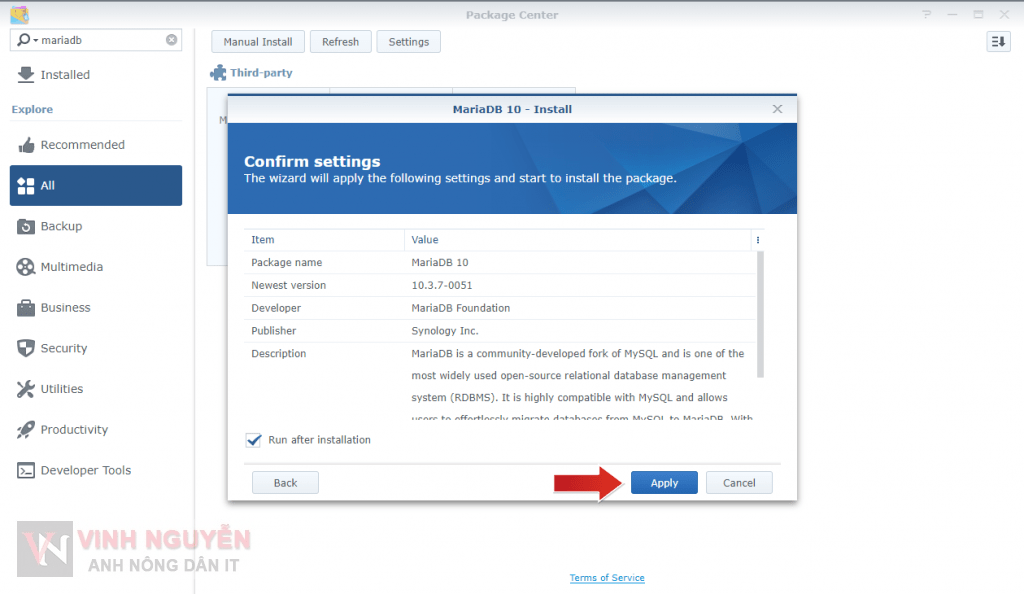
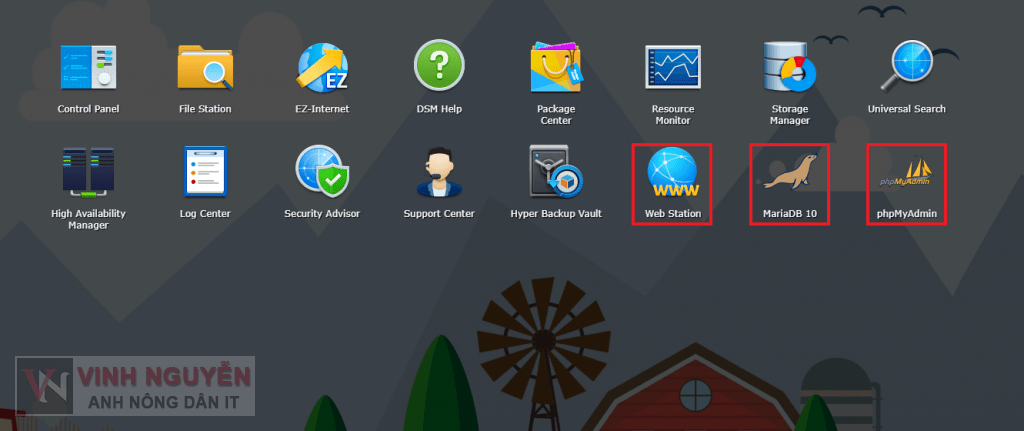
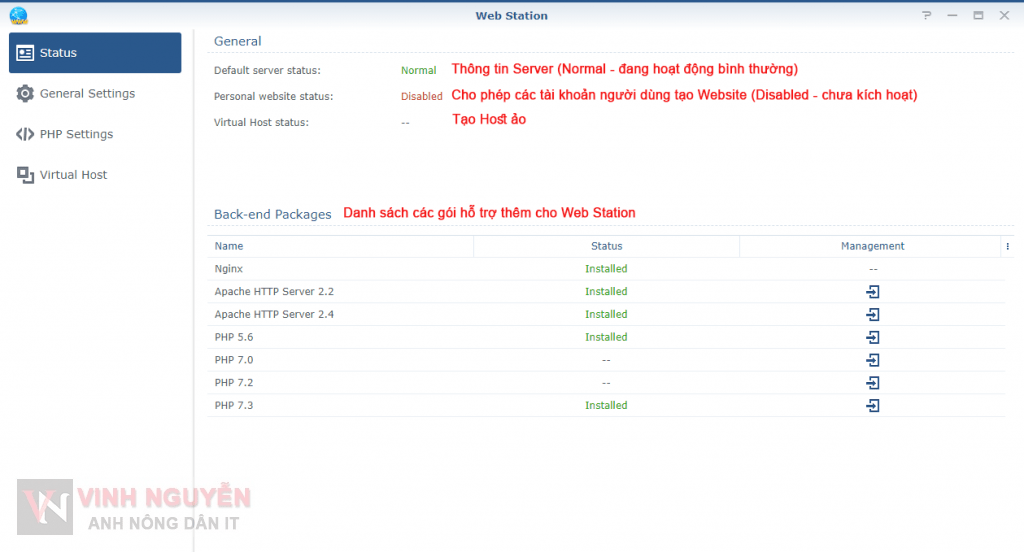
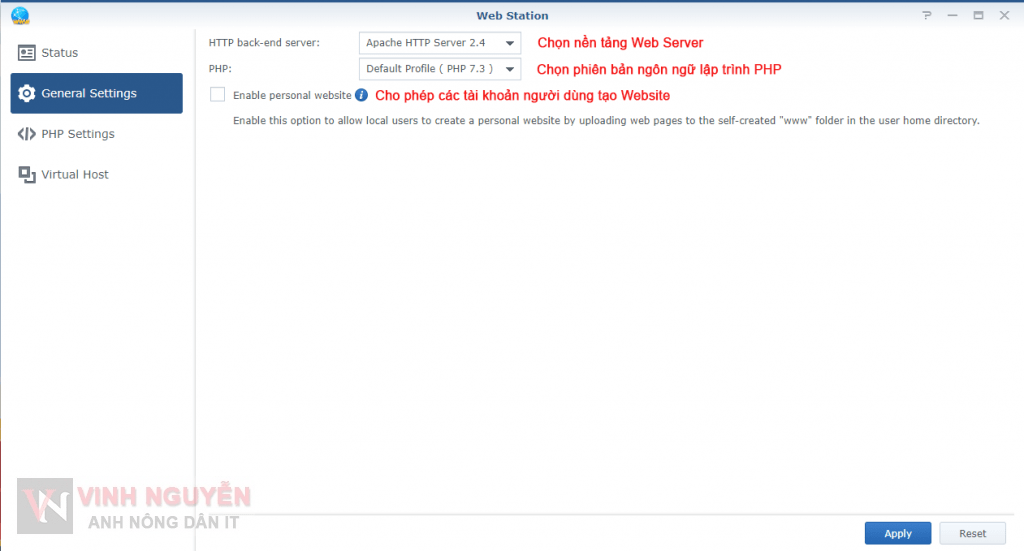
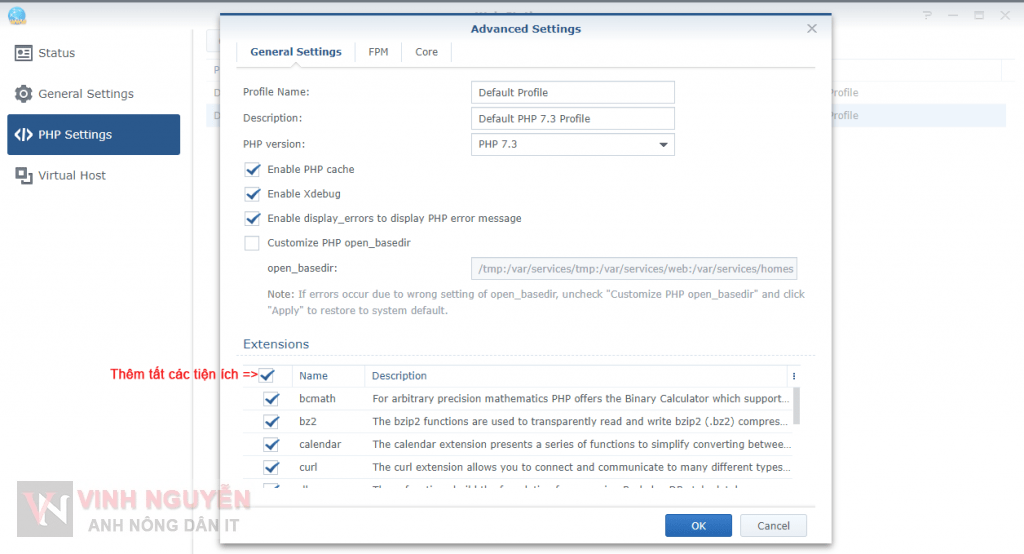
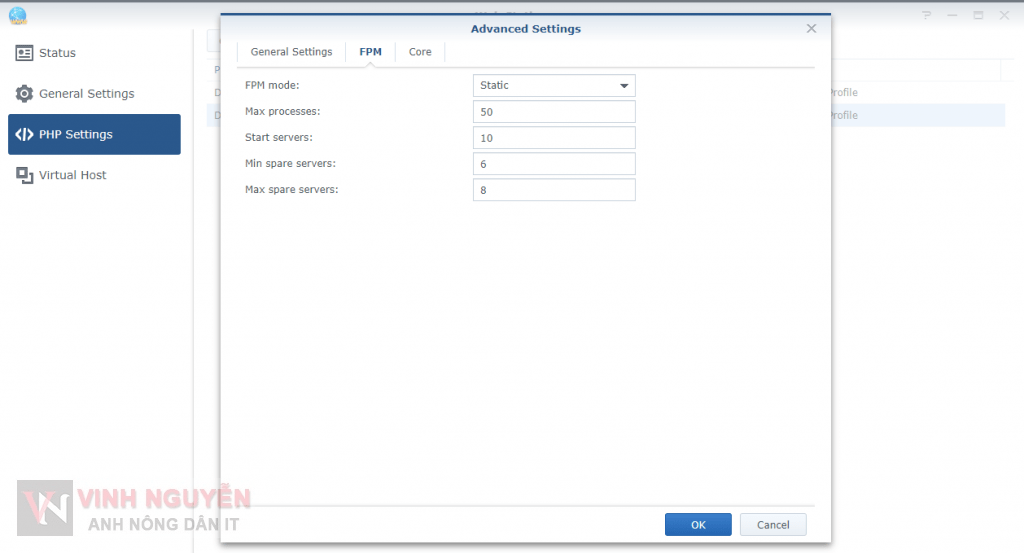
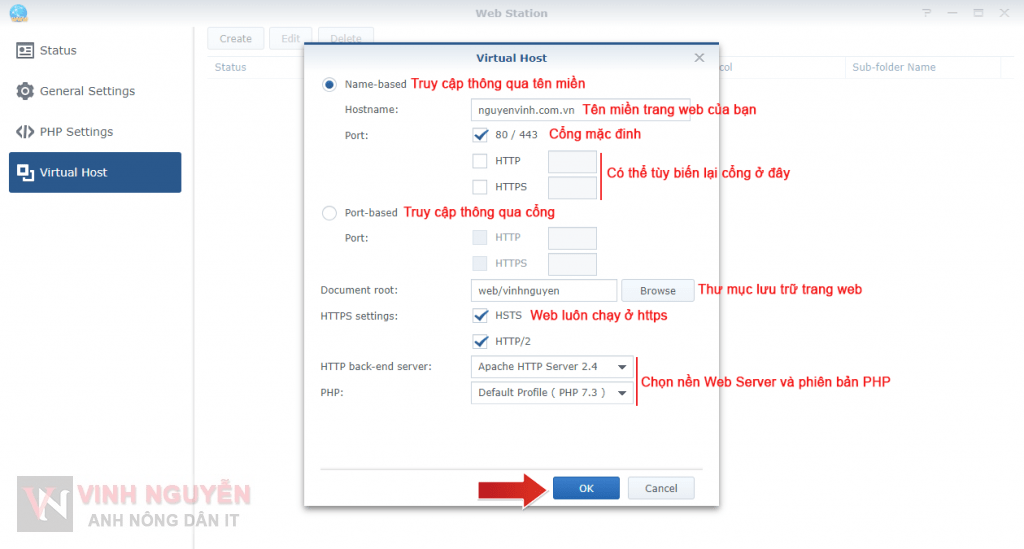
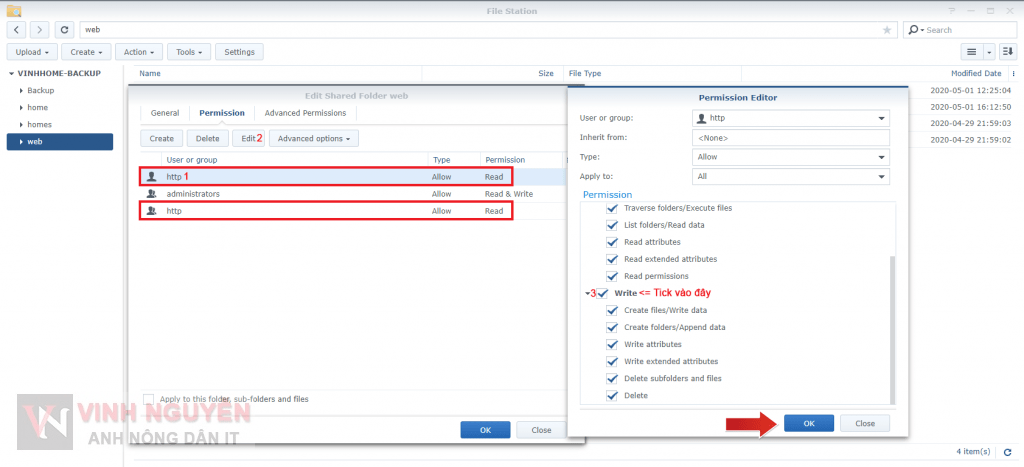





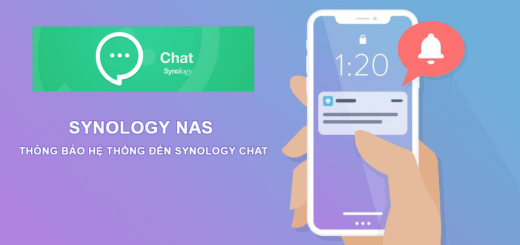
Bác có nhận cài ko ạ?
zalo 0934186999
Đợt này mình bận nên không hỗ trợ trực tiếp qua Zalo được…
Vinh Nguyễn cho mình hỏi, để web site chuyển sang permalink structure dạng http://example.com/2012/12/30/post-name thì cần chú ý những gì.Mình đã thử rất nhiều lần mà không thể thoát khỏi lỗi 404, mà chỉ dùng được cấu trúc mặc định ?p=123
Mình dùng trên host trên NAS DSM7
Web station bạn cấu hình HTTP back-end là Apache.
Rất cám ơn bạn đã hồi âm. Mình đã xử lý được vấn đề rồi. Cám ơn bạn rất rât nhiều
Bạn có thể giúp mình setup host trên NAS k?Mình cảm ơn nhiều.
Oke. Bạn nhắn số điện thoại Zalo qua phần liên hệ cho mình. Mình sẽ chủ động kết bạn…
Số đt mình.0908701386. Cảm ơn bạn nhiều.
1 máy nas này hoạt động được mấy web hả bác
Rất nhiều nha bạn 😀
Mỗi web bạn tạo 1 Virtual Host.
Mình cũng xem HD của bạn và build dc bằng 1 con NUC. Mình cài cái ghost blog và dùng tên miền mua trên google domain. Mình đã ad dns động trên google với 2 dạng là: abcd.com và http://www.abcd.com.
Mình lại không dùng Virtual Host, mà ad luôn tên miền trong Application Portal -> Reverse Proxy như trong bài hd cài Ghost blog của bạn.Tuy nhiên nếu mình dùng dạng abcd.com thì vào bình thường, còn thử gõ http://www.abcd.com thì lại báo: Your connection is not private
Cái này khắc phục như thế nào vậy bạn? đã cài chứng chỉ ssl rồi.
Với tên miền có tiền tố www. bạn cũng tạo Reverse Proxy như bình thường. Hoặc chuyển tiếp nó về tên miền abcd.com là được.
Tính kiếm cái J1900 làm cái nas cài xpenology vô tình thấy Shop bán nas chôm của anh bạn đem về không biết có xin phép hay chưa !?
https://ducit.synology.me/web-station-huong-dan-thiet-lap-co-ban/
Hy vọng ông chủ Shop đã xin phép bạn nếu không sẽ rắc rối lắm luôn
Cảm ơn bạn… hì. Mình cũng phát hiện mấy hôm rồi. Lúc đầu mình định liên hệ trực tiếp để bảo. Nhưng mình để xem còn lấy nữa không… Mình dễ tính, lấy đi đăng web khác cũng đc, không cần xin phép nhưng phải ghi nguồn cho mình và với mục đích phi lợi nhuận. Còn với mục đích kinh doanh thì phải liên hệ trước với mình. Đằng này shop này đăng không ghi nguồn gì cả 🙁
Mình sẽ làm thông báo trên trang chủ của mình…
các bài viết của bạn đọc dễ hiểu, Tks ban
Đã thực hiện từng bước của bài này <3 Cám ơn Vinh.
Giúp được bạn là vui rồi :D