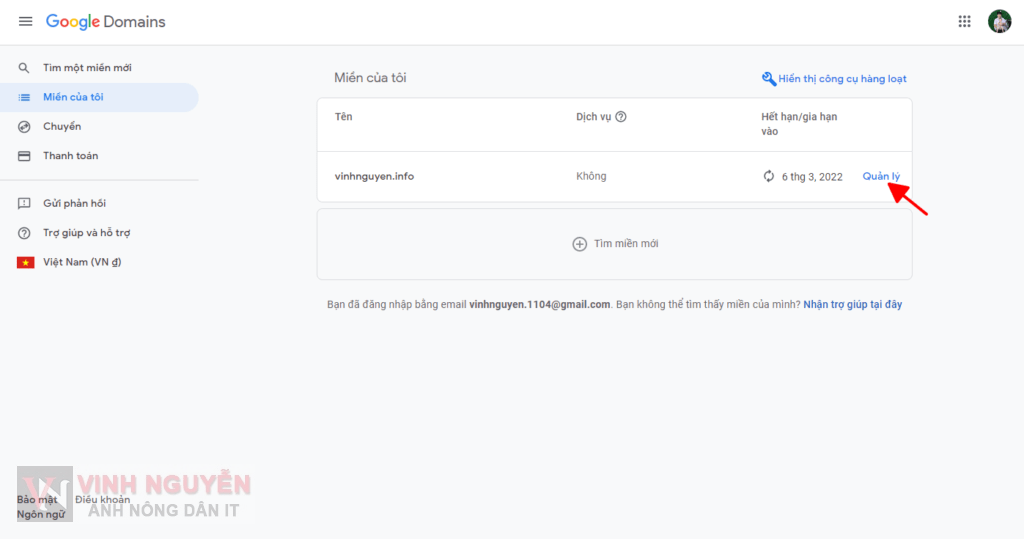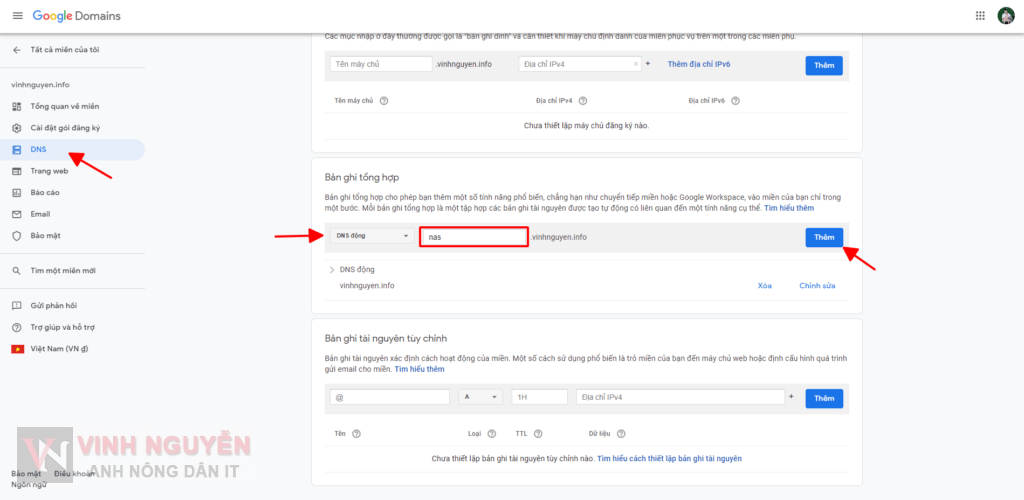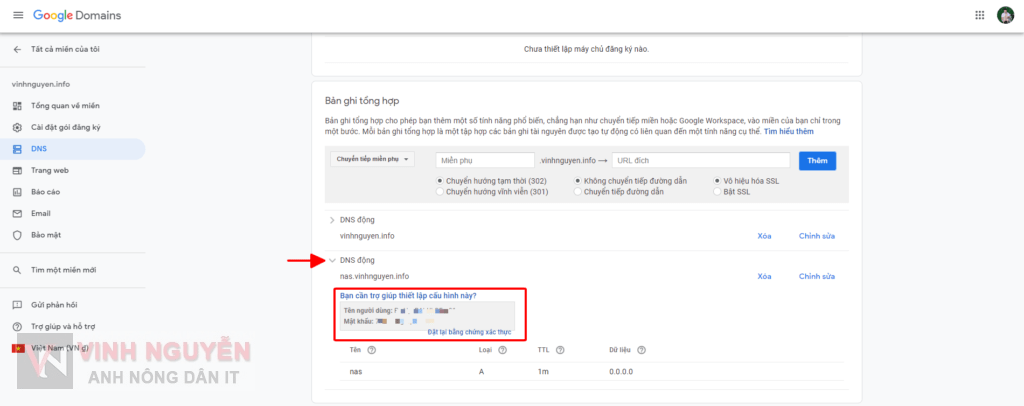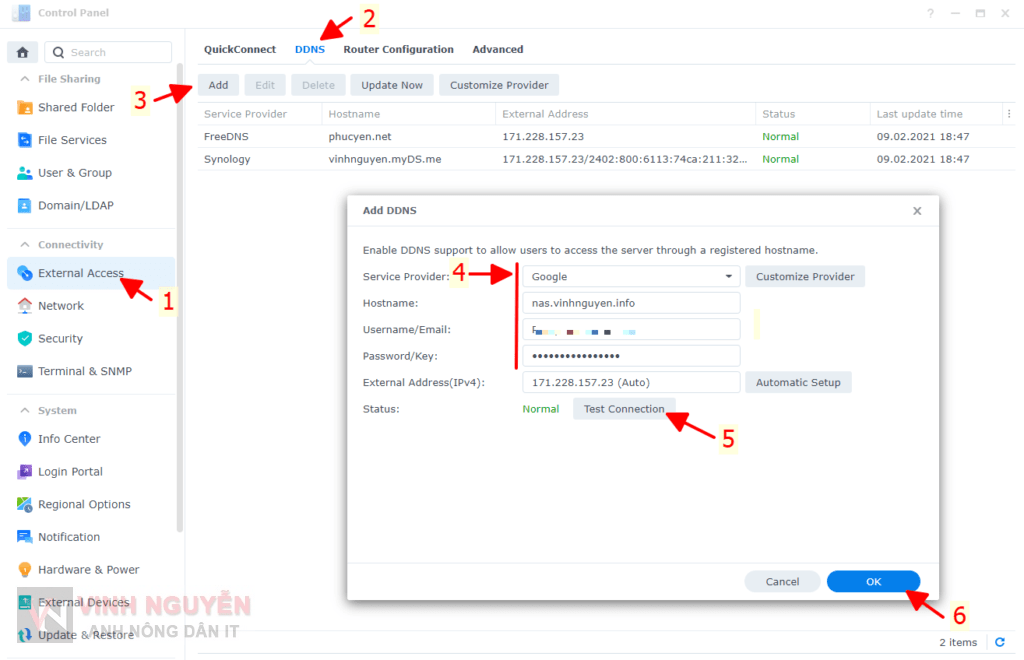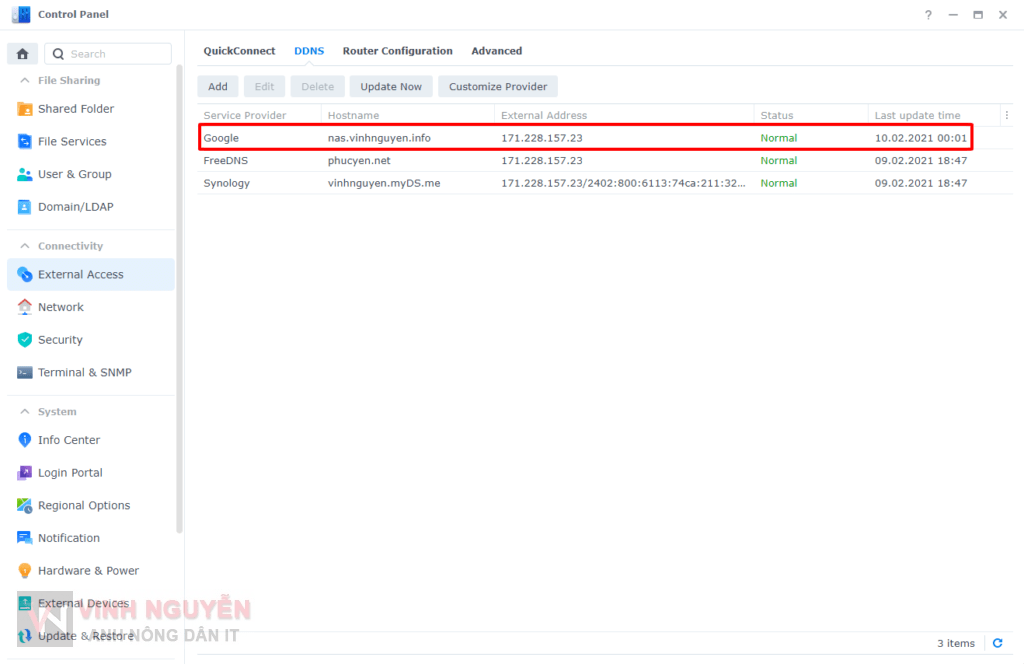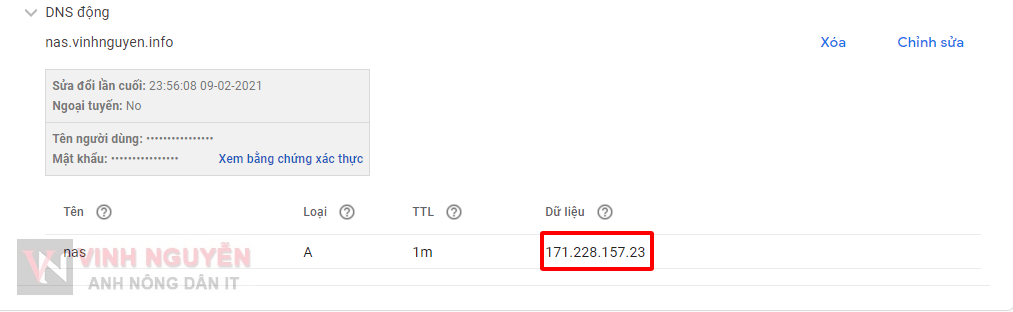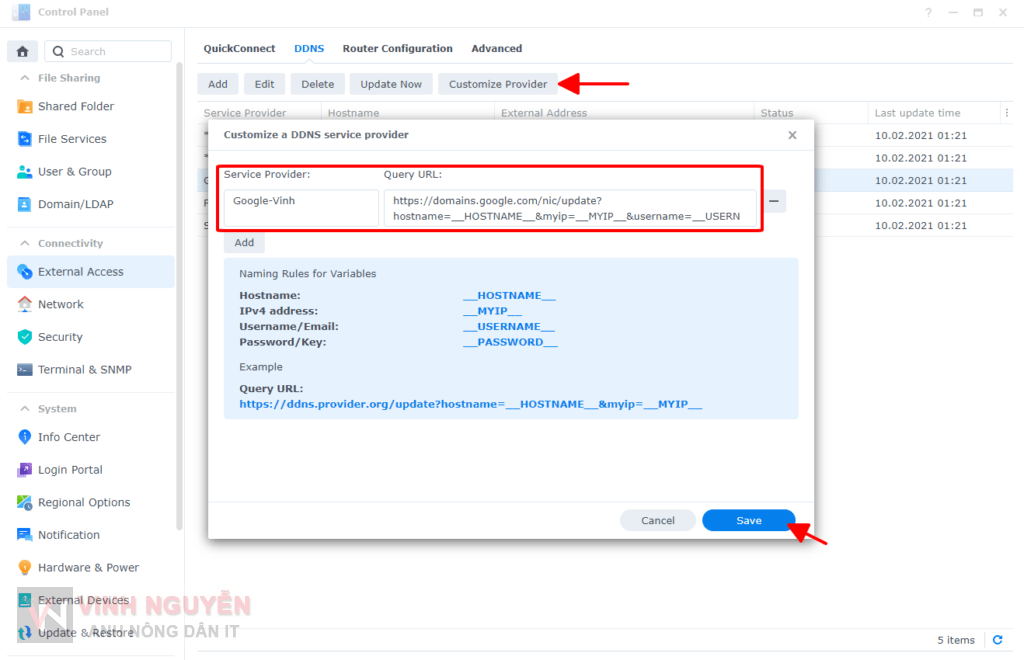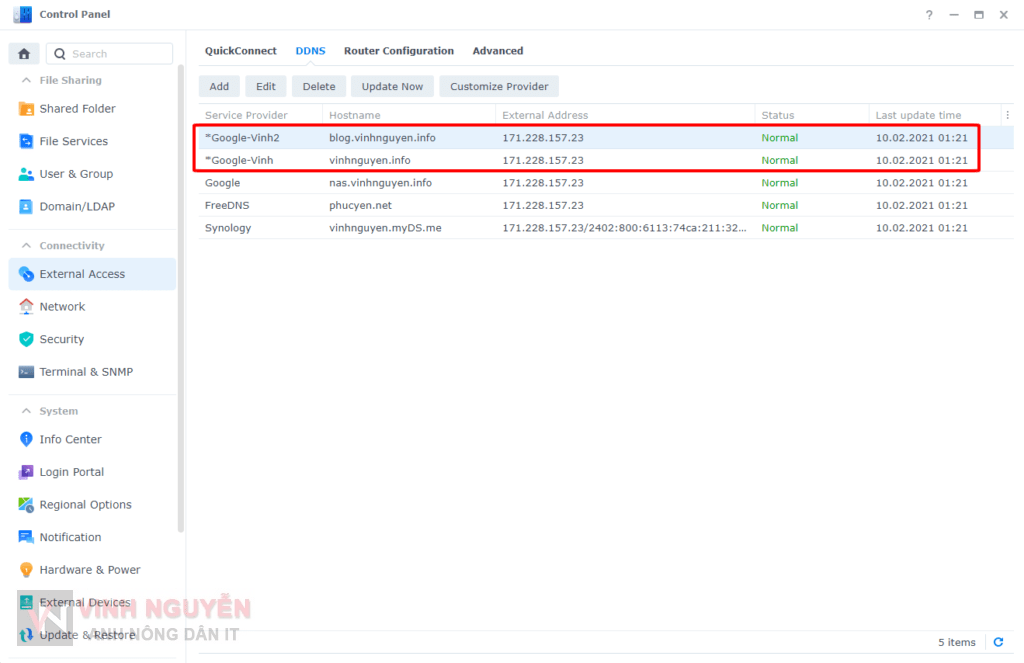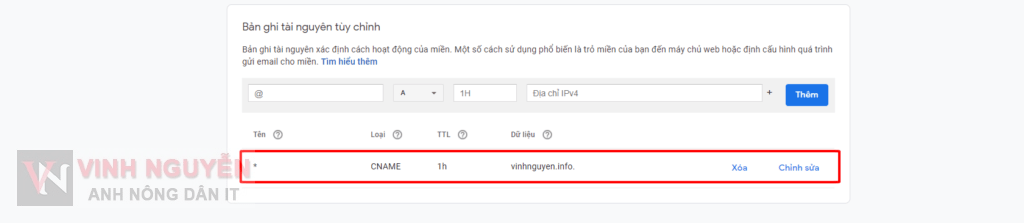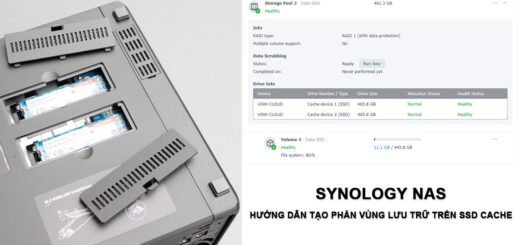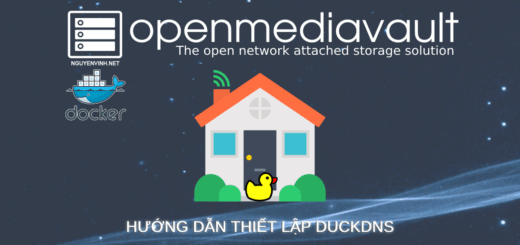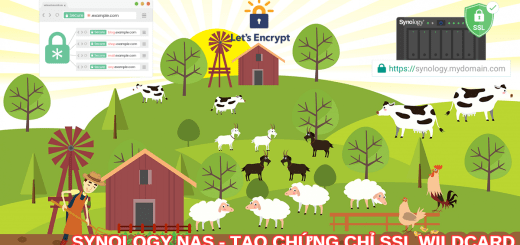Có Mình đã có bài viết Synology NAS – Cấu hình DDNS tên miền bất kỳ để hướng dẫn cập nhật IP động cho tên miền. Nếu bạn sử dụng tên miền của Google Domain thì hoàn toàn có thể dùng ứng dụng DDNS của Synology để cập nhật IP động cho tên miền. Note này mình sẽ hướng dẫn cách dùng cập nhật IP cho Google Domain.
Bước 1. Thiết lập trên Google Domains.
- Đăng nhập vào Google Domains.
- Chọn tên miền của bạn.
- Nhấp vào DNS.
- Cuộn xuống phần Bản ghi tổng hợp.
- Chọn DNS động từ danh sách các loại bản ghi tổng hợp.
- Nhập tên của tài nguyên bạn định gán IP động hoặc một miền phụ hay @ cho miền mặc định của bạn (“miền gốc” hoặc “miền không có www”).
- Nếu bạn đã chọn miền phụ, hãy nhập tên của miền phụ đó.
- Nhấp vào Thêm.
- Bản ghi DNS động được tạo trong danh sách bản ghi tổng hợp. Nhấp vào hình tam giác mở rộng bên cạnh bản ghi này để xem các giá trị của bản ghi.
- Nhấp vào Xem bằng chứng xác thực để xem Tên người dùng và Mật khẩu đã tạo cho bản ghi này.
- Ghi lại tên người dùng và mật khẩu đã tạo cho bản ghi tổng hợp. Bạn sẽ cần những thông tin này để định cấu hình cổng vào hoặc phần mềm máy khách nhằm mục đích liên hệ với máy chủ định danh của Google.
- Bạn có thể chỉnh sửa hoặc xóa bản ghi bằng các nút Chỉnh sửa và Xóa bên cạnh bản ghi.
Bước 2. Thiết lập trên Synology NAS.
- Vào Control Panel => External Access => DDNS => Add
- Service Provider: Chọn Google
- Hostname: Nhập tên miền
- Username/Email: Nhập tên người dùng (Xem bằng chứng xác thực ở Bước 1)
- Password/Key: Nhập mật khẩu (Xem bằng chứng xác thực ở Bước 1)
- Status: Nhấp vào Test Connection hiện Normal là được, hiện Failed là không được (kiểm tra lại các bước…)
- Nhấp OK để hoàn thành

- Hiện tại cài đặt DDNS của Synology NAS chỉ bạn mỗi nhà cung cấp được có 1 tên miền. Trong trường hợp bạn muốn thêm một dịch vụ DDNS của Google thì bạn nhấp vào Customize Provider.
- Service Provider: Tùy ý

- Query URL: https://domains.google.com/nic/update?hostname=__HOSTNAME__&myip=__MYIP__&username=__USERNAME&password=__PASSWORD__
- Nhấp Add nếu muốn thêm một dịch vụ DDNS nữa.
- Sau khi tạo Customize Provider xong thì bạn tiến hành thêm như ở trên

- Service Provider: Tùy ý
Thủ thuật.
Trong trường hợp bạn cần nhiều subdomain trỏ về IP. Bạn chỉ cần DDNS cho cho tên miền và dùng bản ghi CNAME cho các subdomain, đỡ mất công làm Customize Provider cho từng subdomain 
Chúc các bạn thành công !