
Để thuận tiện cho việc quản lý mạng nội bộ từ xa. Note này mình chia sẻ cách cài đặt Firefox trên Synology NAS hoặc thiết bị chạy XPEnology. Trong nhiều trường hợp bạn rất cần truy cập vào router, modem, nas… từ xa nhưng bạn lại không thiết lập NAT các thiết bị này để truy cập từ ngoài vào. Việc cài Firefox trên Synology NAS – XPEnology sẽ giúp bạn thực hiện điều đó dễ dàng. Hiểu đơn giảm là chúng ta remote Firefox trên một máy tính ở nhà (máy tính ở đây chính là Synology NAS).
Việc cài Firefox trên Synology NAS không có cách chính thống từ Synology. Chúng ta sẽ cài Firefox trên Synology NAS qua Docker.
Cài đặt Docker trên Synology NAS.
Cách 1. Cài đặt Firefox giao diện ứng dụng Docker.
Bước 1. Tải gói hình ảnh Firefox trong Docker.
- Bạn mở ứng dụng Docker trrong Main Menu. Vào tab Registry và tìm kiếm với từ khóa firefox. Bạn để ý dòng jlesage/firefox (thường dòng đầu) nhấp hai lần để tài về.

Có hơn 10 triệu lượt tải gói này. Xem tại đây…
- Bạn vào tab Image đợi cho tải xong (tầm 440mb) và tiến hành khởi chạy jlesage/firefox.
Bước 2. Cài đặt, cấu hình Firefox trong Docker.
- General Settings.
- Cấu hình trong Advanced Settings.
- Thẻ Advanced Settings.
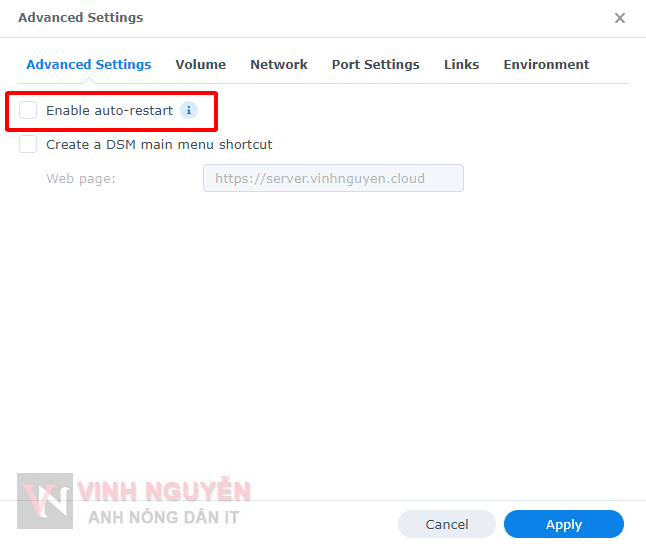
Bạn có thể tick Enable auto-restart để cho khởi động cùng hệ thống. Với mục đích như mình nói ở trên thì cần thì mở dùng không cần thì tắt đỡ ảnh hưởng đến bảo mật…
-
- Thẻ Volume.
-
- Thẻ Port Settings.
-
- Thẻ Environment.
Bạn thêm trường sau: VNC_PASSWORD = mật khẩu để truy cập (nó liên quan đến truy cập mạng nội bộ của bạn nên nhất thiết bạn phải thêm trường này để tăng bảo mật).
- Bạn Apply => Next => Done là hoàn thành thiết lập cài đặt 😀
- Vào tab Container và đợi cài đặt trong khoảng ~1 phút.
Bước 3. Truy cập và sử dụng Firefox – Synology NAS.
Bạn vào trình duyệt truy cập địa chỉ http://your-host-ip:5800 để dùng Firefox.
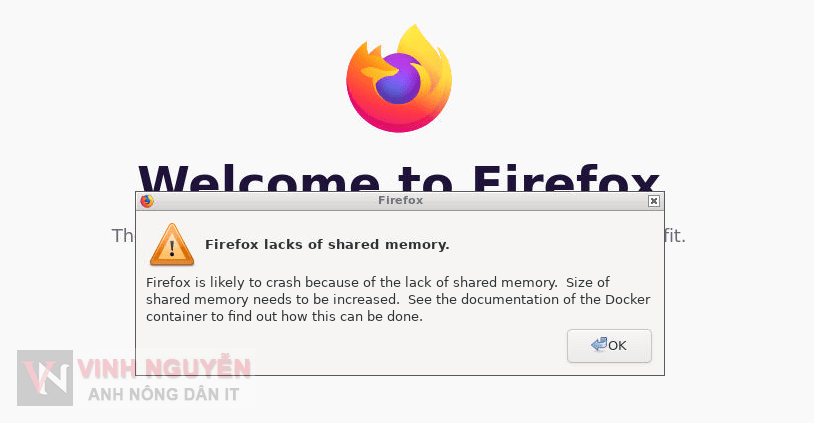
Thông báo cần chia sẻ thêm bộ nhớ (ram). Theo mặc định hệ thống chia sẻ 64mb, vì vậy cần chia sẻ bổ sung thêm. Nhưng với giao diện UI Docker của DSM thì chưa có phương án để thêm. Trên thực tế mình dùng thì không thấy ảnh hưởng gì. Bạn nhấn OK để bỏ qua.

Mình mở thử nhiều tab vẫn ngon… Lưu ý: Bạn đóng hết các tab cũng đồng nghĩa với việc bạn stop (dừng) container luôn nhé.
Cách 2. Cài đặt qua Task Scheduler trong Contol Panel.
Bạn vào Cotrol Panel => Task Scheduler. Bạn nhấp vào Create => Scheduled Task => User-defined script.
docker run -d \
--name=Firefox \
-e VNC_PASSWORD=******* \
-v /volume1/docker/Firefox:/config:rw \
-p 5800:5800 \
--shm-size 1g \
jlesage/firefox
- Phần Notification bạn có thể nhập địa chỉ mail để được thông báo khi chạy xong.
- Bạn copy nội dung trên vào ô User-defined script. Những vị trí mình đánh dấu thì bạn cần phải sửa theo cấu hình của bạn.
- VNC_PASSWORD=mật khẩu để truy cập
- /volume1/docker/Firefox bạn có thể sửa lại theo thư mục lưu dữ liệu của bạn.
- 5800:5800 theo cú pháp HOST_PORT:CONTAINER_PORT. Ở đây CONTAINER_PORT mặc định 5800, HOST_PORT bạn có thể để tùy ý.
- –shm-size 1g. Đây là phần chia sẻ bộ nhớ (ram) như mình nói ở cách trên. Giá trị 1g = 1 Gigabyte. Bạn có thể để 1g 2g 3g… tùy điều kiện của bạn 😀

Tiến hành chạy Task Scheduler vừa tạo. Thời gian chạy và cài đặt ~ 5 phút (tùy vào tốc độ mạng của bạn). Vì hệ thống sẽ tải file ảnh jlesage/firefox ~ 440mb
Ok ! Như vậy là xong cách này. Để truy cấp và sử dụng thì mình đã nói ở trên. Bạn dùng cách này thì không còn thông báo chia sẻ thêm bộ nhớ ram nữa 😀
- Xem chi tiết thêm các thiết lập tại https://github.com/jlesage/docker-firefox.
- Xem cách sử dụng Docker và cập nhật gói hình ảnh cho container… tại Synology NAS – Hướng dẫn sử dụng Docker.
- Bạn có thể dùng Reverse Proxy để tạo truy cập HTTPS. Xem hướng dẫn tại Synology NAS – Cách cấu hình Reverse Proxy (Update DSM 7).
Kết !
Như mình đã nói ở đầu bài viết này. Bạn chỉ lên dùng Firefox trên Synology NAS những lúc “chữa cháy” cần truy cập gấp vào mạng nội ở nhà hoặc cơ quan khi đang ở bên ngoài. Những lúc không dùng bạn tắt (Stopped) nó đi.
- Ảnh hưởng đến hiệu năng của Synology NAS.
- Ảnh hưởng đến bảo mật hệ thống…
Chúc các bạn thành công.



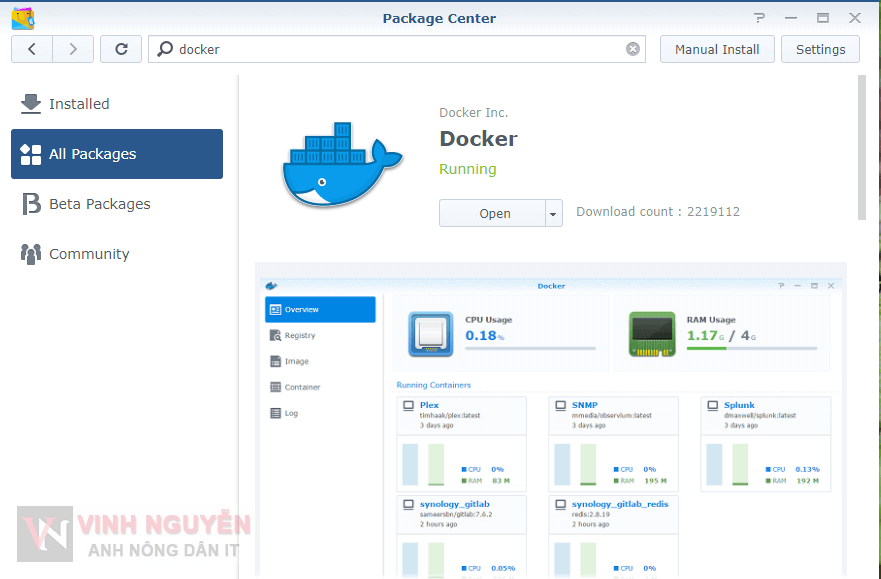
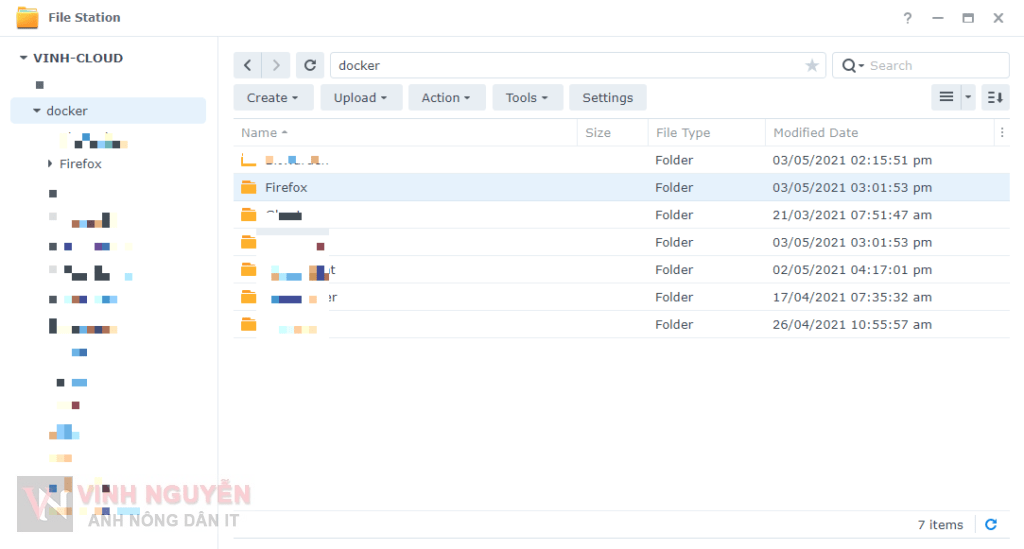
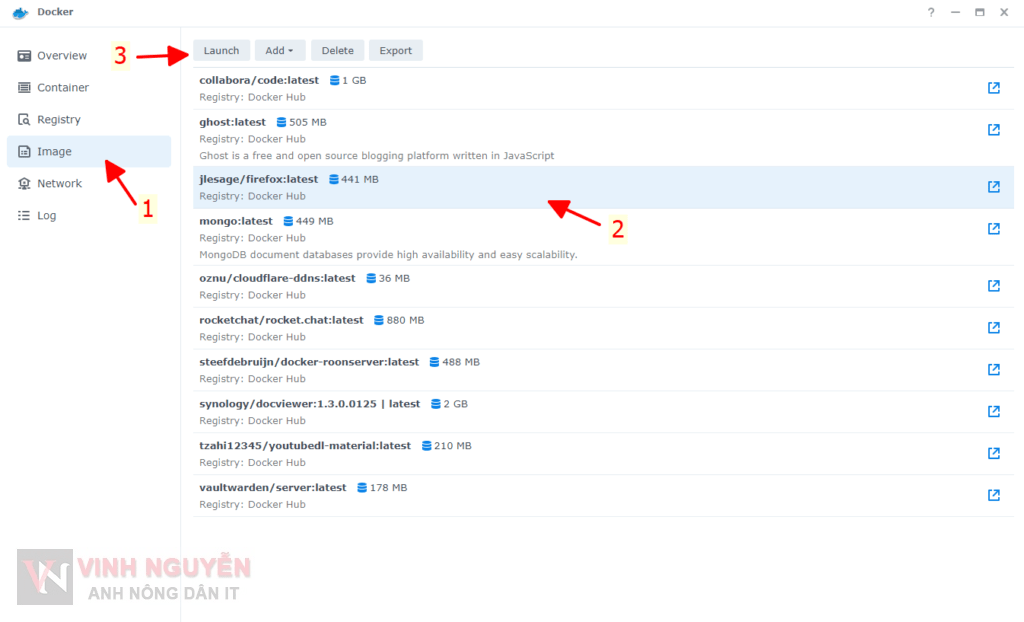


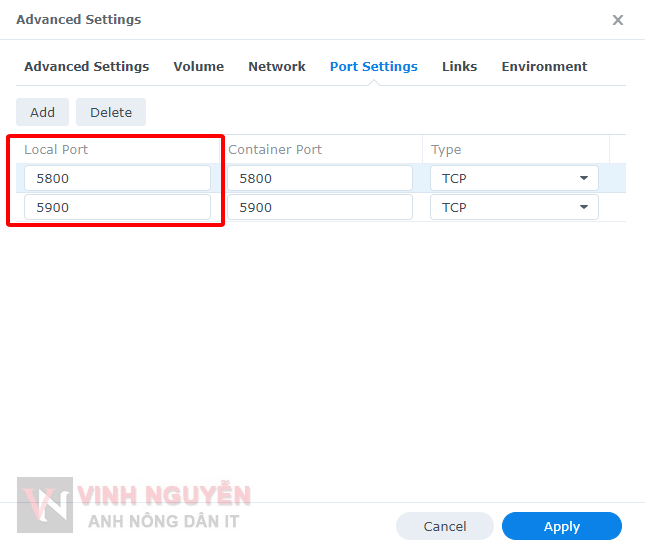
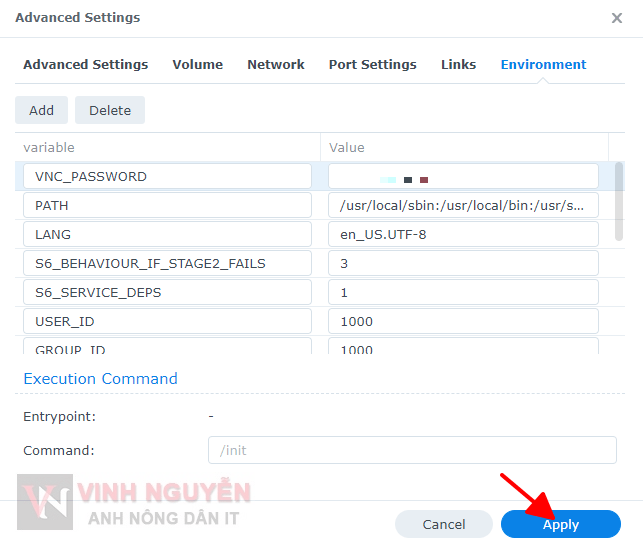
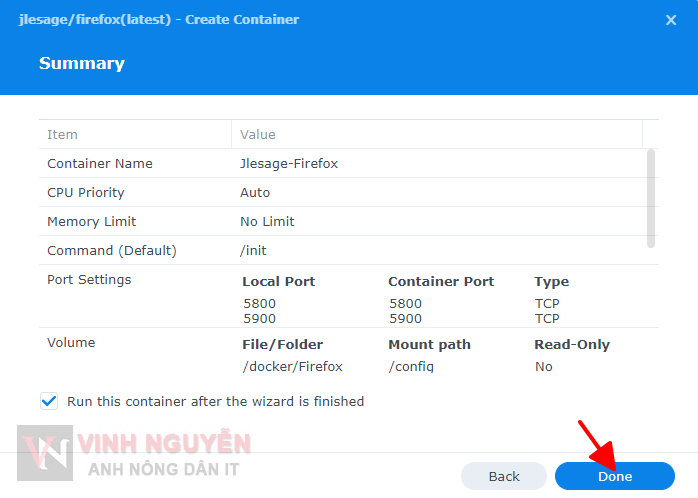
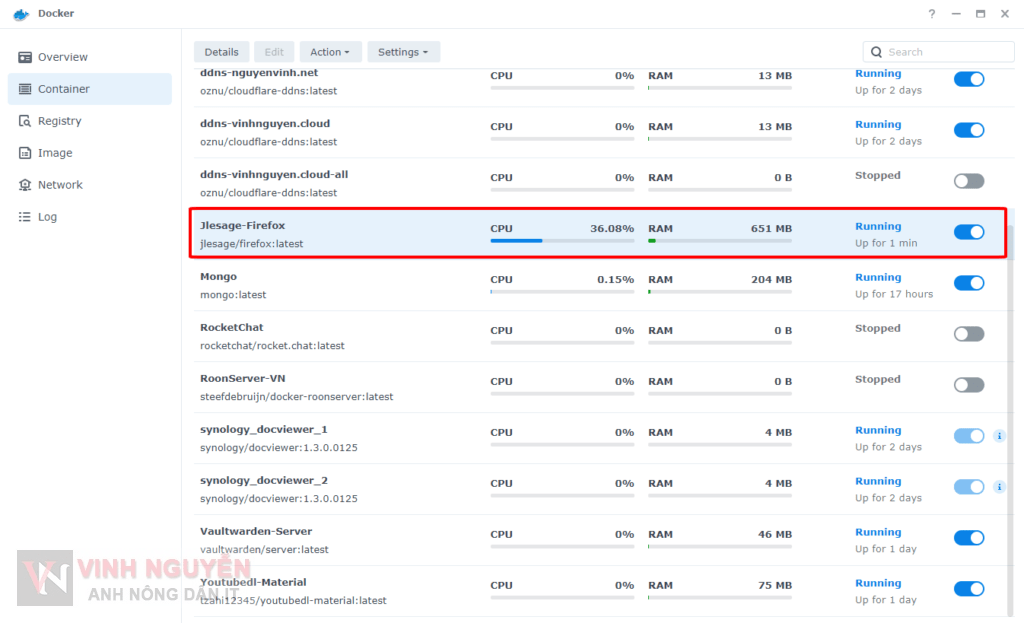
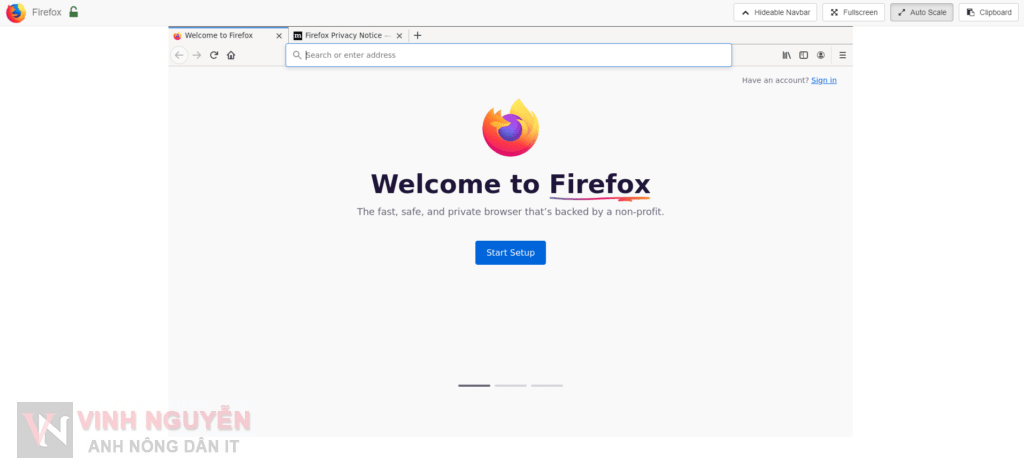

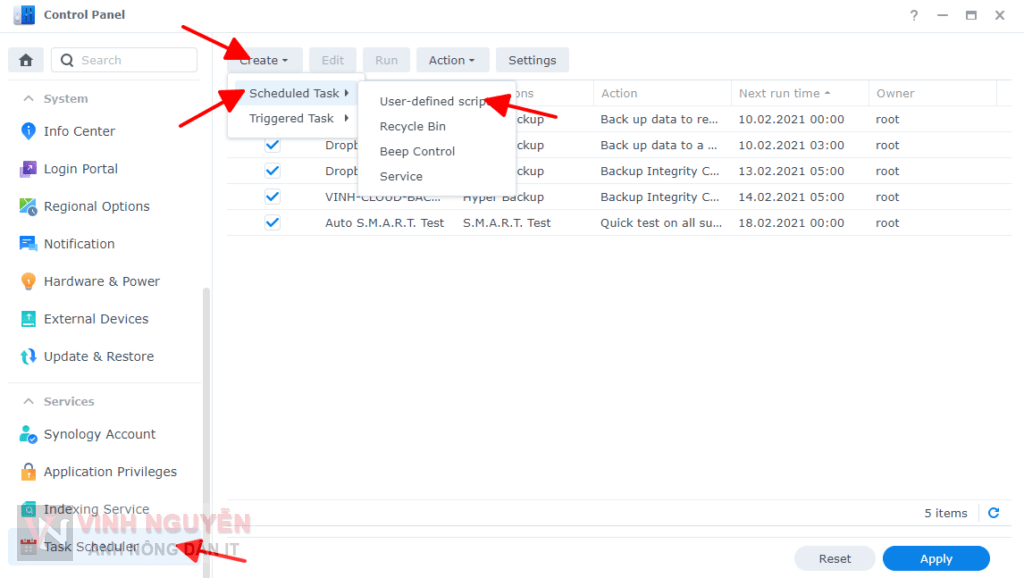


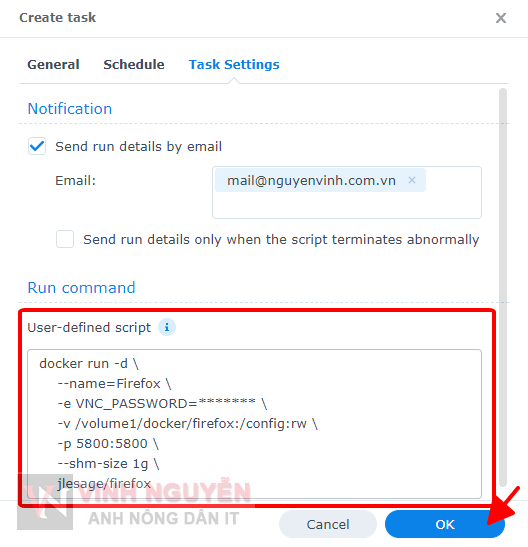

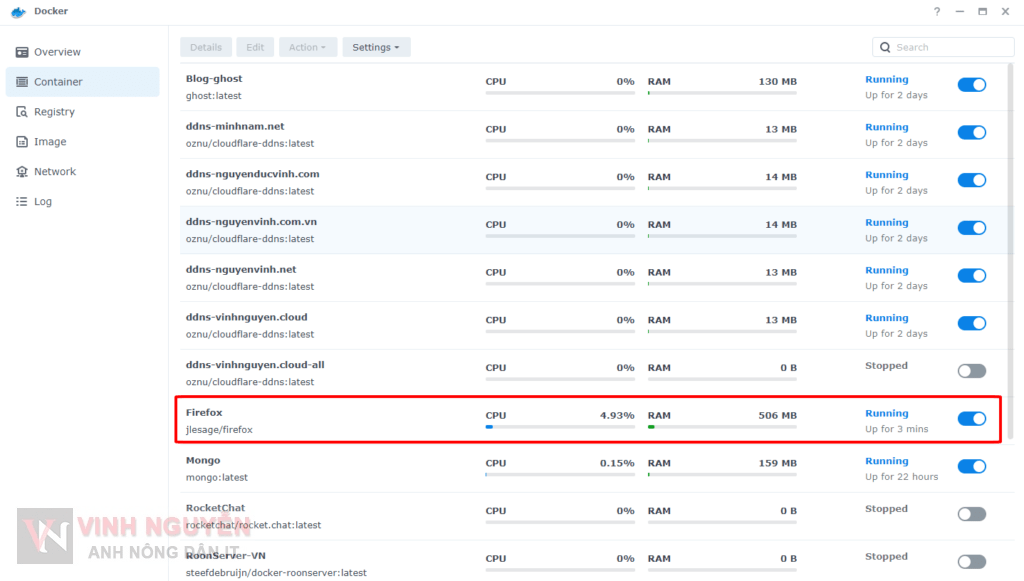
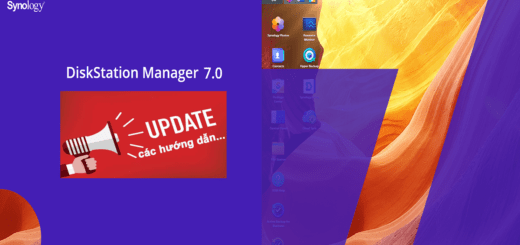
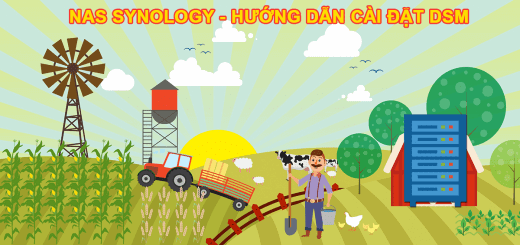



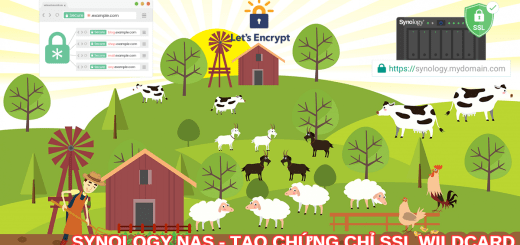
Giải pháp hay, nhưng cho mình hỏi mình chưa hiểu chỗ là mình chưa NAT port ra ngoài chỉ có thể truy cập NAS qua Quickconnect thì sau khi cài đặt Firefox đến phần truy cập qua http://your-host-ip:5800 thì sao truy cập được? mình làm theo hướng dẫn đã chạy được Firefox nhưng truy cập bên ngoài vào và từ nội bộ vẫn không được.
Muốn truy cập từ ngoài vào bạn phải NAT port (port 5800).
Bạn phải truy cập vô router mở port 5800 trước. Sau đó bạn truy cập từ ngoài vào qua port 5800 đã mở này.
Có cách nào truy cập từ xa ko mà ko mở port được ko ạ
Dùng VPN bạn nhé.
Giải pháp hay…
Vì mình dùng NAS làm cả web server nữa nên mình khồng dùng VPN, mình dùng cách này 😀