
Thực tế thì Package Center cũng đã đủ ứng dụng cần thiết cho bạn dùng rồi nhưng đôi khi vẫn phải cài thêm ứng dụng từ bên ngoài, hoặc Update ứng dụng bên thứ 3 có sẵn trong NAS Synology vì Package Center rất chậm món này… Bản chất HĐH DSM của NAS Synology là Linux vì vậy để cài ứng dụng từ nguồn bên ngoài vào trong NAS Synology cũng có nhiều cách khác nhau. Ở Note này mình sẽ nói qua những cách mà mình biết.
Cách 1: Package Sources – Thêm nguồn ngoài trong Package Center.
Việc đầu tiền bạn cần tìm nguồn để thêm vào. Bạn có thể lên Google tìm với từ khóa sau: Package Sources Synology.
Tiện đây mình cũng chia sẻ 2 nguồn mà mình đang dùng, thấy có khá nhiều ứng dụng.
- SynoCommunity – https://packages.synocommunity.com/
- CPHub – https://www.cphub.net/
- Tiếp theo bạn vào phần Settings của Package Center và làm như sau (Cách 1 và 2 đều phải làm thao tác này).
- Tiếp theo chuyển sang tab Package Sources => Add => OK.
-
- Name: Tên của nguồn (có thể đặt tùy ý bạn).
- Location: Địa chỉ đường dẫn nguồn.
- OK – là xong.
- Sau khi thêm nguồn xong thì các ứng dụng của các nguồn đã thêm hiện ở mục Community trong Package Center.
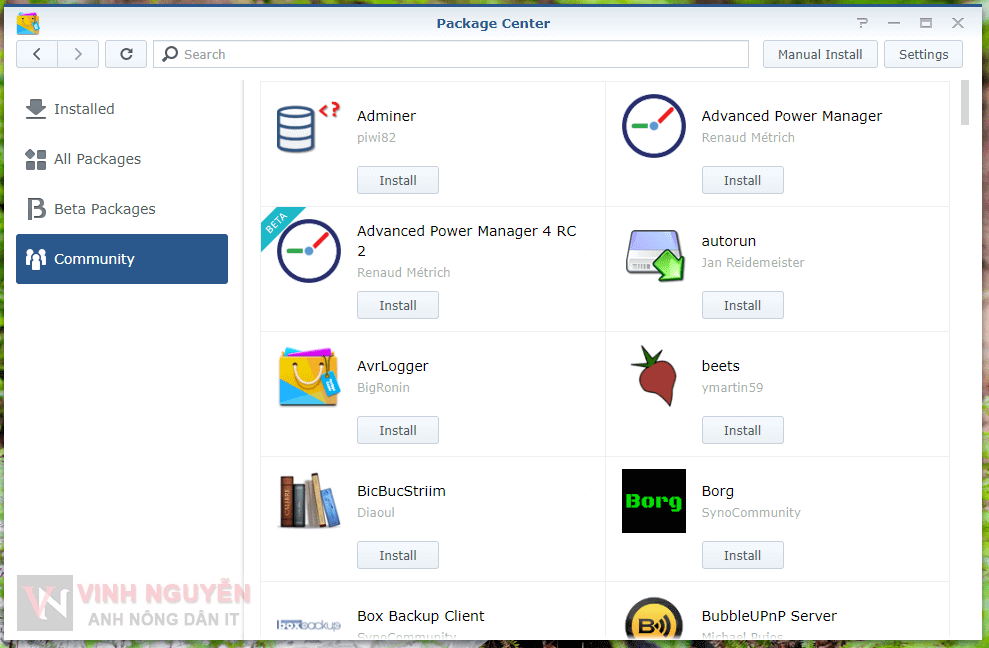
Cách 2: Cài thủ công.
HĐH DSM cũng có file gói cài đặt có đuôi .spk. Chính vì vậy bạn chỉ cần tải file spk ứng dụng cần cài về và “Next…Next” như cài ứng dụng ở Windows thôi :D. Mình sẽ ví dụ cài ứng dụng PLEX Media Server. Thực tế thì trên Package Center cũng có nhưng thường sẽ không phải bản mới nhất nên mình toàn vào trang chủ của PLEX để tải về rồi cài (hoặc Update).
- Phương pháp này cũng để áp dụng để cập nhật thủ công các ứng dụng của Synology khi có bản cập nhật mới nhưng Package Center vẫn chưa có thông báo Update.
- Bạn vào đây để kiểm tra và tải về: https://www.synology.com/en-global/support/download/
- Bạn tải file .spk cần cài về. Trang tải Plex: https://www.plex.tv/en-gb/media-server-downloads/ (Chọn phiên bản phù hợp với NAS của bạn).
- Sau khi tải được file .spk cần cài. Bạn vào Package Center và làm như sau.
- Vậy là xong. Vào Main Menu sẽ thấy ứng dụng vừa cài đặt xong.
Cách 3: Cài thông qua Terminal – SSH.
- Bạn vào Control Panel => Terminal & SNMP và làm như sau.
- Sau khi làm xong, bạn mở SSH Client lên. Có thể dùng Putty – https://www.putty.org/.
- Bạn đăng nhập bằng tài khoản quản trị của mình.
- Để vào được tài khoản root bạn dùng câu lệnh sau: sudo -i
- Password: chính là pass tài khoản quản trị của bạn.
- Bạn có thể xem chi tiết cách làm tại trang hướng dẫn của Synology tại đây.
- Câu lệnh để cài file .spk qua Terminal: sudo synopkg install <đường dẫn đến package.spk>
- Lưu ý: Để an toàn thì bạn nên đổi cổng truy cập của SSH service. Và khi dùng xong thì bạn quay lại Control Panel tắt SSH service đi, lúc nào cần thì bật lại.
Cách 4. Các ứng dụng chạy trên Docker.
Đậy là dạng ứng dụng chạy trên môi trường ảo hóa và độc lập. Chính vì vậy nó rất an toàn và không ảnh hưởng nhiều đến NAS của bạn. Bạn có thể xem hướng dẫn dùng Docker tại đây. Và các ứng dụng của Docker tại đây.
Kết !
Đối với cách 1, 2 và 4 bạn có thể dùng mà NAS của bạn vẫn ở mức an toàn. Nhưng riêng với cách 3 thì bạn thực sự biết hãy làm không thì rất dễ bị lỗi. Mình món Terminal cũng mù tịt nên rất ít khi làm trên Terminal, trừ trường hợp không còn cách nào khác.
Chúc các bạn thành công !



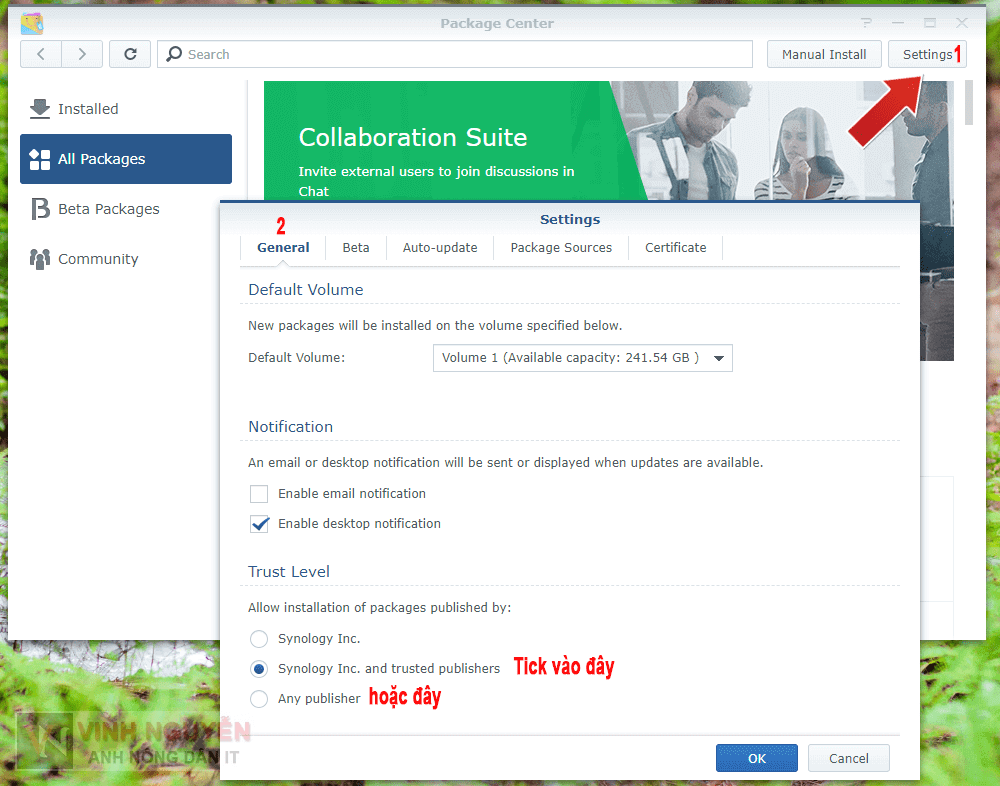
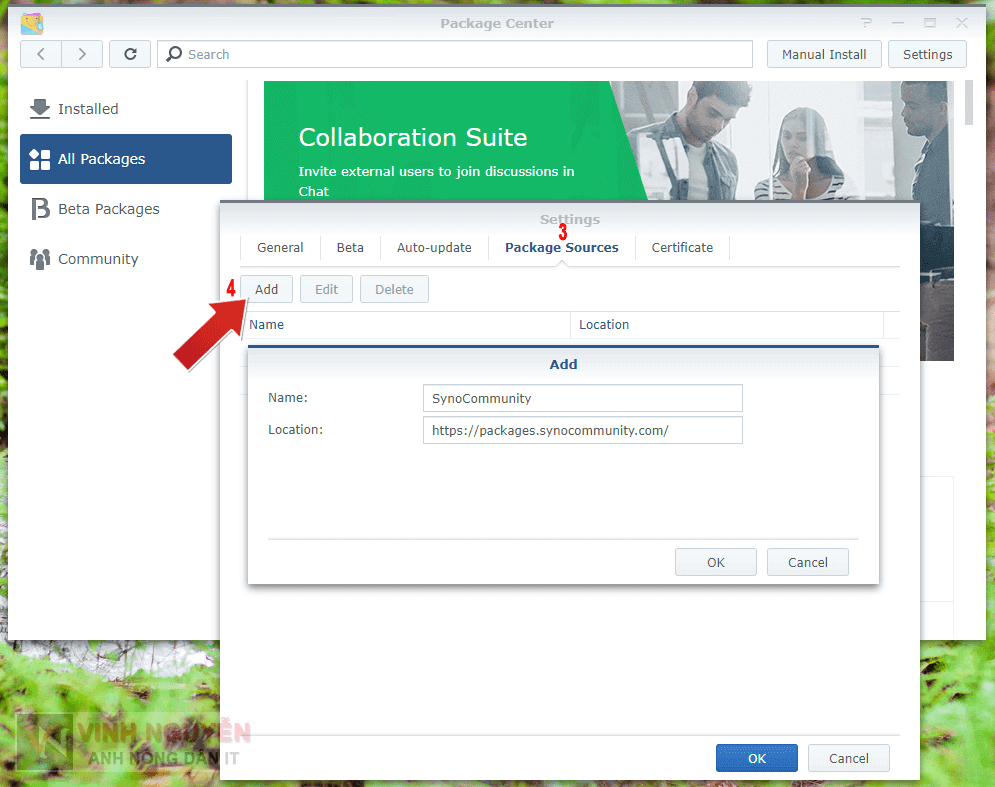
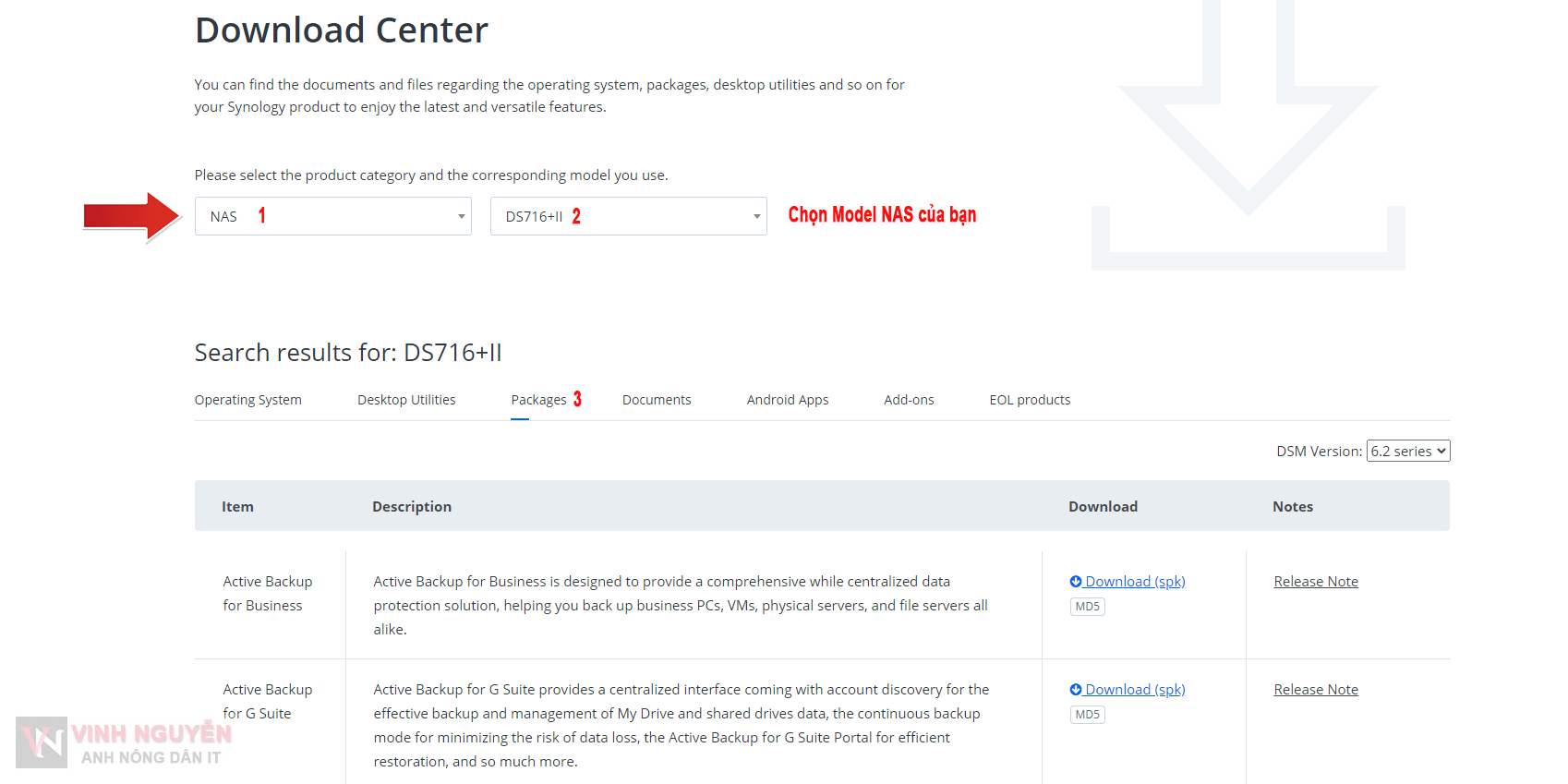
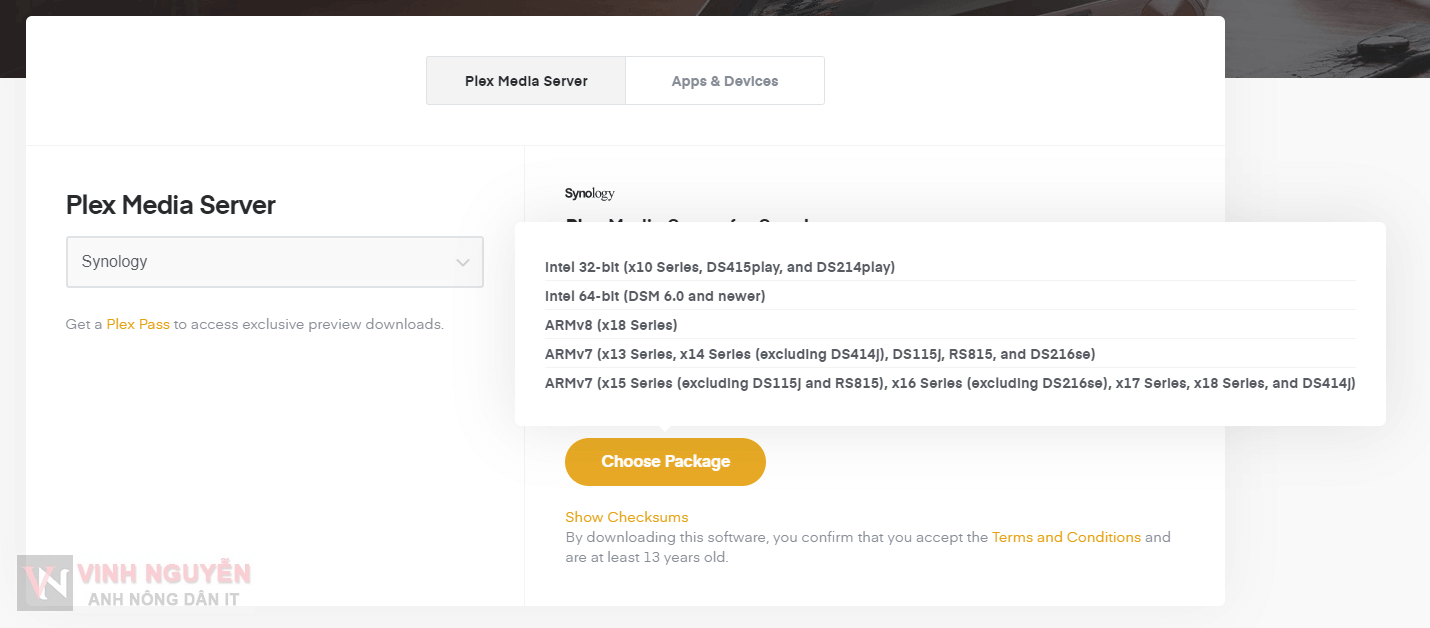

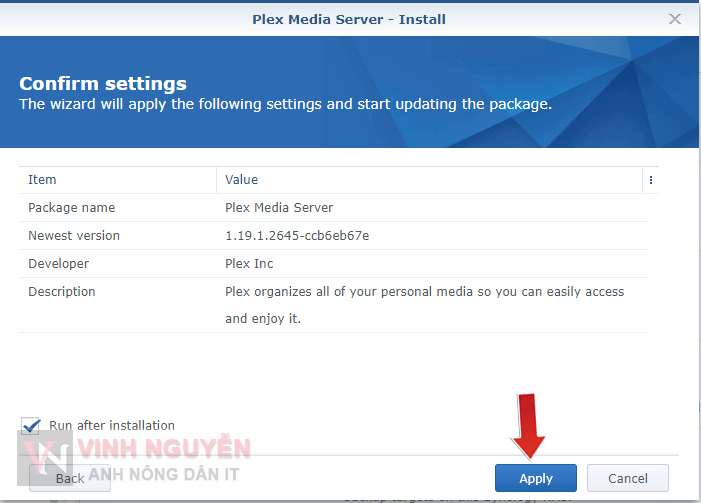
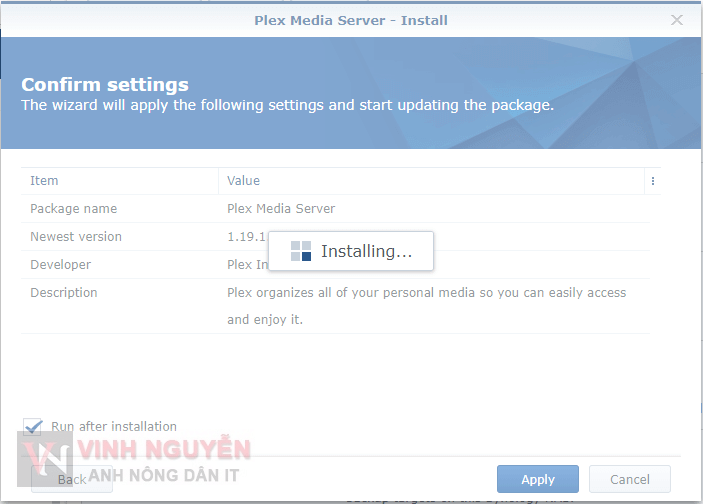
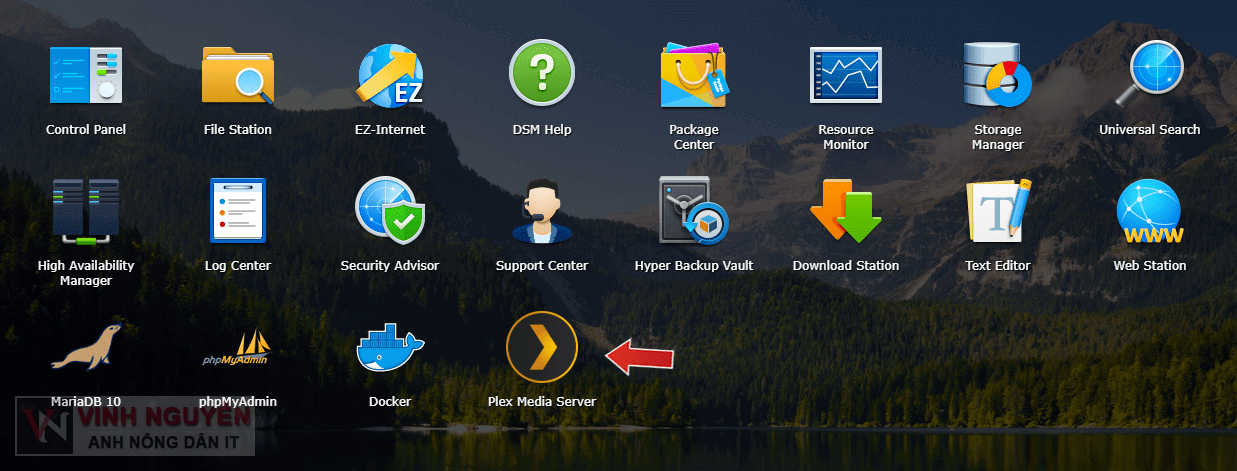
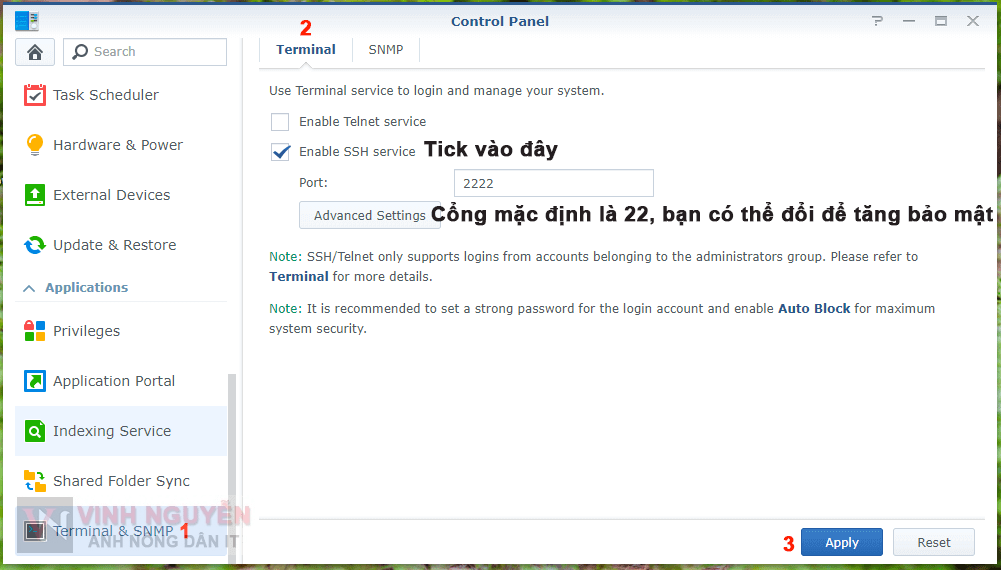
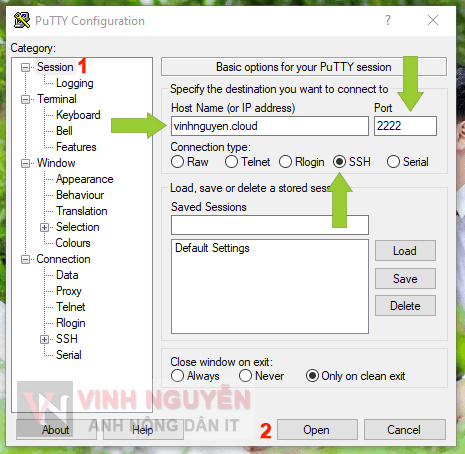

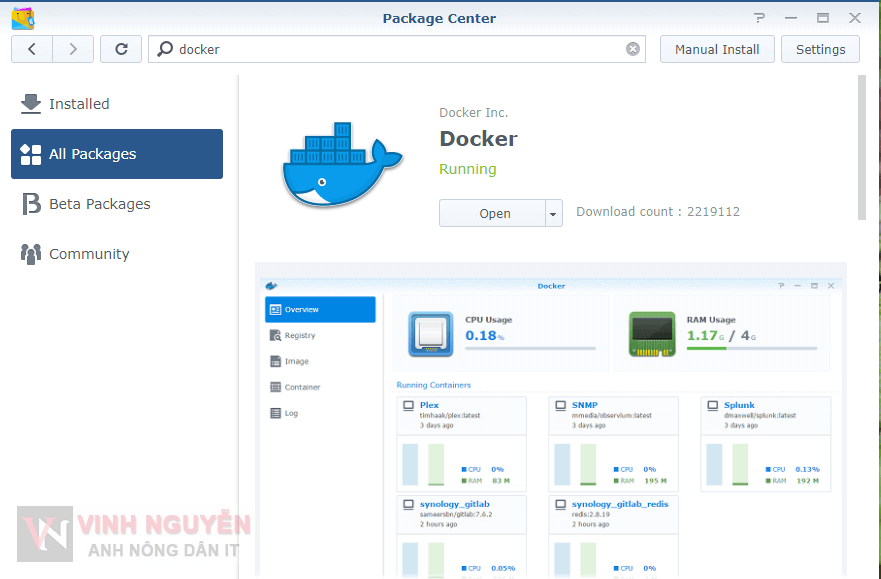






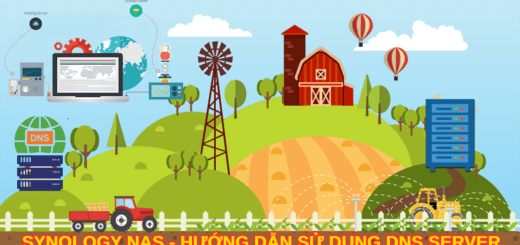
anh ơi cho em hỏi ,của em con nas fake j1900 bị lỗi Connection Failed. Please Check Your Network And Time Settings
fix như thế nào vậy a em chình giờ lại rồi mà ko dc
Bạn chỉnh lại time, để auto bằng cách thiết lập NTP server rồi khởi động lại NAS.