
Trên trang của mình đã chia sẻ nhiều về các ứng dụng chạy bằng Docker trên Synology NAS hoặc XPEnology. Thôi thì múa rìu qua mắt thợ, hôm nay mình sẽ làm một note chia sẻ qua về cách dùng ứng dụng Docker trên Synology NAS hoặc XPEnology. Vì thực tế cái món Docker này mình cũng chỉ biết qua cách dùng trên Synology NAS.
Giới thiệu Docker.
Docker cung cấp một lớp trừu tượng và tự động ảo hóa dựa trên Linux. Docker sử dụng những tài nguyên cô lập của Linux như cgroups, kernel, quản lý tệp để cho phép các container chạy độc lập bên trong một thực thể Linux (Ở đây là HĐH Synology DSM).
Docker là một nền tảng cho developers và sysadmin để develop, deploy và run application với container. Nó cho phép tạo các môi trường độc lập và tách biệt để khởi chạy và phát triển ứng dụng và môi trường này được gọi là container. Khi cần deploy lên bất kỳ server nào chỉ cần run container của Docker thì application của bạn sẽ được khởi chạy ngay lập tức.
Việc setup và deploy application lên một hoặc nhiều server rất vất vả từ việc phải cài đặt các công cụ, môi trường cần cho application đến việc chạy được ứng dụng chưa kể việc không đồng nhất giữa các môi trường trên nhiều server khác nhau. Chính vì lý do đó Docker được ra đời để giải quyết vấn đề này.
- Lợi ích của Docker.
- Không như máy ảo Docker start và stop chỉ trong vài giây.
- Bạn có thể khởi chạy container trên mỗi hệ thống mà bạn muốn.
- Container có thể build và loại bỏ nhanh hơn máy ảo.
- Dễ dàng thiết lập môi trường làm việc. Chỉ cần config 1 lần duy nhất và không bao giờ phải cài đặt lại các dependencies. Nếu bạn thay đổi máy hoặc có người mới tham gia vào project thì bạn chỉ cần lấy config đó và đưa cho họ.
- Nó giữ cho word-space của bạn sạch sẽ hơn khi bạn xóa môi trường mà ảnh hưởng đến các phần khác.
Đọc qua thì bạn sẽ nghĩ nó sẽ phù hợp cho các developers (người phát triển) nhưng thực tế thì bây giờ rất nhiều ứng phát triển để chạy chính thức trên môi trường Docker. Vì nó dễ cài đặt và chạy được đa nền tảng  . Nếu là người dùng cơ bản như mình thì bạn cũng trả cần phải hiểu rõ những cái trên làm gì, chỉ cần quan tâm đến ứng mình cần nó có hay không thôi
. Nếu là người dùng cơ bản như mình thì bạn cũng trả cần phải hiểu rõ những cái trên làm gì, chỉ cần quan tâm đến ứng mình cần nó có hay không thôi 
Cài đặt Docker trên Synology NAS.
Để cài đặt Docker trên Synology NAS rất đơn giản, bạn chỉ việc vào Package Center tìm kiếm với từ khoá Docker rồi tải về.
Sau khi cài đặt xong thì hệ thống sẽ tự tạo một thư mục docker để bạn lưu dữ liệu gắn kết của các container. Thực ra thì bạn gắn kết ngoài thư mục docker cũng được, nhưng để dễ quản lý thì bạn lên lưu vào đây. Và mỗi container cần gắn kết thì bạn lên tạo một thư mục con riêng.
Tab Overview.
Tại đây cho ta cái nhìn tổng quan về mức tổng mức CPU và Ram đang sử dụng, các container đang hoạt động gồm mức CPU và Ram, thời gian chạy.
Tab Container.

Tab này để quản lý các container hiện có như xem thông tin (1), sửa, xóa (2) (3) (4), bật – tắt (5) các container…
(1) Xem thông tin.
(2) Chỉnh sửa cấu hình container.
Để chỉnh sửa hoắc xóa một container bạn phải tắt container đó (tắt nhanh – công tắc màu xanh dương số 5  ).
).
-
- (1) Tên container.
- (2) Cho phép container chạy với quyền cao nhất.
- (3) Kích hoạt giới hạn CPU và Ram.
- (4) Kích hoạt khởi chạy cùng hệ thống.
- (5) Tạo đường dẫn ra màn hình chính.
-
- (1) Local Port – Cổng nội bộ
- (2) Container Port – Cổng trong container
- (3) Type – Kiểu kết nối cổng
- Mình ví dụ thế này, container có cổng truy cập là 1234, bạn muốn truy cập vào thì phải gán cổng nội bộ là 1234 hoặc một số cổng bất kỳ. <IP NAS>:1234 (1234 là cổng nội bộ).
Tab Registry.
Tab Image.
Tab Network.
- bridge – Kết nối bắc cầu. Tùy chỉnh được Local port và Container Port.
- host – Kết nối trực tiếp. Local port và Container Port là một.
Tab Log.

Nhật ký hoạt động của Docker
Ví dụ cài đặt ứng dụng (container) trong Docker.
- Cài đặt Ghost Blog – Xem tại đây.
- Cài đặt BitWarden – Xem tại đây.
Cách cài đặt qua Task Scheduler trong Contol Panel.
Đối với Synology NAS – XPEnology cài một ứng dụng (container) trong Docker bạn còn một cách nữa là cài qua Task Scheduler. Vì trong Task Scheduler có mục tạo tiến trình User-defined script để bạn nhập các câu lệnh thực thi cho Synology NAS. Cụ thể như sau. VD: Synology NAS – Hướng dẫn cài đặt Firefox.
- Bạn vào Cotrol Panel => Task Scheduler. Bạn nhấp vào Create => Scheduled Task => User-defined script.
- Tab General.
- Task: Tên tiến trình (nhập sao cũng đc, không quan trọng 😀 ). User: chọn root (phải chạy dưới quyền root mới cài được). Không tick vào Enabled.
- Tab Schedule (nhắc lịch).
- Bạn tick chọn Run on following date. Hiểu đơn giản là cái này mình chỉ cho nó chạy một lần để cài đặt 😀
- Tab Task Settings.
- Mục Notification bạn có thể nhập địa chỉ mail để được thông báo khi chạy xong.
- Mục User-defined script chính là chỗ để bạn nhập các dòng lệnh thực thi. Đối với Docker là docker run…
- Mỗi ứng dụng trong Docker sẽ có lệnh docker run… khác nhau. Bạn có thể vào Docker Hub tìm gói cài đặt mình cần và xem phần hướng dẫn cài đặt để biết chi tiết lệnh docker run. Mình ví dụ là gói jlesage/firefox (để cài đặt Firefox) https://registry.hub.docker.com/r/jlesage/firefox/.
- Lưu ý: trong lệnh docker run bạn sửa lại phù hợp với thực tế cấu hình bạn định cài.
- Tiến hành chạy Task Scheduler vừa tạo. Thời gian chạy và cài đặt phụ thuộc vào gói ứng dụng của bạn.
- Vào Docker tab Container để kiểm tra…
- Ý kiến cá nhân: Trên thực tế cách này không phải lúc nào thực hiện cũng ngon (vì ai không thạo rất dễ nhầm lệnh…), nhưng được cái cài nhanh 😀 . Vì vậy các bài viết của mình rất ít khi áp dùng cách này.
Cách cập nhật Image Container.
Khi bạn cài đặt một ứng dụng (container) trong Docker thường thì bạn sẽ tải về Image phiên bản mới nhất nhưng Docker trong Synology NAS sẽ không tự động cập nhật Image của container khi có phiên bản mới. Bạn phải tiến hành cập nhật thủ công.
- Bước 1. Tải lại bản Image mới nhất của container trong tab Registry.
- Bước 2. Sau khi tải xong bạn vào tab Container tiến hành tắt container cần cập nhật. Vào menu Action chọn Clear, đợi hệ thống làm xong tác vụ clear thì bạn tiến hành bật lại. Lúc này container sẽ chạy với bản Image mới nhất bạn vừa tải về. Các thông số cấu hình và dữ liệu của bạn vẫn còn nguyên không bị mất nhé

Những modem Synology NAS cài được Docker.
- 20 series: FS6400, FS3400, RS820RP+, RS820+, DS620slim, SA3600, SA3400, SA3200D, DS220+, DS420+, DS720+, DS920+
- 19 series: RS1619xs+, RS1219+, DS2419+, DS1819+, DS1019+, DVA3219
- 18 series: FS1018, RS3618xs, RS2818RP+, RS2418RP+, RS2418+, RS818RP+, RS818+, DS3018xs, DS1618+, DS918+, DS718+, DS218+
- 17 series: FS3017, FS2017, RS18017xs+, RS4017xs+, RS3617xs+, RS3617RPxs, RS3617xs, DS3617xs, DS1817+, DS1517+
- 16 series: RS18016xs+, RS2416RP+, RS2416+, DS916+, DS716+, DS716+II, DS216+, DS216+II
- 15 series: RS815RP+, RS815+, RC18015xs+, DS3615xs, DS2415+, DS1815+, DS1515+, DS415+
- 14 series: RS3614xs+, RS3614RPxs, RS3614xs, RS2414RP+, RS2414+, RS814RP+, RS814+
- 13 series: RS10613xs+, RS3413xs+, DS2413+, DS1813+, DS1513+, DS713+
- 12 series: RS3412RPxs, RS3412xs, RS2212RP+, RS2212+, RS812RP+, RS812+, DS3612xs, DS1812+, DS1512+, DS712+, DS412+
- 11 series: RS3411RPxs, RS3411xs, RS2211RP+, RS2211+, DS3611xs, DS2411+, DS1511+, DS411+, DS411+II
- Đối với những thiết bị chạy XPEnology thì 100% chạy được Docker.
Kết !
Thực tế thì mình cũng chỉ hiểu căn bản cách dùng Docker trên Synology NAS chứ còn dùng trên Linux với cửa sổ dòng lệnh Terminal thì mình chưa làm bao giờ. Docker trên Synology NAS rất dễ dùng, đối với mình như vậy là quá đủ 



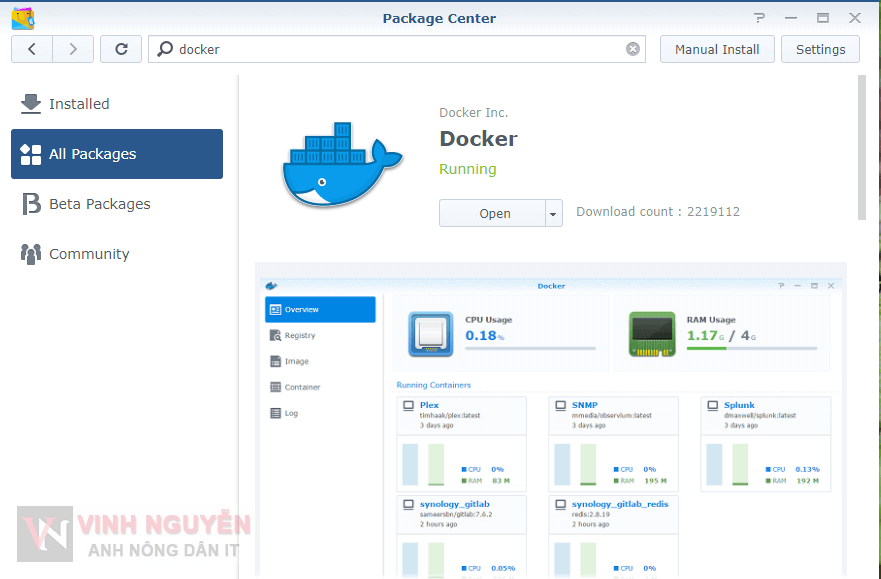
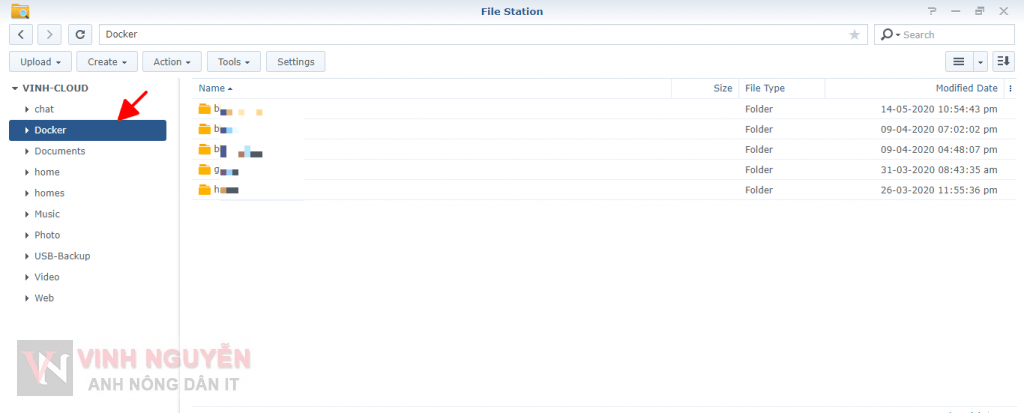
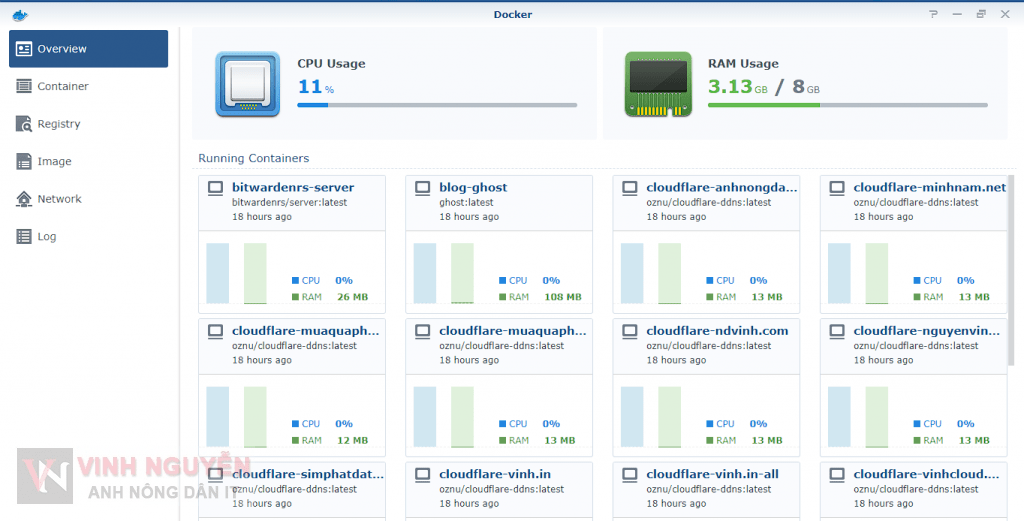

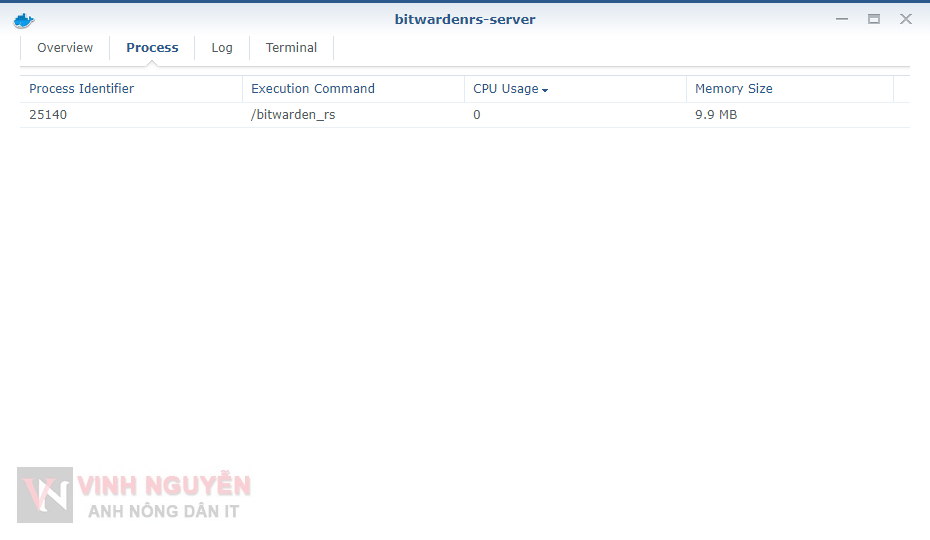
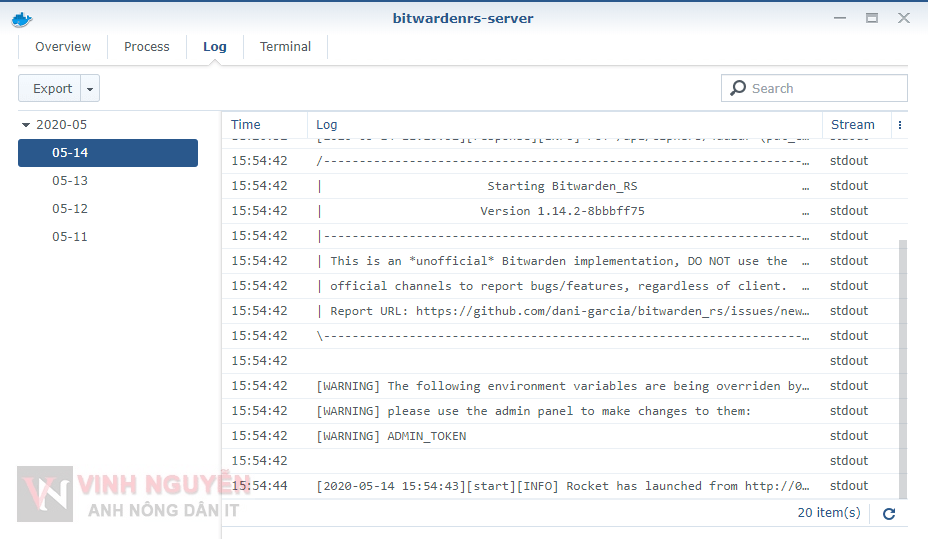
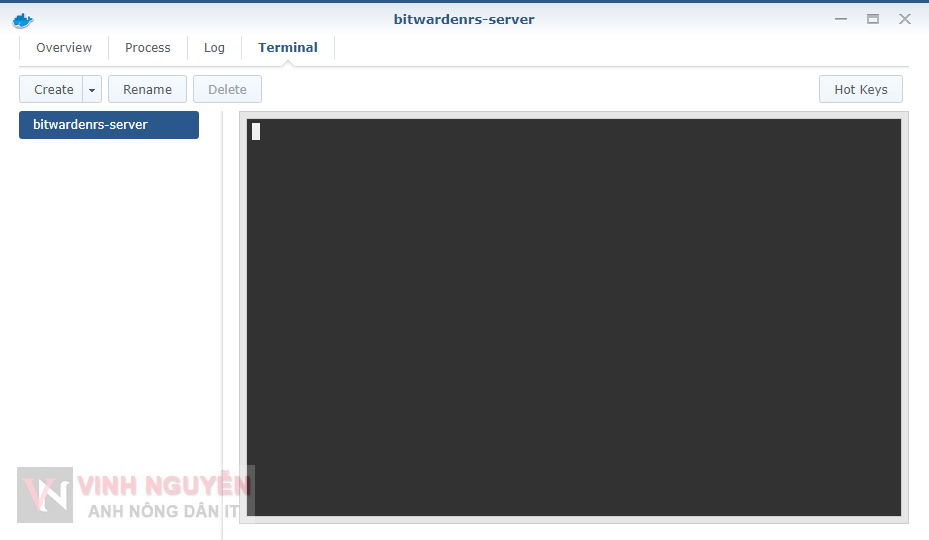
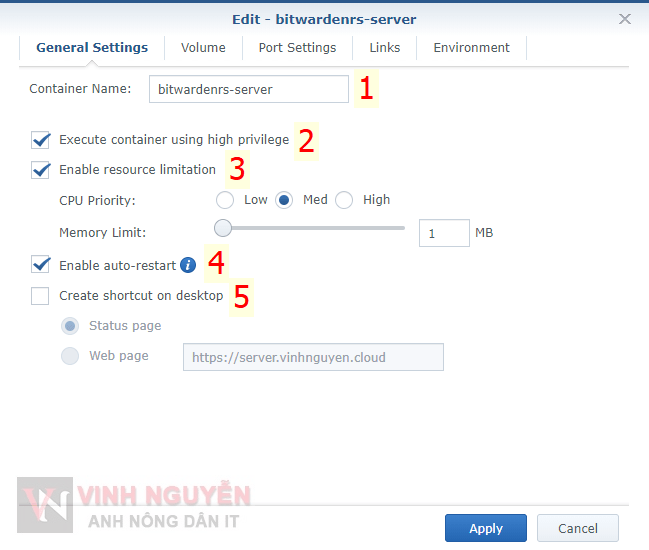
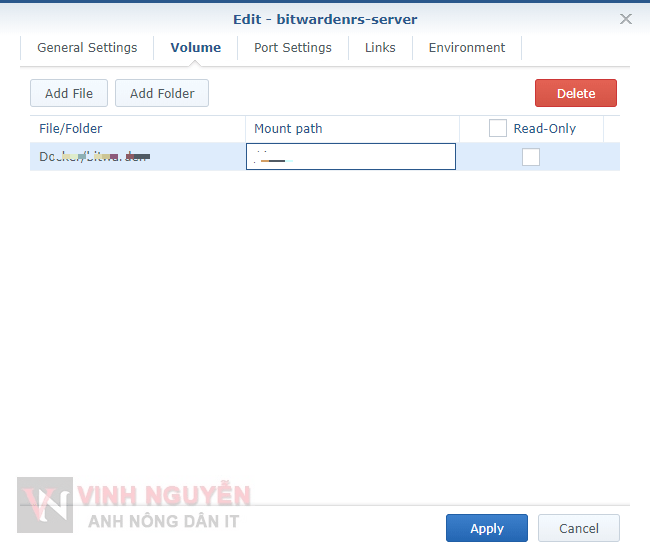

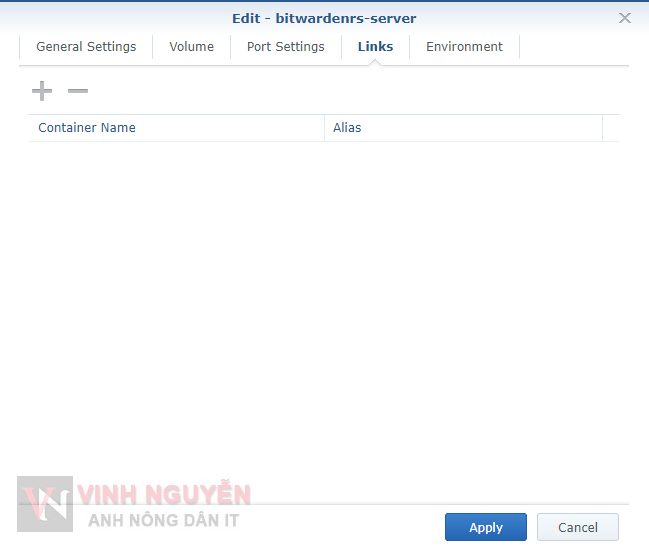
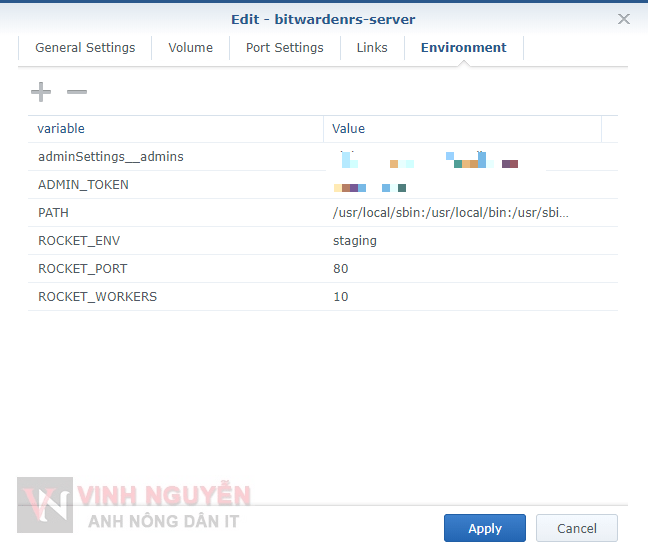
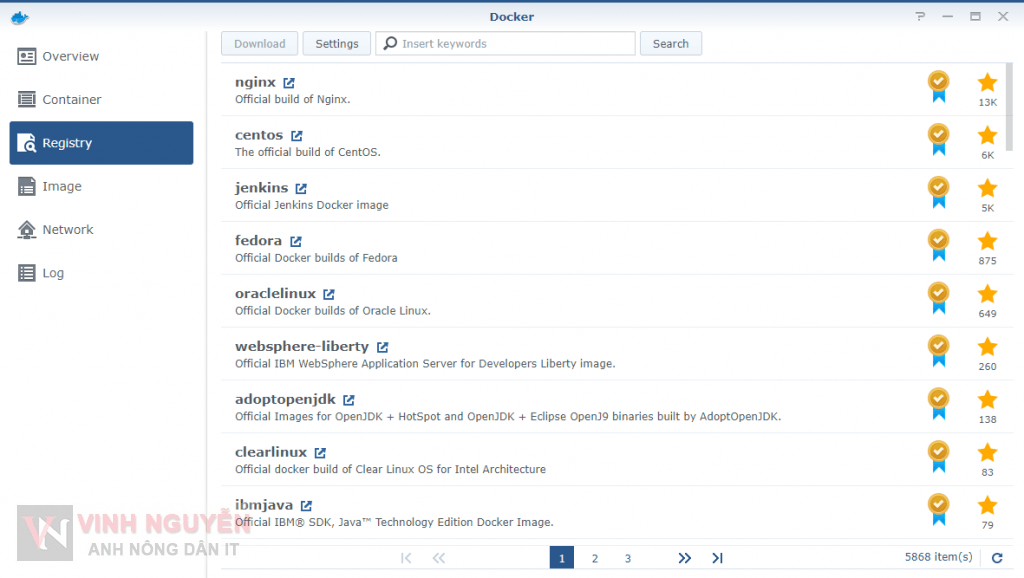
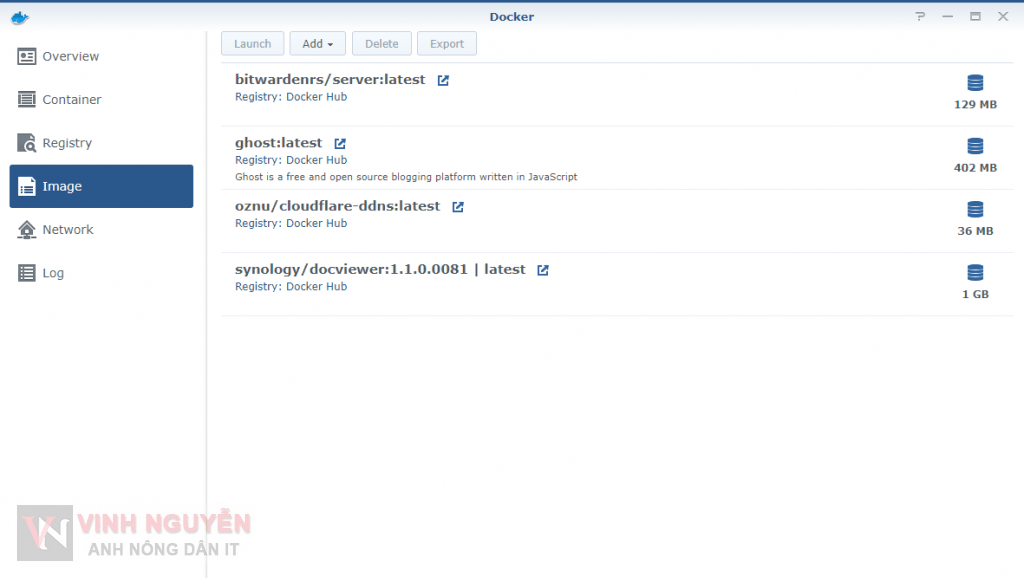
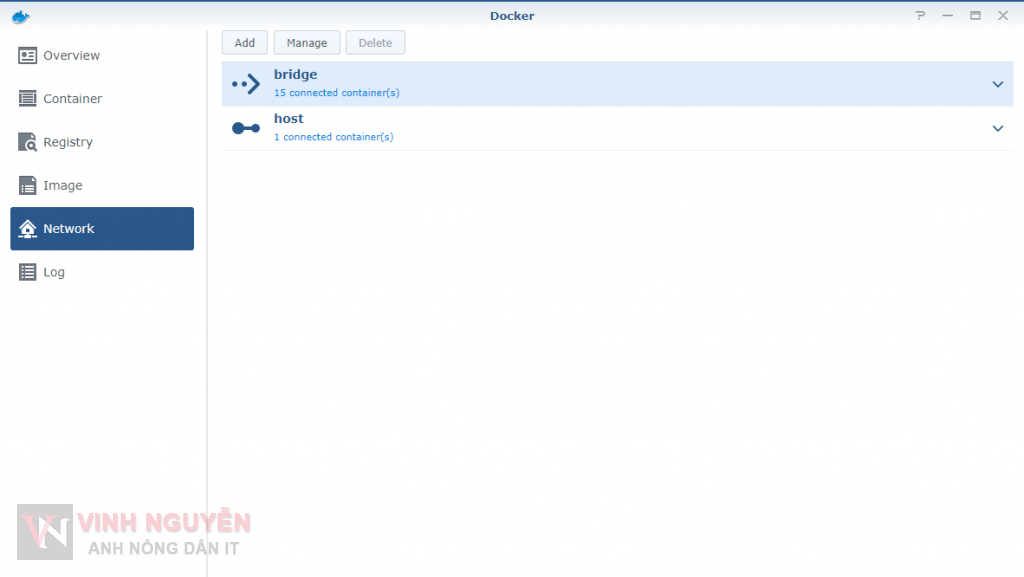
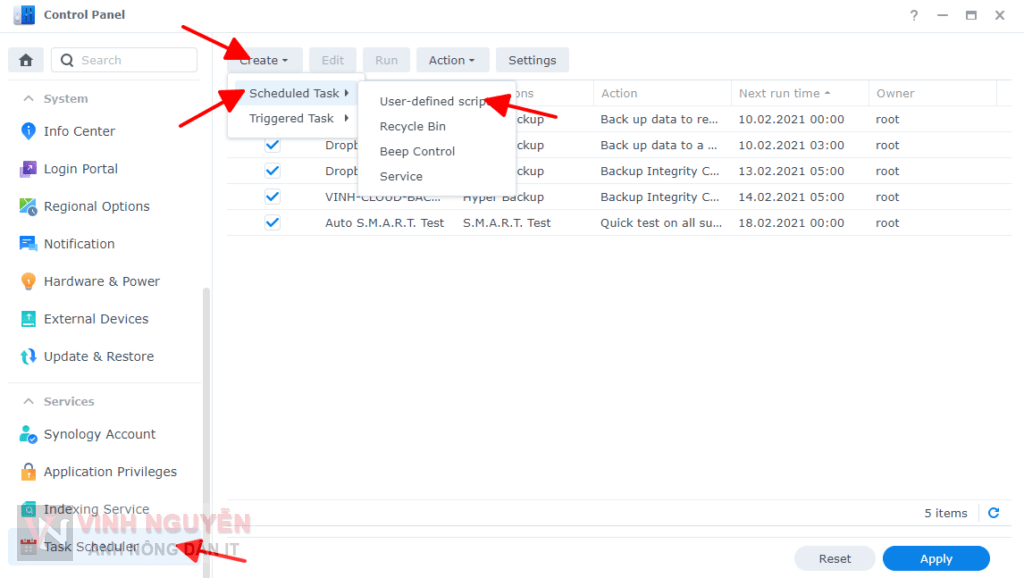


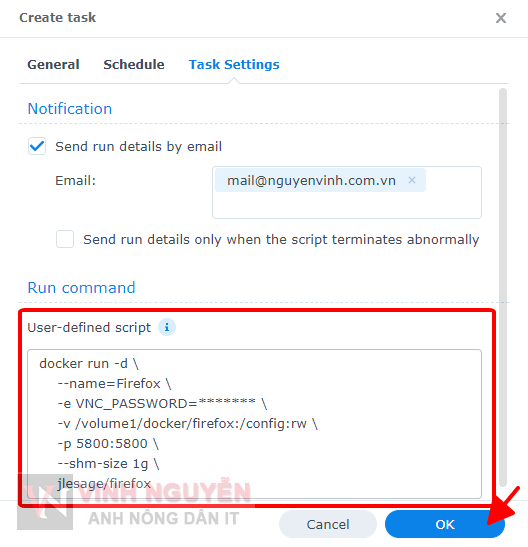
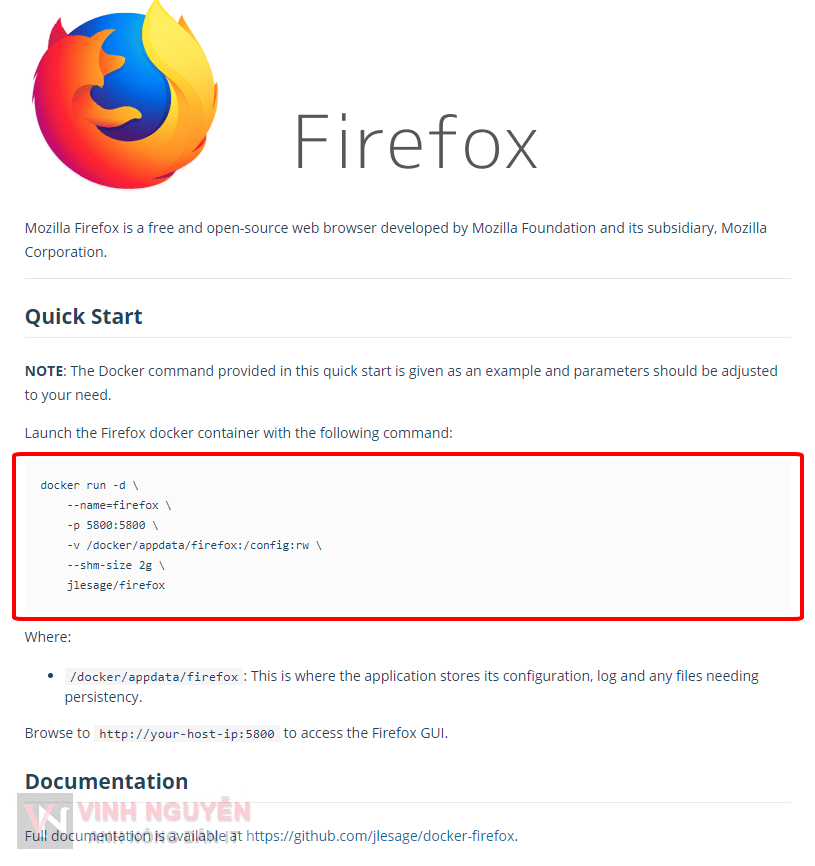

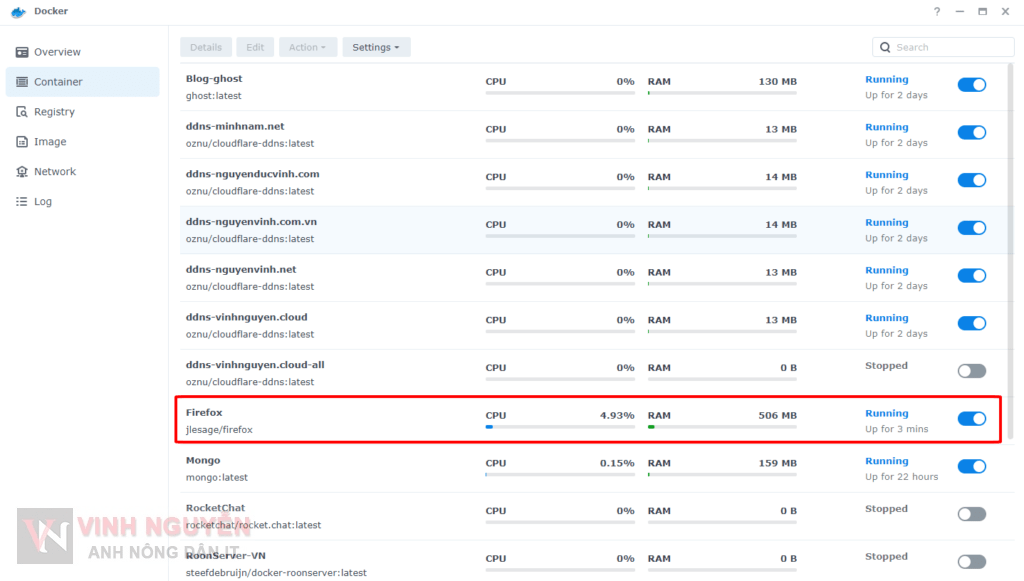
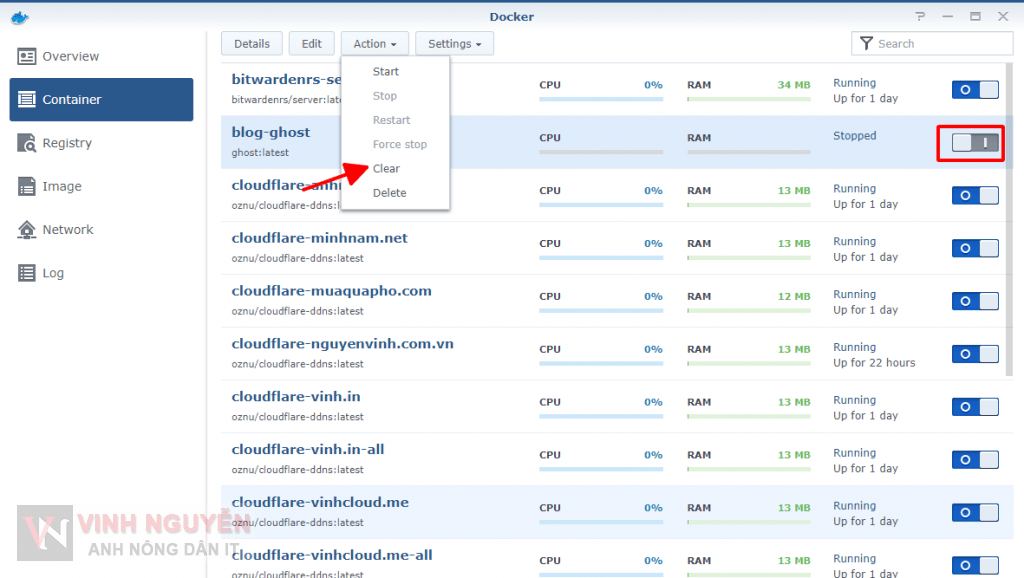

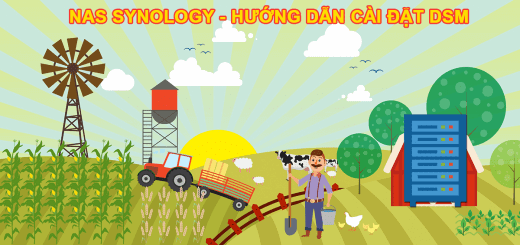
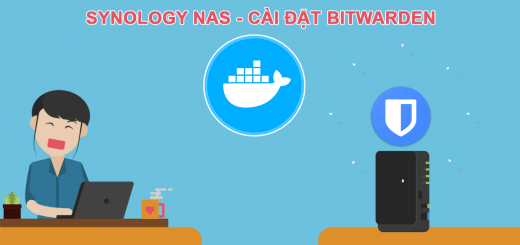
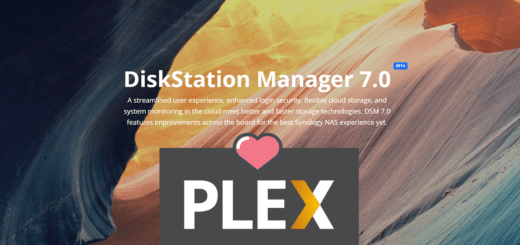

Mong bác nghiên cứu v2ray server trên synology.
Mình nghĩ là được thôi… để mình thử qua Docker. Nếu oke thì sẽ có bài hướng dẫn…
cho em hỏi làm nào để truy cập Jdowloader qua Internet ạ. Em không biết làm nào để truy cập từ xa ạ.
Mong anh giải đáp ạ!
Em cài jdownloader trên docker, add được acc vip fshare vào rồi nhưng lúc tải thì lại báo Invalid download directory. Không biết đó là lỗi gì anh nhỉ? Jdownloader em cài trên PC thì vẫn chạy bình thường.
Anh cho em hỏi, muốn download trên trang Fshare bằng Docker có được không vậy. Nếu được anh có thể hướng dẫn dùm em được không
Bạn có thể cài PyLoad trên Docker, PyLoad có hỗ trợ Fshare thì phải…
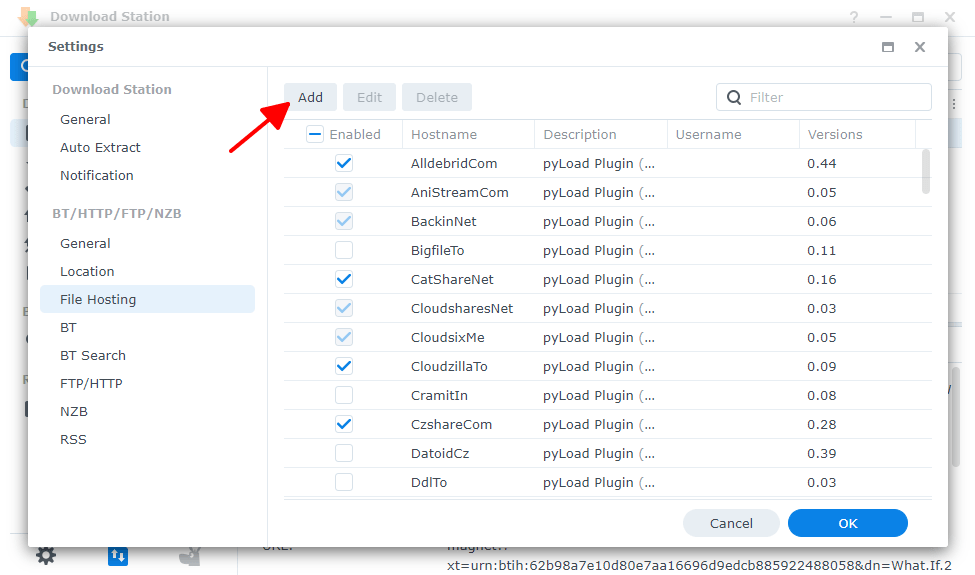
Nếu dùng Synology NAS thì ứng dụng Download của Station cũng hỗ trợ Fshare nếu bạn thêm file host vào. Bạn có thể lên google tìm kiếm “Synology Fshare host file” tải về rồi thêm vào…
Cám ơn anh. Để em làm thử.
Với lại cho em hỏi thêm. Em muốn share folder video cho mọi người bằng tên miền. Mình cần phải nat thêm port 21 nữa phải khô anh. Nếu nat xong có thể add tên miền đó vào phần mềm VLC để xem phim trực tuyến luôn phải không
Đúng rồi bạn. Port 21 là cổng FTP, bạn cũng có thể mở cổng 443 để chạy SMB.
sao em mở cổng 443 cho địa chỉ ip của NAS lại mất kết nối mạng luôn
phần add thêm file host này chỗ nào vậy anh. Em dùng Xpen tải file host về rồi mà không thấy chỗ nào như ảnh để add
Bạn tìm trong phần Settings của Download Station…