
Mặc định thì OpenMediaVault (OMV) không có ứng dụng để download file (tải tệp). Trong trường hợp bạn cài OMV-Extras thì có thêm plugin Downaloader, nhưng plugin này nó khó dùng kiểu gì ý  . Chính vậy Note này mình sẽ hướng dẫn cài đặt QBittorrent trên Docker thông qua Portainer. Áp dụng cho hệ thống OpenMediaVault (OMV) hoặc các hệ thống khác có cài Docker.
. Chính vậy Note này mình sẽ hướng dẫn cài đặt QBittorrent trên Docker thông qua Portainer. Áp dụng cho hệ thống OpenMediaVault (OMV) hoặc các hệ thống khác có cài Docker.
QBittorrent là ứng dụng cho phép bạn tải các file qua mạng chia sẻ ngang hàng P2P. Hiểu nhanh thì gọi là ứng dụng tải file Torrent. Còn các bạn muốn tìm hiểu chi tiết thì có thể hỏi chọ Google 
- Xem trước những bài viết sau:
Bước 1. Tạo thư mục lưu trữ cấu hình và Downloads cho QBittorrent.
Bạn có thể dùng File browser (Docker) để tạo mục cấu hình và Downloads cho QBittorrent và sao chép đường dẫn của thư mục.
- Thư mục lưu cấu hình.
- Thư mục lưu file tải về. Đối với thư mục Downloads bạn thể vào trang quản lý của OMV sử dụng chức năng Shared Folders để thuận tiện cho việc quản lý tệp tải về bằng các dịch vụ như FPT, NFS, SMB…
Bước 2. Thiết lập QBittorrent trên Docker.
- Tuy cập vào Portainer => Containers => Add Container.
- Name: Tên của container, mình đặt là QBittorrent.
- Image: “Hình ảnh” của QBittorrent ở docker.io. Trên docker.io “hình ảnh” để cài QBittorrent rất nhiều, mình chọn dùng của Linux Server có tên linuxserver/qbittorrent có hơn 100 triệu lượt tải 😀 (xem thêm tại đây).
Manual network port publishing: bạn có thể thêm 3 cổng mới có giá trị như sau. Mình thì không thêm mấy cổng này vì mình sẽ chọn chế độ mạng là host…host: 6681 (tùy biến theo ý bạn, miễn là không trùng với cổng đang có) – container: 6681 (bắt buộc).host: 6681 (tùy biến theo ý bạn, miễn là không trùng với cổng đang có) – container: 6681 chọn UDP (bắt buộc).host: 8080 (tùy biến theo ý bạn, miễn là không trùng với cổng đang có) – container: 8080 (bắt buộc).
- Kéo xuống dưới… mục Advanced container settings vào tab Volumes. Tick map additional volume với trường như sau:
- container : /config (chế độ Bind) – host : đường dẫn thư mục cấu hình QBittorrent (đã tạo ở trên).
- container : /downloads (chế độ Bind) – host : đường dẫn thư mục Downloads (đã tạo ở trên).
- Tab Network.
- Network: Chọn mạng host.
- Hostname: QBittorrent
- Tab Env. Thêm mới 4 trường sau.
- name : PUID – value : 998 (UID của tài khoản admin)
- name : PGID – value : 100 (GID của tài khoản admin)
- name : TZ – value : Asia/Ho_Chi_Minh
- name : WEBUI_PORT – value : 8081 (không trùng với cổng đang có…)
- Tab Restart policy. Tick chọn Unless stopped.
- Nhấn Deploy the container để hoàn thành…
Bước 3. Truy cập và sử dụng QBittorrent.
- Bạn truy cập vào địa chỉ http://<IP-NAS>:8081 để sử dụng QBittorrent…
- Tài khoản: admin
- Mật khẩu: adminadmin
- Bạn vào Tools => Options => Web UI để thay đổi tài khoản và mật khẩu đăng nhập…
Kết !!!
Nói chung một thiết bị được gọi là NAS Home mà không có ứng dụng tải Torrent thì hới thiếu gì đó…  Nhưng vì sao giờ mình mới có bài viết này, vì thực tế cài những ứng dụng này trên Docker rất dễ và rất nhiều hướng dẫn trên mạng nên mình không viết. Vẫn có một số bạn nhắn tin hỏi nên mình quyết định viết lun 😀 .
Nhưng vì sao giờ mình mới có bài viết này, vì thực tế cài những ứng dụng này trên Docker rất dễ và rất nhiều hướng dẫn trên mạng nên mình không viết. Vẫn có một số bạn nhắn tin hỏi nên mình quyết định viết lun 😀 .
- Lưu ý: Ứng dụng QBittorrent chỉ tải được Torrent thôi nhé. Không tải file từ các host, cloud… và link trực tiếp được…
- Có thể áp dụng cách cài tương tự với Transmission của Linuxserver. Xem các thiết lập ở đây…
Chúc các bạn thành công !!!



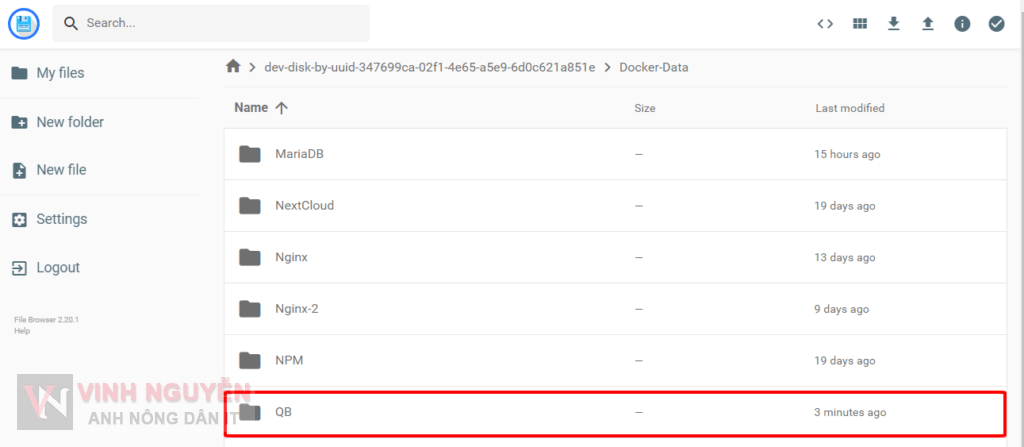
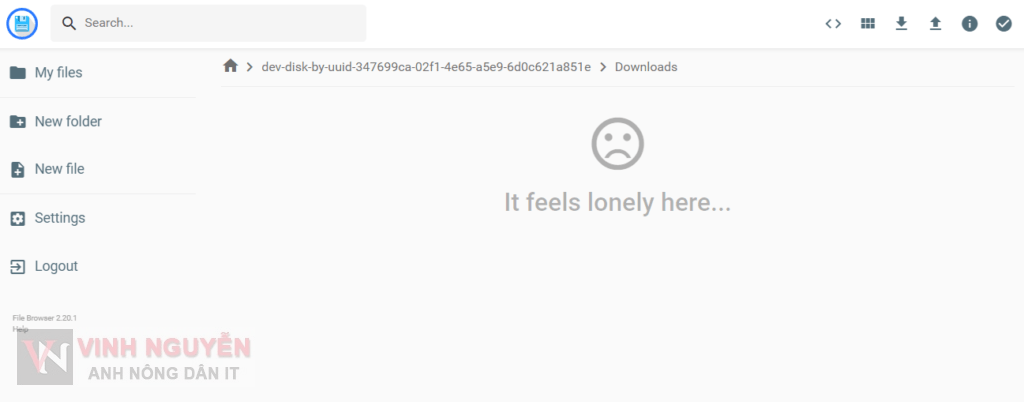
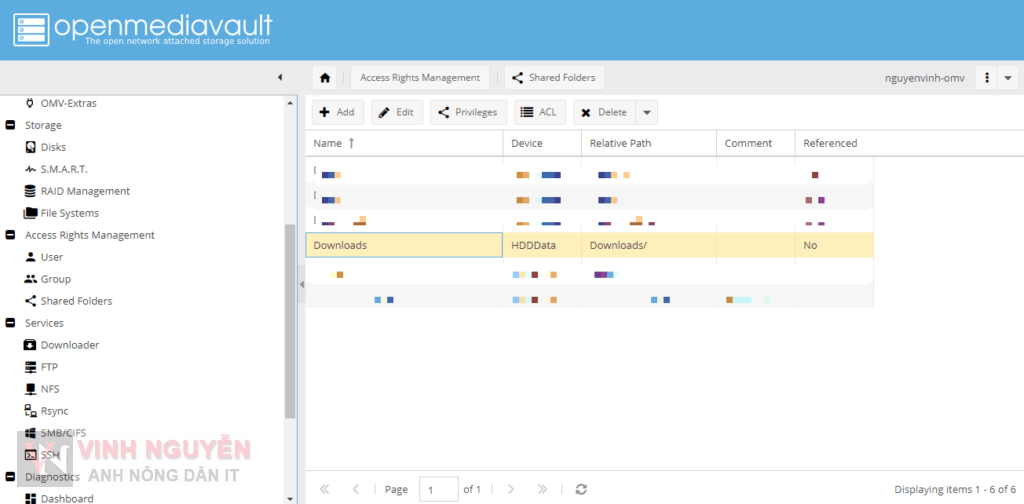
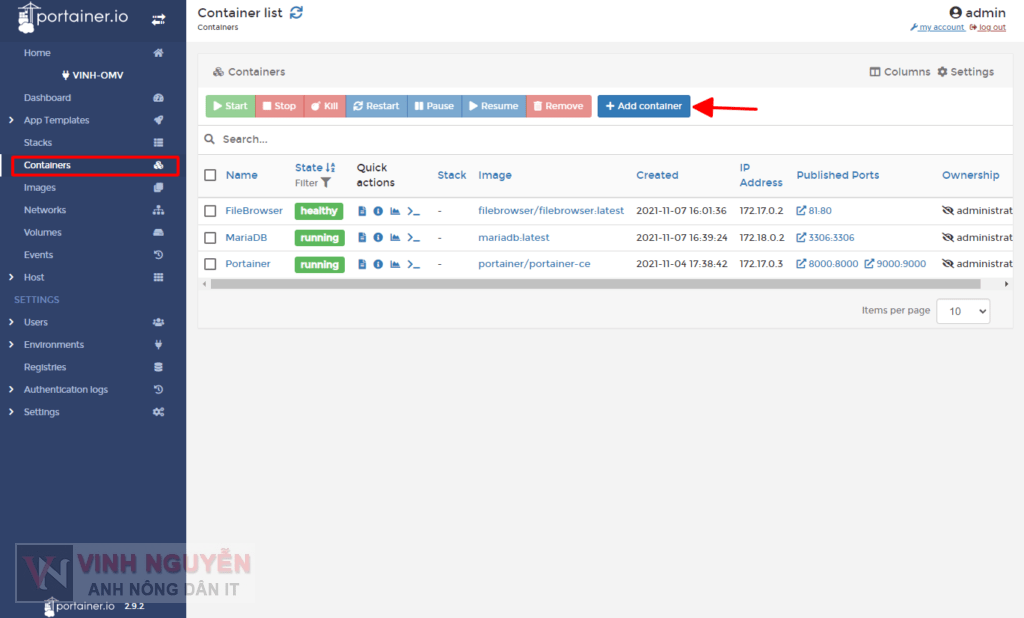
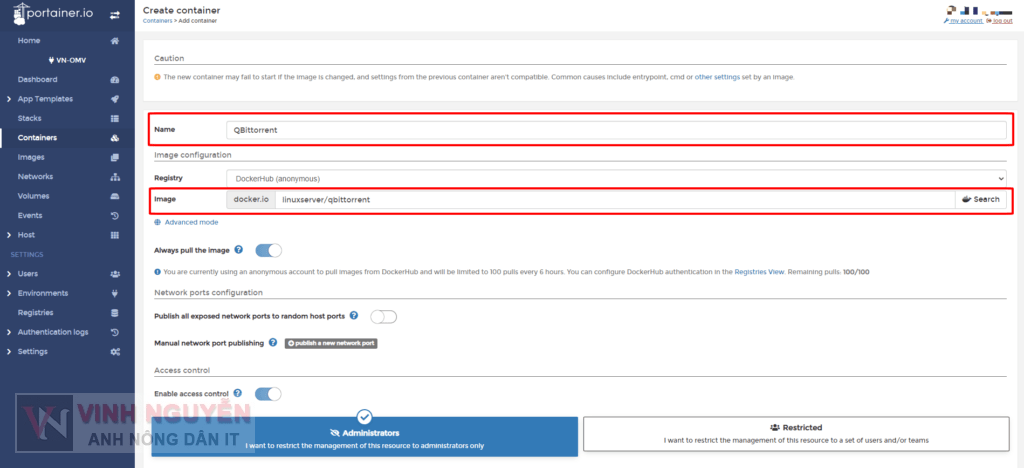
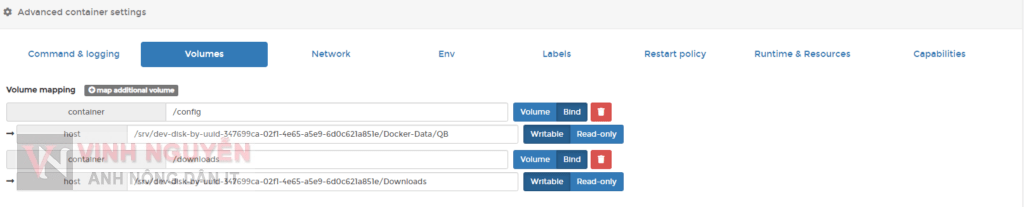
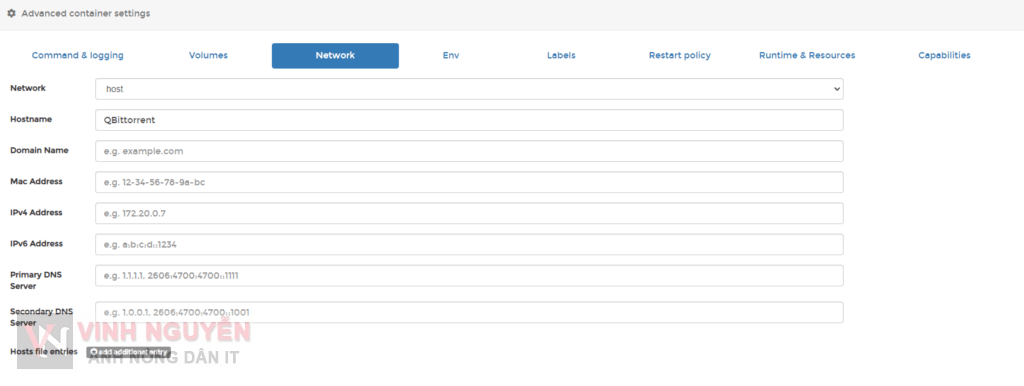
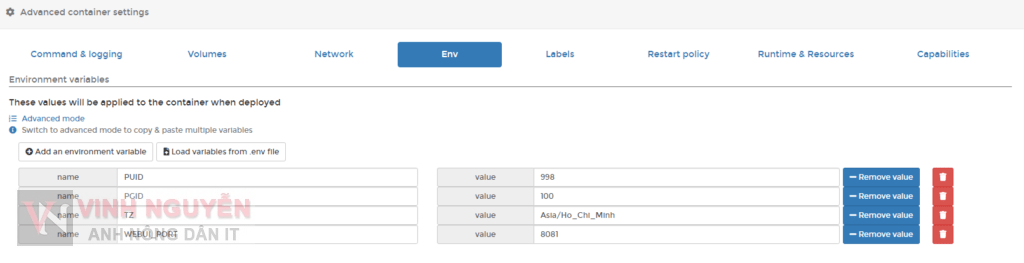

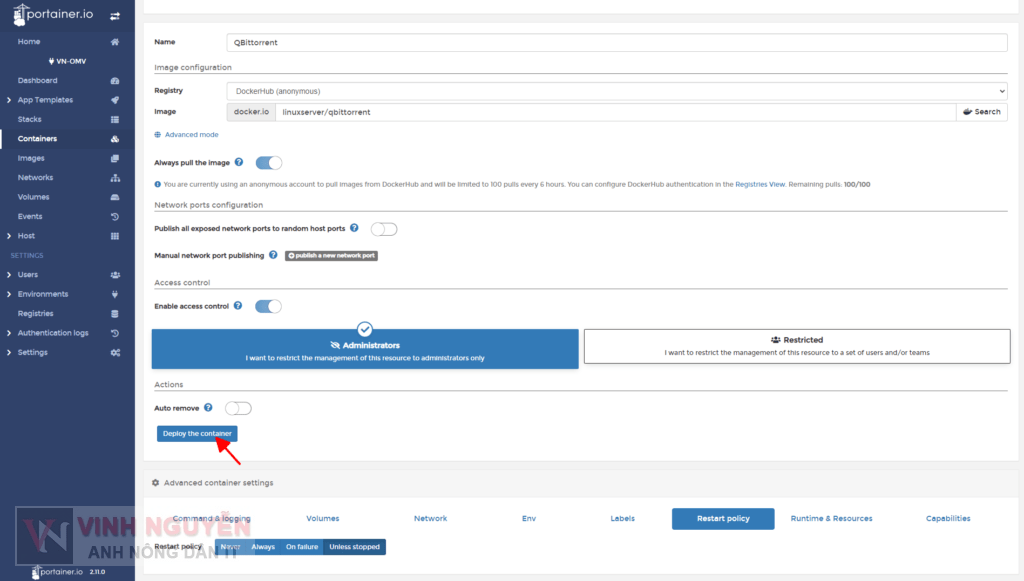
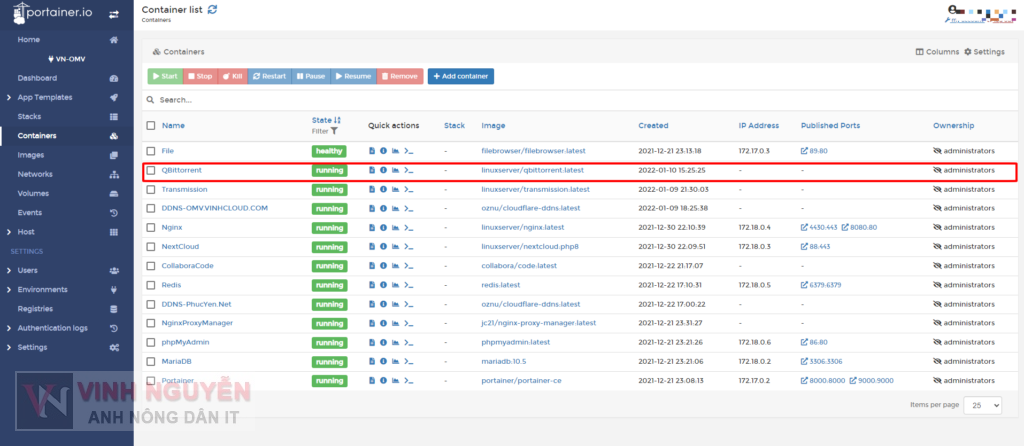
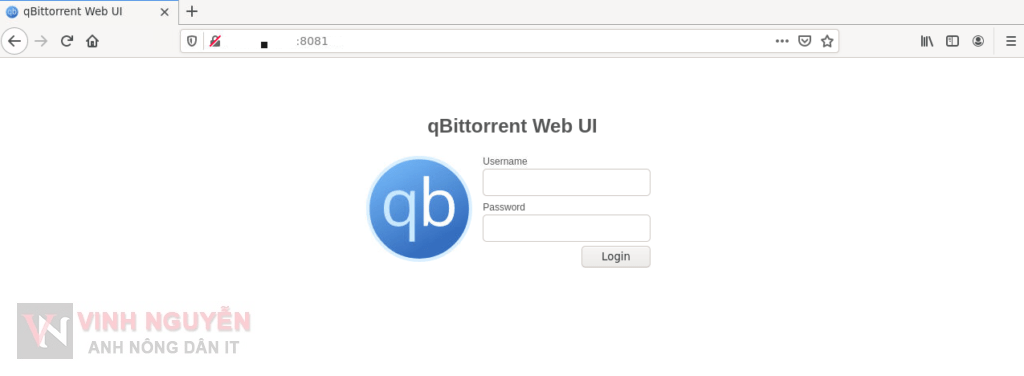
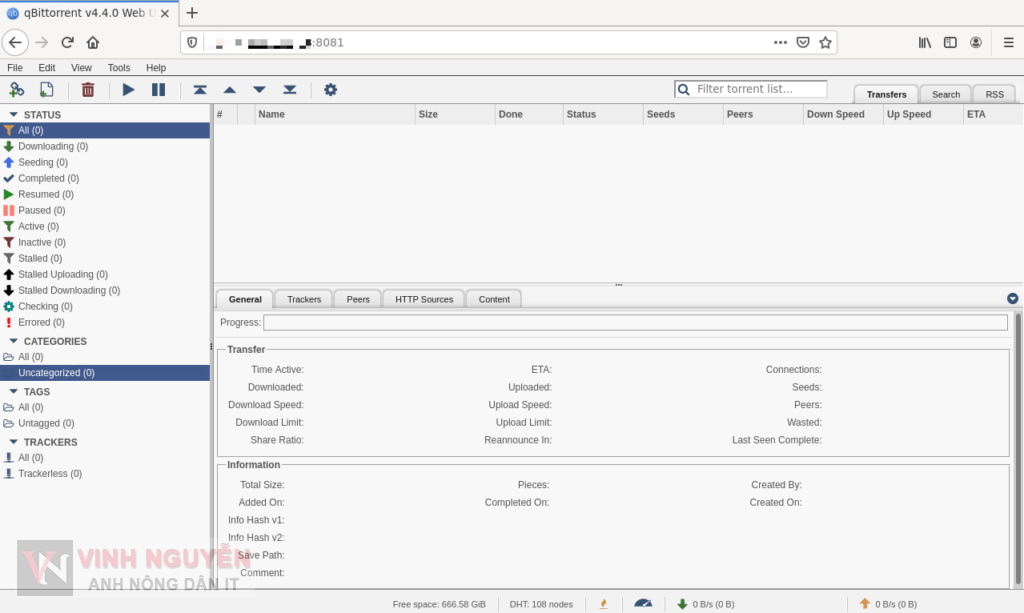
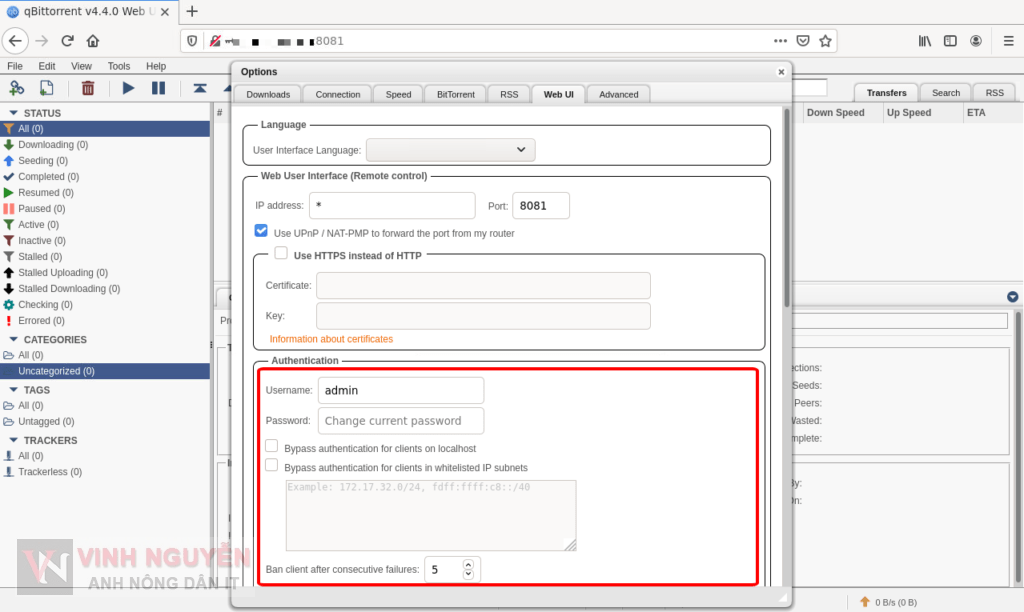



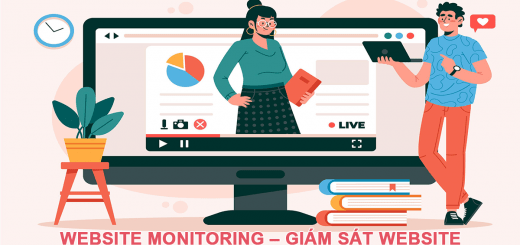

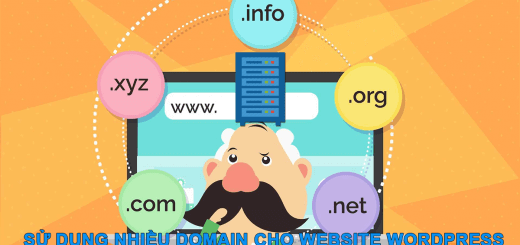
Chào bạn. Cảm ơn bạn vì các hướng dẫn của bạn rất chi tiết và có tính chính xác cao.
Mình quan tâm đến aapanel và hi vọng bạn có thêm 1 bài hướng dẫn về panel này.
Ngoài ra, những cái cơ bản như FTP thì mình cũng chưa biết cách dùng trên OMV. Thực tế mình mới chỉ nghịch OMV được hơn 3 tiếng trên máy Raspi4 của mình. Mục đích sử dụng của mình rất đơn giản:
Nhu cầu 1 mình mình sử dụng thì khả năng “bé mâm xôi” Pi4 vẫn chịu được nhiệt.
Mình hi vọng bạn sớm có các bài viết về FTP và stream video trực tuyến để mình sớm sử dụng được các tính năng này.
Cảm ơn bạn lần nữa :”>
Chào bạn Vinh, mình xem bài này của bạn nhưng không cài được trên Nas Synoloy, cũng tìm trên mạng nhiều nhưng không có bài nào làm được. Bạn có thể có bài hướng dẫn chi tiết cách cài trên Nas Synology và XPEnology không. Cảm ơn vì các bài viết của bạn rất chi tiết, dễ hiểu
Đối với Synology NAS thig bạn lưu ý đến:
PUID = 1206 (UID của tài khoản quản lý)
PGID = 100 (GID của tài khoản quản lý)
Xem thêm: Synology NAS – Hướng dẫn kiểm tra UID và GID của tài khoản – Vinh Nguyễn (nguyenvinh.net)
Khi map volume /config và /downloads thì 2 thư mục được map phải được phân quyền đọc và ghi theo ID đã cấu hình ở trên. (Mặc dù tài khoản quản lý được truy cập đọc ghi toàn bộ các thư mục nhưng vẫn phải phân quyển lại 🤓)