
Ở bài trước mình đã chia sẻ cho các bạn cách cài đặt NextCloud trên Synology NAS hoặc XPEnology. Note này mình sẽ chia sẻ thêm cách khắc phục một số lỗi thường gặp và một số ứng dụng giúp bạn làm việc sau khi cài xong NextCloud.
- (1) Các thiết lập cá nhân và thiết lập NextCloud của bạn.
- (2) Trang tải ứng dụng về NextCloud của bạn. NextCloud có rất nhiều ứng dụng hay, giúp bạn làm việc trực tiếp mà không cần dùng đến các ứng dụng desktop. Từ soạn thảo văn bản, check mail, gửi mail…
- (3) Trang quản lý nhóm và người dùng.
A. Thiết lập.
1. Thiết lập cá nhân.
Nó sẽ bao gồm chỉnh sửa các thông tin cá nhân, bảo mật, giao diện… Đối với phần thiết lập cá nhân thì các bạn tự tìm hiểu.
2. Thiết lập trong Administration.
Các bạn tải ứng dụng OCCWeb để tiến thành sửa một số lỗi liên quan đến CSDL (MySQL/MariaDB).
2.1. Tab Overview.
Tại đây NextCloud sẽ tự động quét kiểm tra xem có lỗi bảo mật và những thành phần còn thiếu hoặc lỗi trong quá trình cài đặt.
Từ 1 đến 6 là các lỗi và thành phần còn thiếu chúng ta phải xử lý 
Mình cài NextCloud trên cơ số thiết bị Synology NAS và XPEnology thì đều xuất hiện các lỗi như vậy.
- (1) Bạn click vào Rescan để fix lại.
- (2) Liên quan đến hệ thống của Synology DSM, mình chưa tìm thấy cách tối ưu để fix
 – bỏ qua.
– bỏ qua. - (3) Cũng như số (2) – bỏ qua.
- (4) Báo thiếu các chỉ mục trong bảng CSDL.
- Thiếu chỉ mục “calendarobject_calid_index” trong bảng “oc_calWikiobjects_props“.
- Thiếu chỉ mục “calendarulobj_principuri_index” trong bảng “oc_schedulingobjects“.
- Để khắc phục lỗi này bạn vào OCC Web thực hiện lệnh sau:
- db:add-missing-indices
- (5) Thiếu PHP modules imagick. Trong thiết lập PHP của Synology DSM không có modules imagick. Mong bản DSM 7.0 sẽ có 😎 – bỏ qua.
- (6) Quá trình chuyển đổi CSDL sang Big-int sẽ có một số cột dữ liệu sẽ không thể chuyển đổi tự động. Nếu gặp lỗi này bạn dùng lệnh sau trong OCC Web.
- db:convert-filecache-bigint
- (7) Bạn click vào đường dẫn log để kiểm tra xem có lỗi gì không. Trong trường hợp bạn gặp lỗi sau đây.
- Bạn mở file config/config.php trong thư mục lưu trữ mã nguồn NextCloud, thêm dòng sau và lưu lại.
- ‘tempdirectory’ => ‘/volume1/web/tmp’,
- Mở SSH và thực hiện lần lượt các lệnh sau trong quyền root.
- chown -R http:http /volume1/web/tmp/
- find /volume1/web/tmp/ -type d -print0 | xargs -0 chmod 777
- Trong đó /volume1/web/tmp là đường dẫn đến thư mục temp của bạn.
- (8) Bạn click vào our security scan để tiến hành kiểm tra, chấm điểm về độ bảo mật NextCloud của bạn.
2.2. Tab Basic Settings.
- (1) Chạy nền – bạn nên để ẠJAX để thực thi tức thời.
- (2) Cấu hình Email server. Để NextCloud gửi thông báo… Bạn có thể tìm trên google nếu không rõ về địa chỉ máy chủ SMTP, cổng… dịch vụ mail bạn đang dùng. Như hình trên là mình đang dùng dịch vụ mail của Yandex. Với Gmail thì như sau.
- SMTP Server: smtp.gmail.com
- SMTP Username: Tên đầy đủ Gmail (email address), ví dụ youremail@gmail.com.
- SMTP Password: Mật khẩu Gmail của bạn.
- SMTP Port: 587
- TLS/SSL: Required (Bắt buộc).
- (3) Các nhóm có thể nhận được thông báo.
2.3. Tab Chia sẻ.
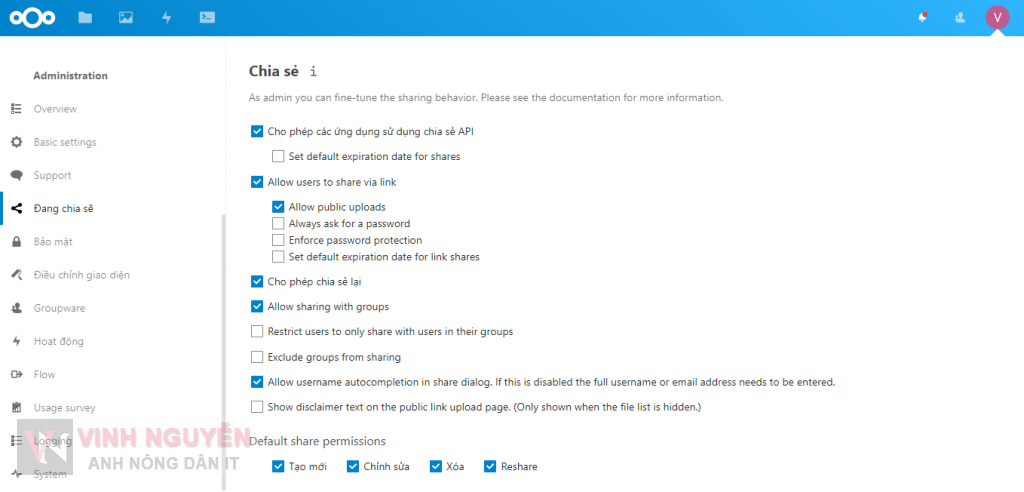
Phần này cũng dễ thôi, bạn thiết lập các quyền trong chia sẻ file… các bạn tự tìm hiểu phần này nhé.
2.4. Tab Bảo mật.
Two-Factor Authentication.
Đây là tính năng bảo mật hai lớp. Khi bạn kích hoạt tính năng này khi đăng nhập chúng ta phải xác thực thêm một lần nữa. Có thể dùng Microsoft Authenticator hoặc Google Authenticator để nhận mã kích hoạt.
Server-side encryption.
Mã hóa máy chủ – giúp bạn mã hóa các file được tải lên. Bạn chỉ kích hoạt tính năng này khi thật sự cần thiết vì nó ảnh hưởng đến hiệu năng máy chủ NextCloud của bạn.
Brute-force IP whitelist.
Danh sách IP được phép Brute-force. Tốt nhất là không có 
Password policy.
Kích hoạt các tính năng nâng cao trong thiết lập mật khẩu người dùng.
Kết nối OAuth 2.0
Đây là một dạng các thực, mình cũng chưa có điều kiện dùng.
2.5. Tab Giao diện.
OKE ! Mình đã giới thiệu qua một số thiết lập cơ bản, các mục còn lại bạn tự tìm hiểu. Giao diện của NextCloud cơ bản đã Việt hóa và dễ dùng 😎
B. Nhóm và Người dùng.
- Phần này cũng dễ dùng thôi. Có 2 phần chính.
- Thêm người dùng – cấp quyền và hạn ngạch dụng lượng được sử dụng.
- Thêm nhóm người dùng dễ dàng quản lý.
C. Ứng dụng.
NextCloud có rất nhiều ứng dụng hay, note này mình chỉ chia sẻ hai ứng dụng là ONLYOFFICE và Mail. Hai ứng dụng cơ bản giúp bạn trong công việc văn phòng mà không cần đến ứng dụng desktop.
1. Ứng dụng Mail.
Ứng dụng này giúp bạn check mail, gửi mail trực tiếp trên NextCloud của mình. Để thiết lập ứng dụng cũng rất dễ, cho phép bạn thiết lập tự động và thủ công.
Trong trường hợp NextCloud không nhận dạng được máy chủ mail của bạn để thiết lập tự động thì bạn tiến hành thiết thủ công. Bạn tiến hành tìm xem các dịch vụ IMAP và SMPT của nhà cung cấp dịch vụ mail của bạn để tiến hành thiết lập thủ công.
- Mình lấy ví dụ của Gmail.
- IMAP Settings.
- IMAP Server: imap.gmail.com
- IMAP Username: Tên đầy đủ Gmail (email address), ví dụ youremail@gmail.com.
- IMAP Password: Mật khẩu Gmail của bạn.
- IMAP Port: 993
- SSL: Required (Bắt buộc).
- SMTP Settings.
- SMTP Server: smtp.gmail.com
- SMTP Username: Tên đầy đủ Gmail (email address), ví dụ youremail@gmail.com.
- SMTP Password: Mật khẩu Gmail của bạn.
- SMTP Port: 587
- TLS/SSL: Required (Bắt buộc).
2. Ứng dụng ONLYOFFICE.
Sau khi cài đặt xong bạn vào Thiết lập => ONLYOFFICE để thêm máy chủ ONLYOFFICE Document Server.
Nếu bạn đã có ONLYOFFICE Document Server thì chỉ việc thêm đường dẫn ròi Save lại xong. Vấn đề là làm thế nào để có ONLYOFFICE Document Server, mã nguồn ONLYOFFICE là free là mã nguồn mở nhưng dịch vụ họ cung cấp thì tính phí nhé  . Nếu bạn có xiền thì mua dịch vụ của họ, còn không thì phải xây dựng một ONLYOFFICE Document Server cho riêng mình thôi 😎
. Nếu bạn có xiền thì mua dịch vụ của họ, còn không thì phải xây dựng một ONLYOFFICE Document Server cho riêng mình thôi 😎
Để cài đặt ONLYOFFICE Document Server trên Synology NAS hoặc XPEnology thì bạn dùng Docker. Các bước cài đặt và thiết lập cũng khá đơn giản.
Hướng dẫn cài ONLYOFFICE Document Server trên Synology NAS hoặc XPEnology.
- Cấu hình khuyến nghị khi cài.
- CPU dual core 2 GHz or better.
- RAM 2 GB or more.
- HDD at least 40 GB of free space.
- Additional requirements at least 4 GB of swap.
- OS amd64 Linux distribution with kernel version 3.10 or later.
- Additional requirements.
- Docker: version 1.10 or later.
- Lưu ý: ONLYOFFICE Document Server khá ăn tài nguyên của NAS, nên cân nhắc trước khi cài
 Xem thêm cách cài đặt bằng Docker tại đây.
Xem thêm cách cài đặt bằng Docker tại đây. - Các bạn tìm kiếm từ khóa Docker trên trang của mình để biết thêm cách dùng trên Synology NAS nếu không rõ. Note này mình chỉ giới thiệu nhanh cách thiết lập thôi.
- Bạn vào Docker tìm kiếm với từ khóa ONLYOFFICE và tải onlyoffice/documentserver về.
- Bạn thêm các trường sau.
- USE_UNAUTHORIZED_STORAGE = true
- JWT_HEADER = Authorization
- JWT_ENABLED = true
- JWT_SECRET = mã để truy cập
- Apply rồi Next thêm 2 phát nữa là xong

- Cấu hình Reverse Proxy – bạn xem qua hướng dẫn tại đây.
-
- Source
- Giao thức: http hoặc https nếu trang NextCloud dùng SSL. Tốt nhất là để https.
- Tên miền của bạn để truy cập vào. Nên để trùng với tên miền trang NextCloud của bạn.
- Cổng: Không để công 80 và 443. Để tùy ý bạn. Mình để là 1234.
- Destination
- Giao thức: http.
- Địa chỉ IP của máy clients – ở đây là Synology NAS của bạn. Của mình: 192.168.1.68
- Cổng: Cổng tương ứng với cổng 80 trong container port mà cấu hình ở trên. Ở đây mình để là 1234.
- OK – Xong. Giờ bạn có thể truy cập vào địa chỉ bạn <địa chỉ NextCloud>:1234 để kiểm tra.
- Source
- Cấu hình trong NextCloud.
- Document Editing Service address – địa chỉ của bạn, ở đây là https://<địa chỉ NextCloud>:1234
- Secret key – nhập mã bạn tạo ở trên khi cài đặt.
Chúc các bạn thành công !



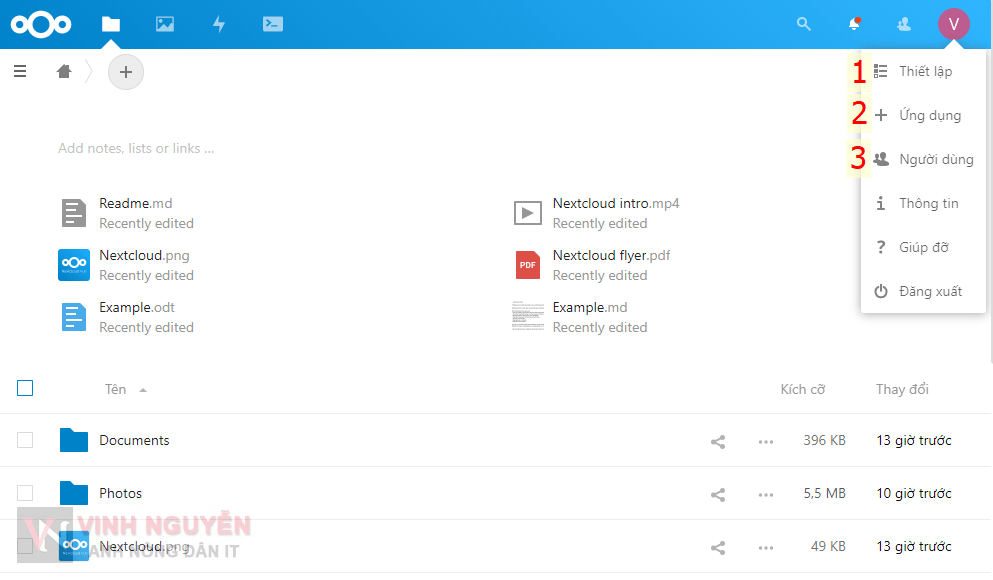
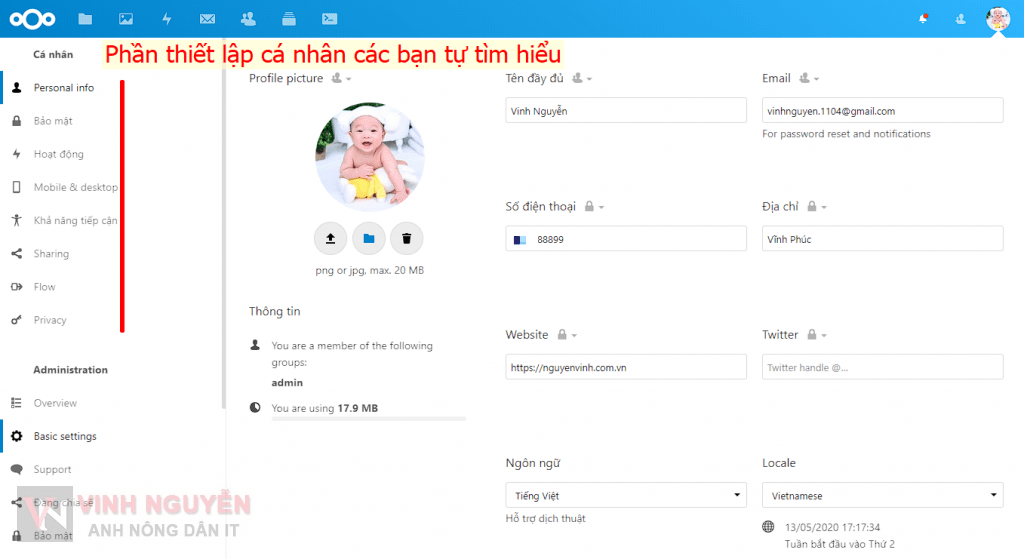
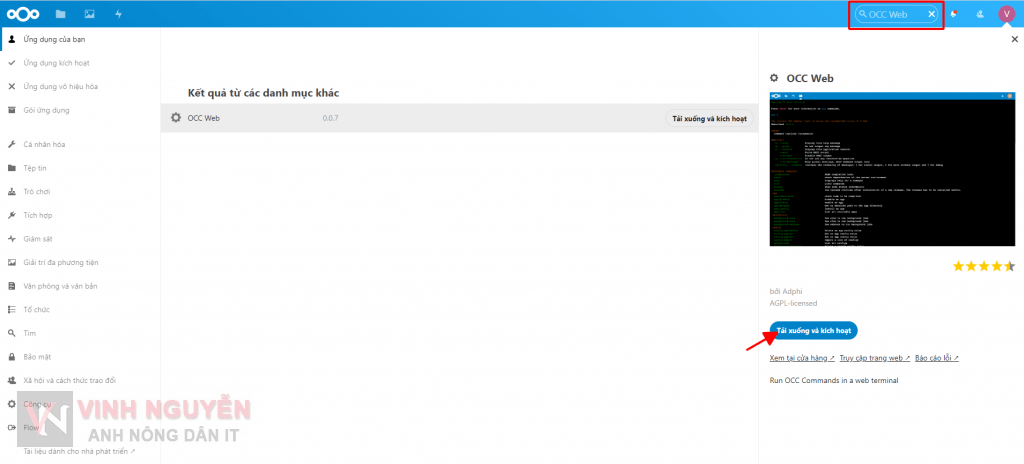
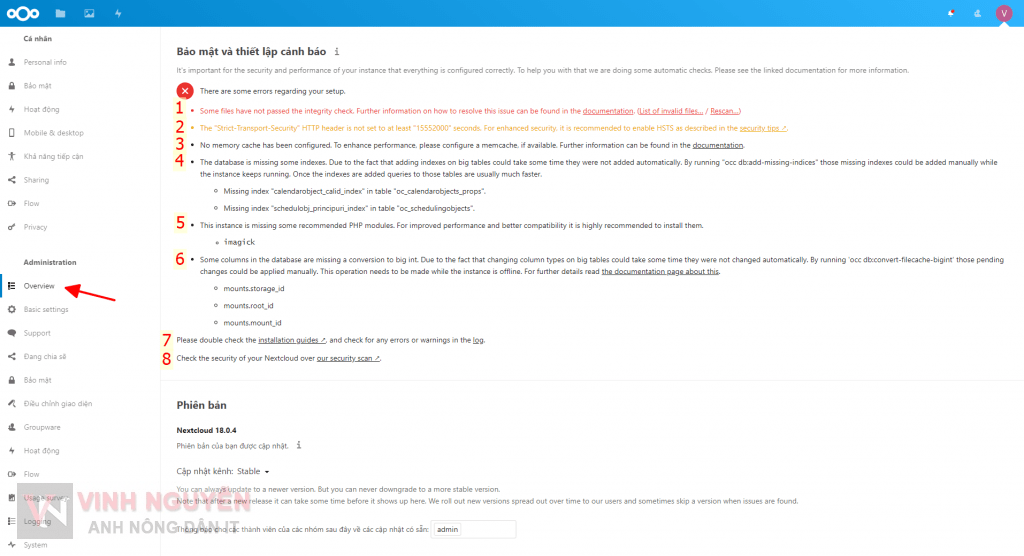
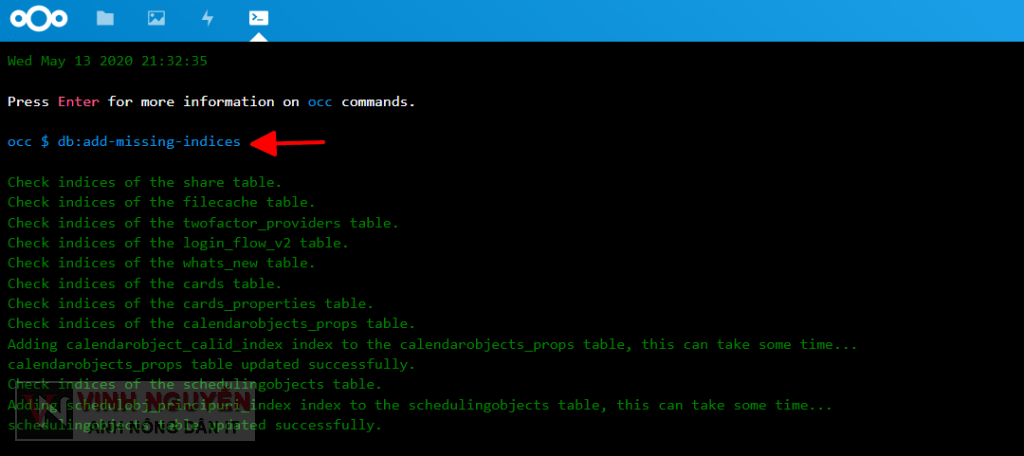

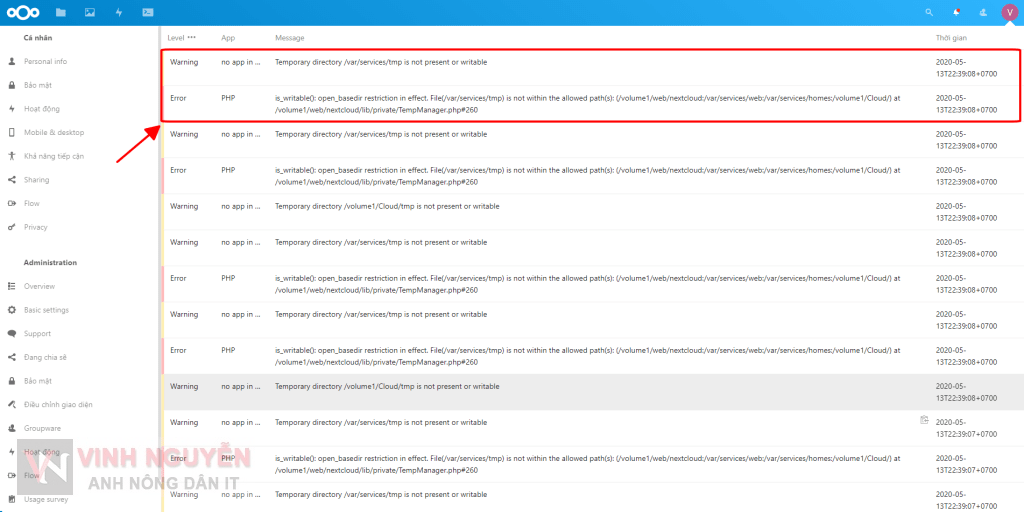
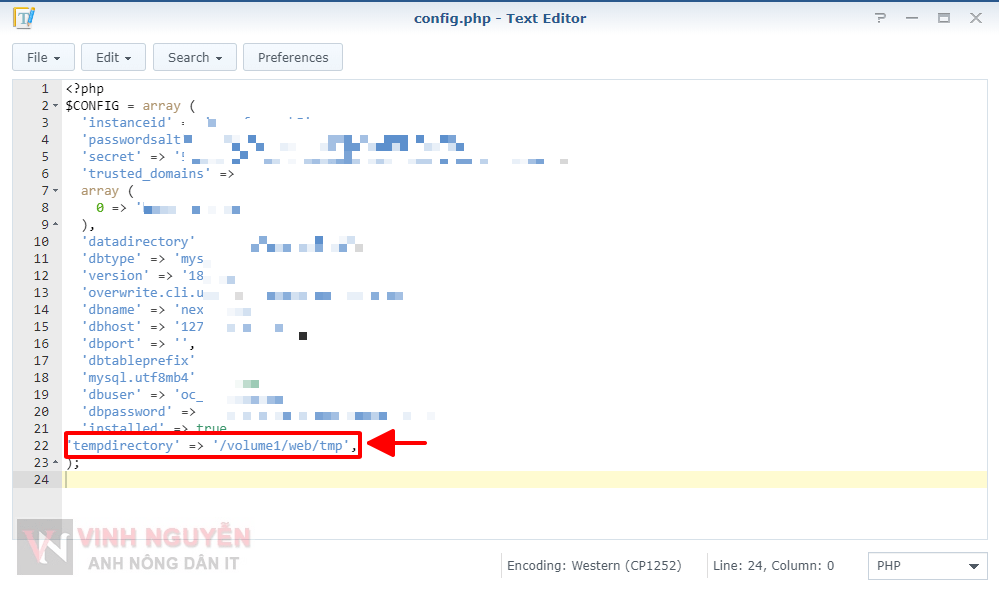
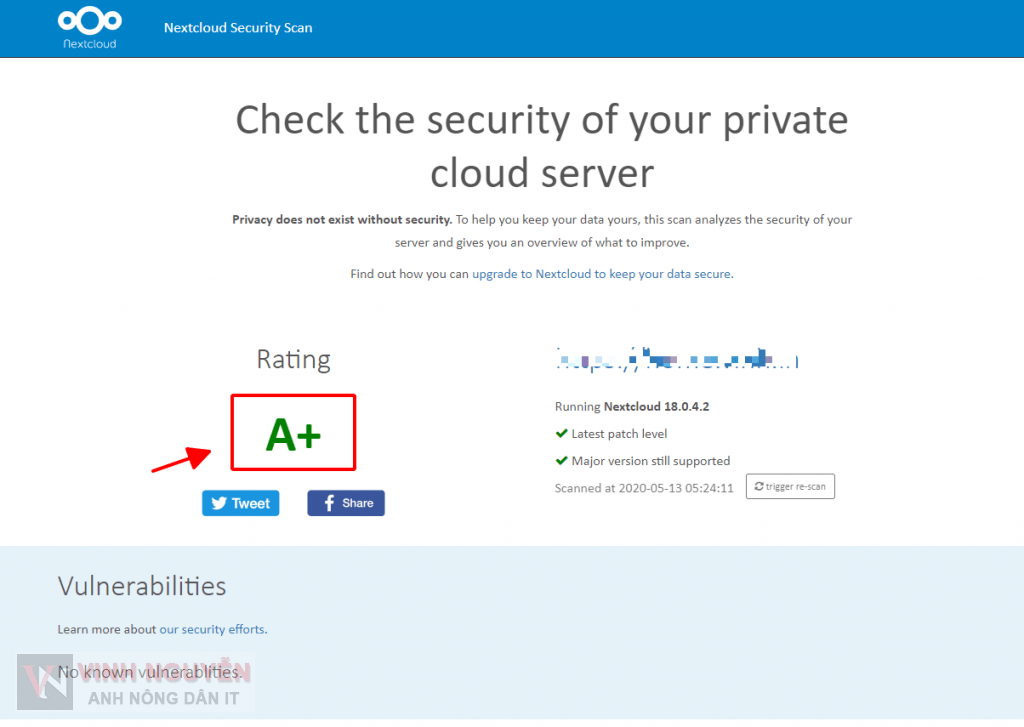
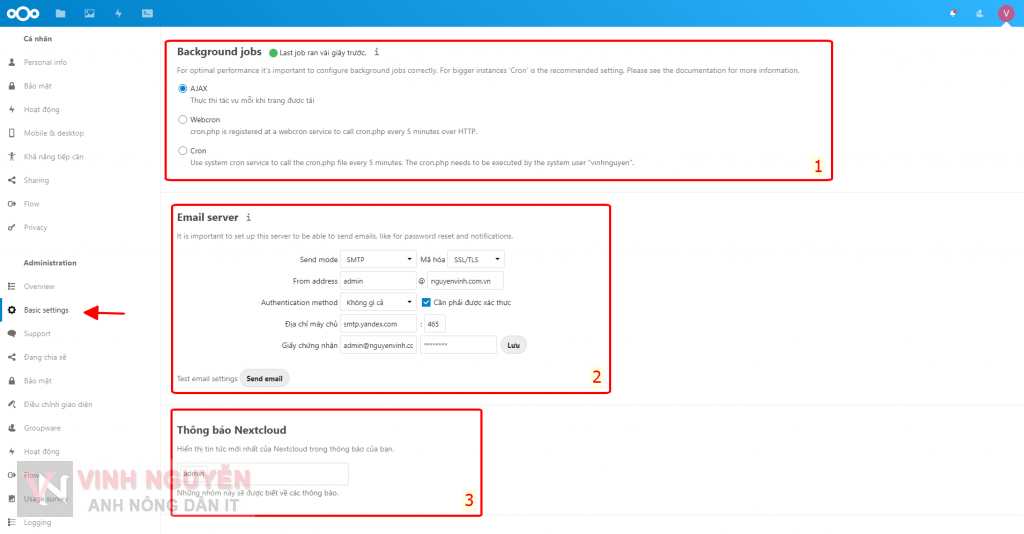
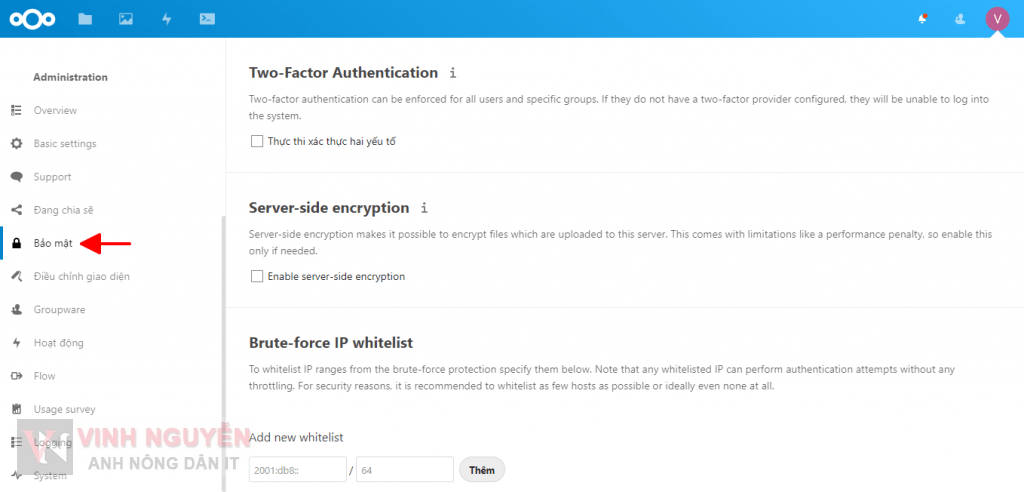
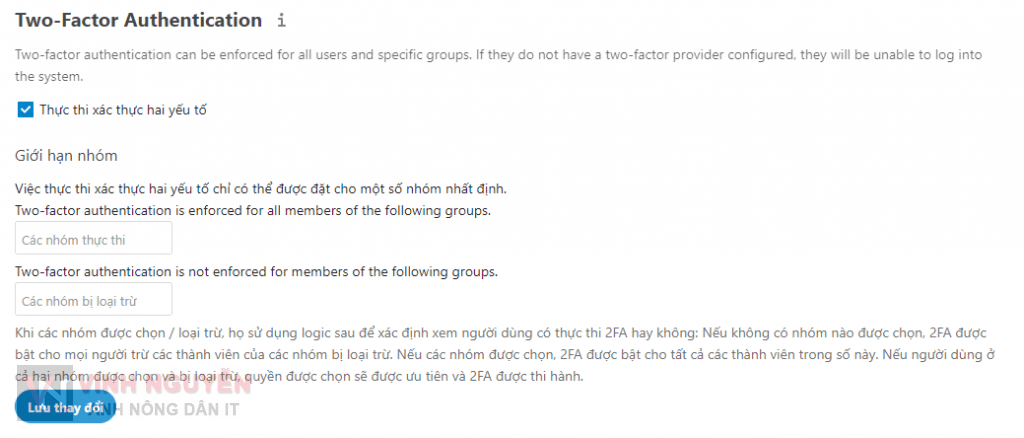
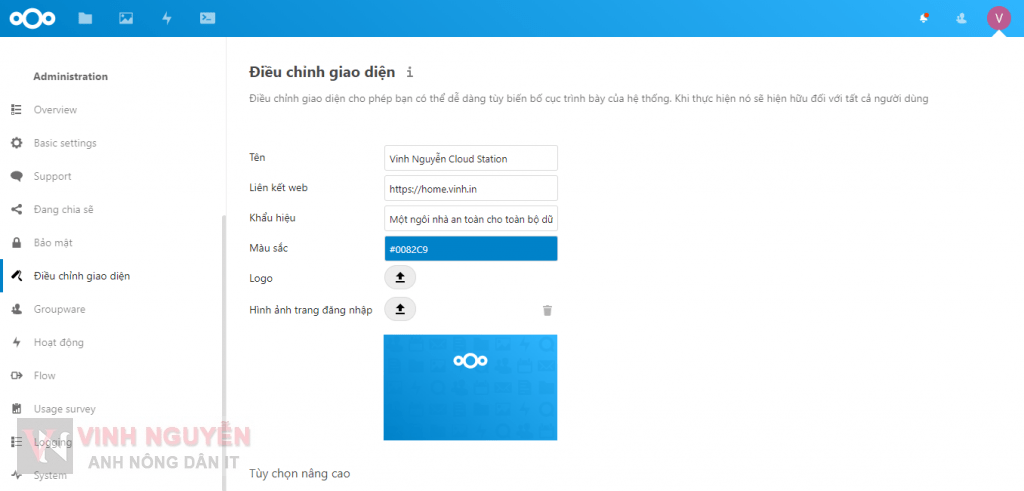
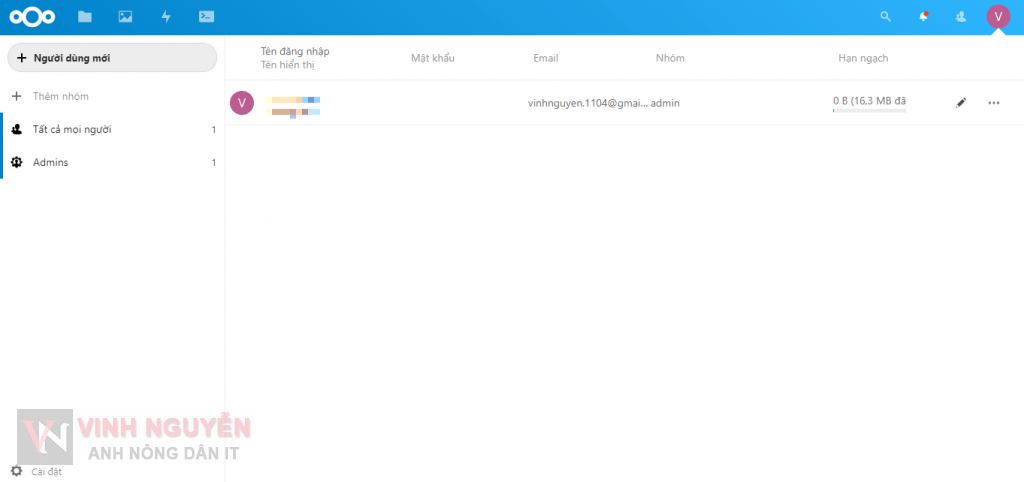
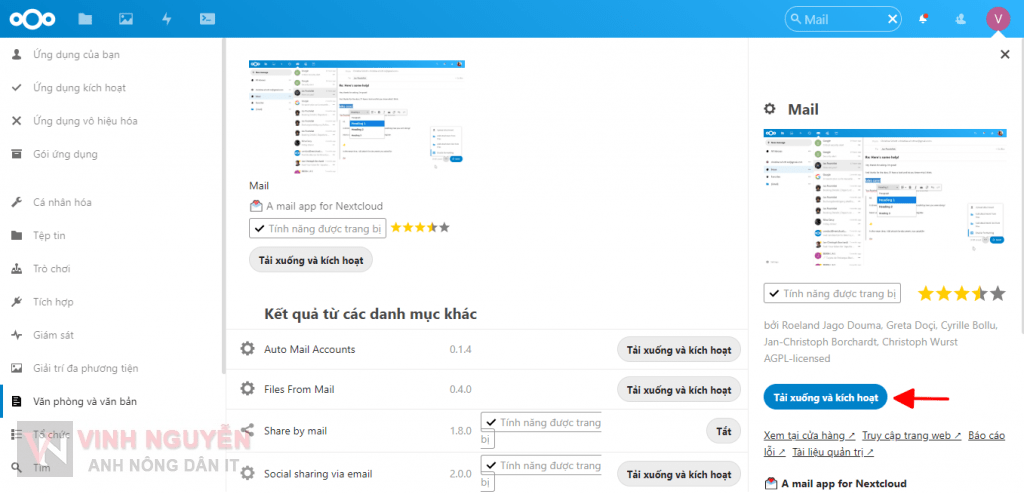
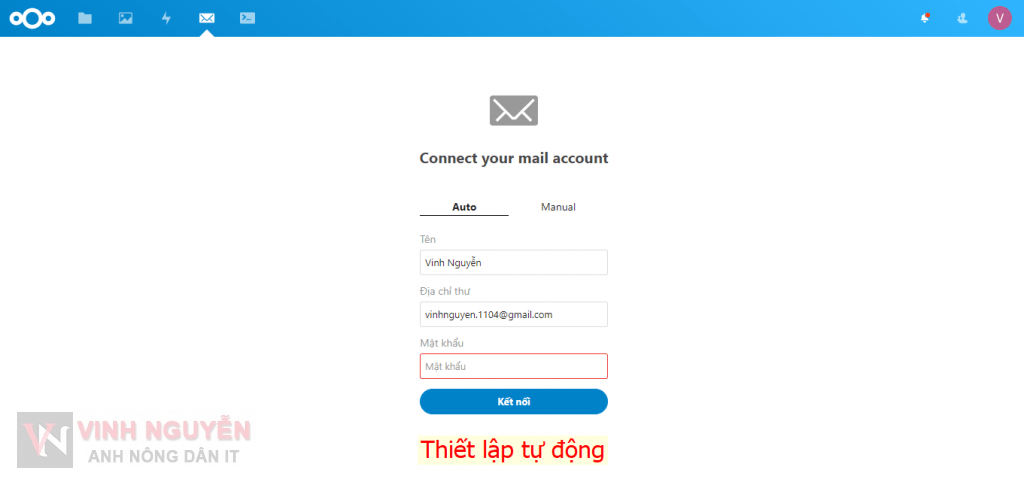
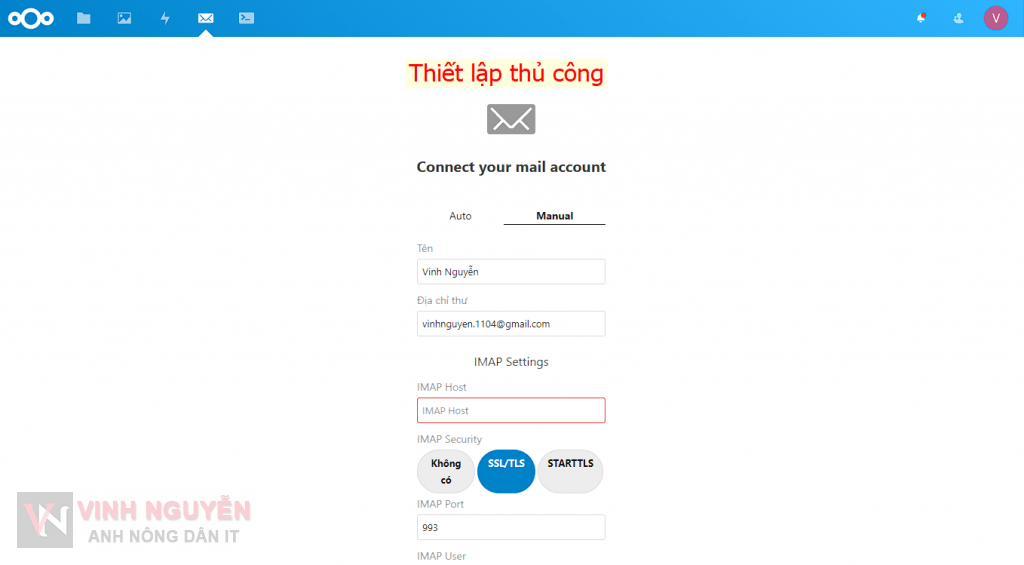
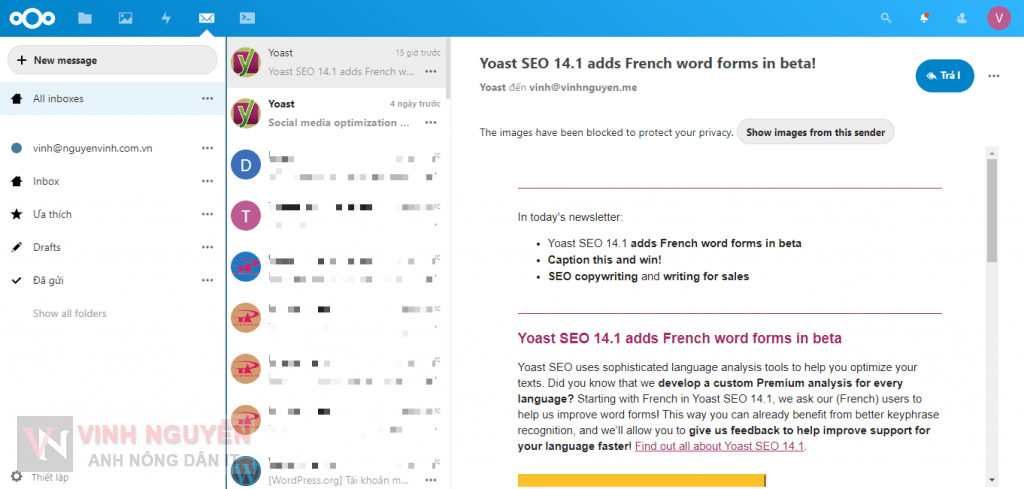
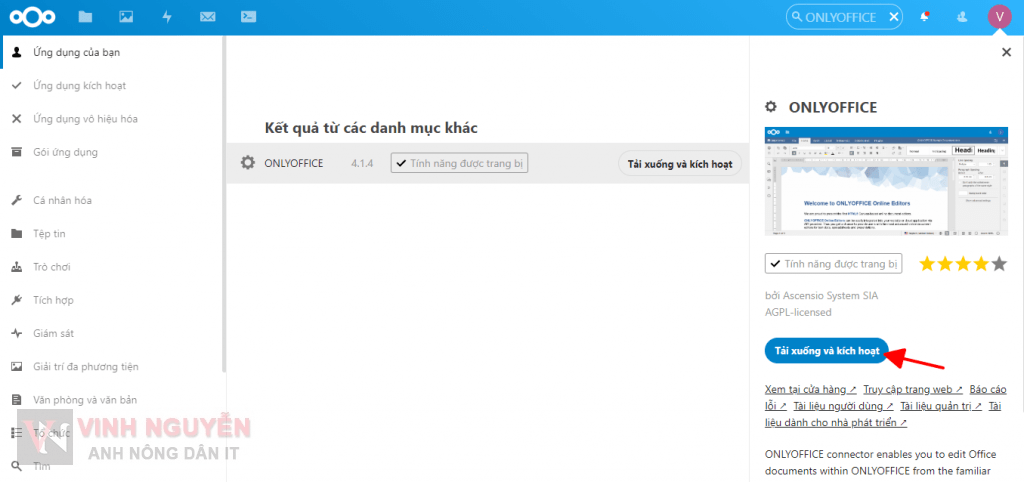
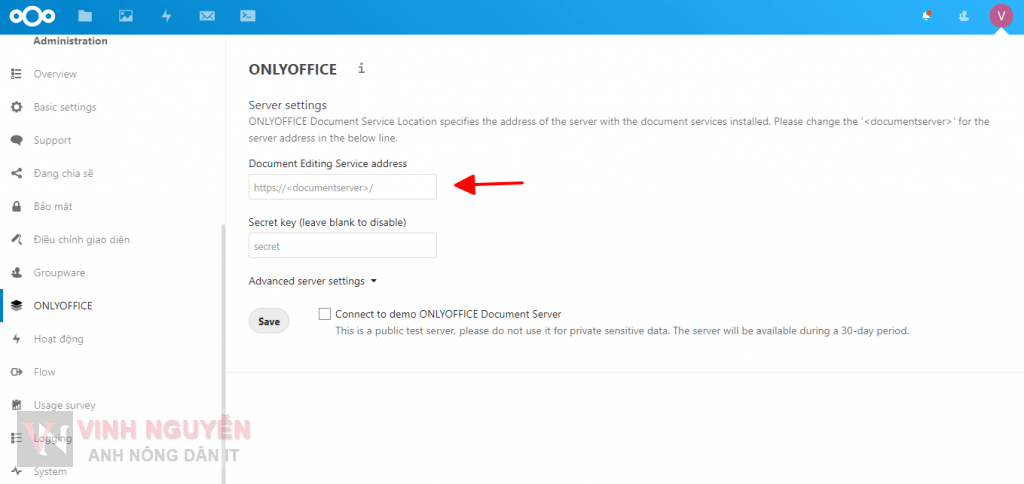
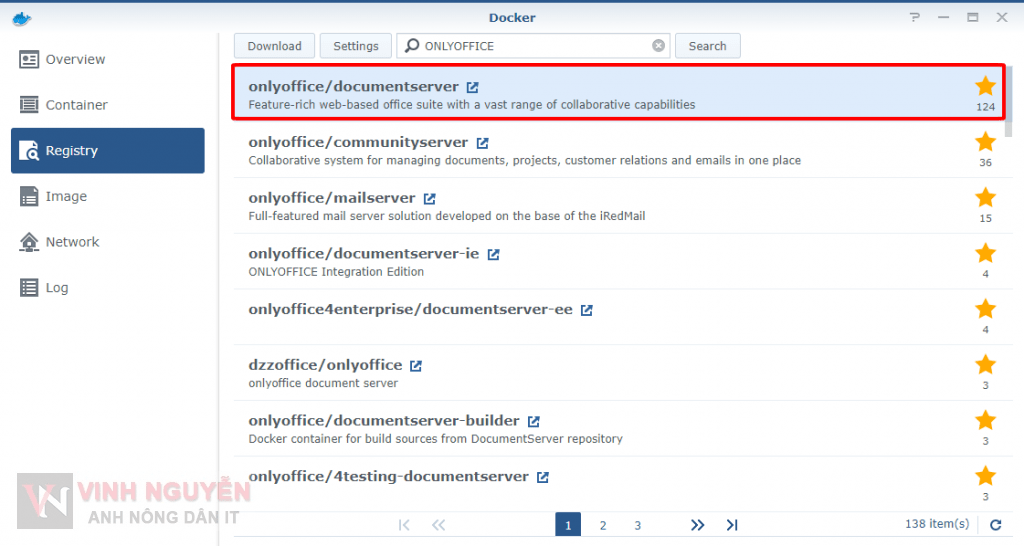
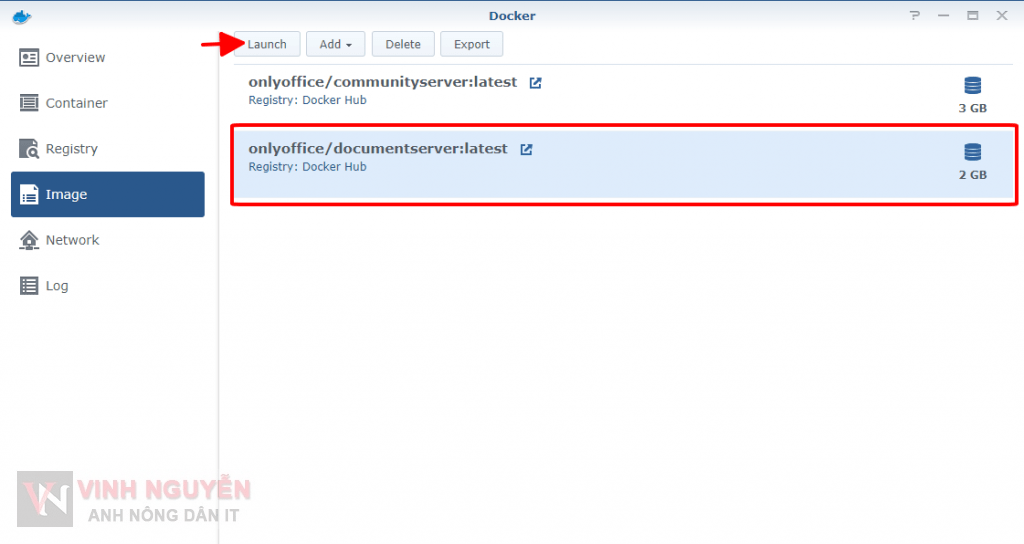
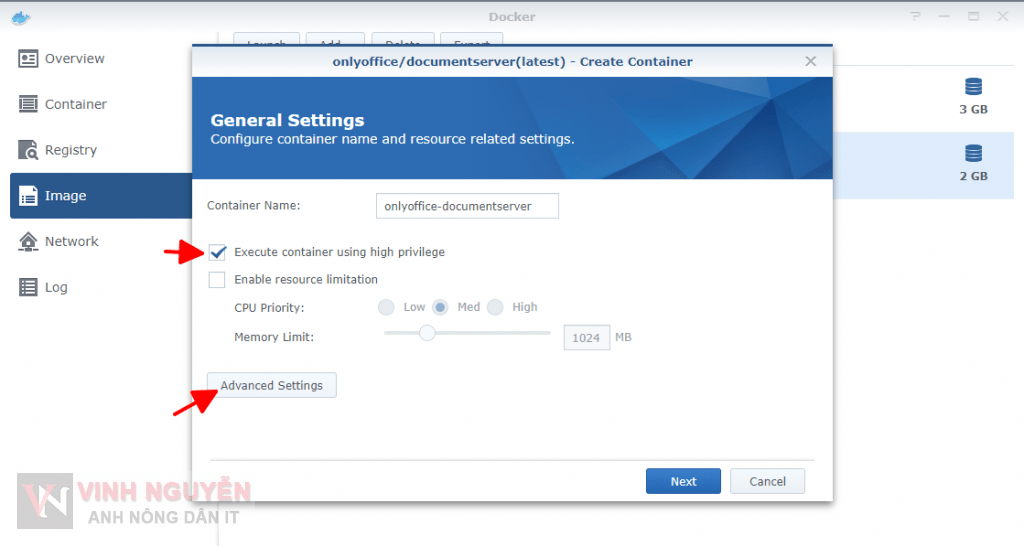
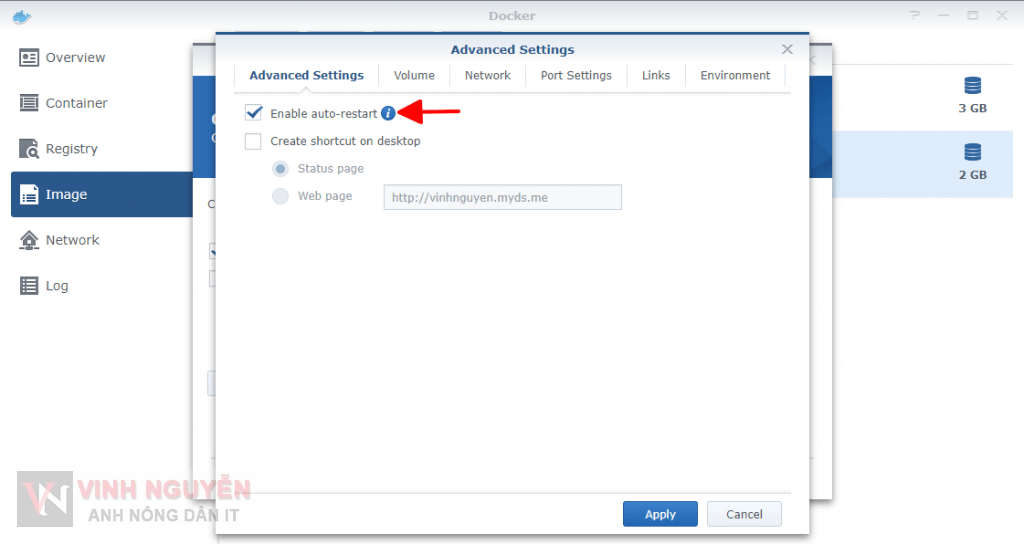
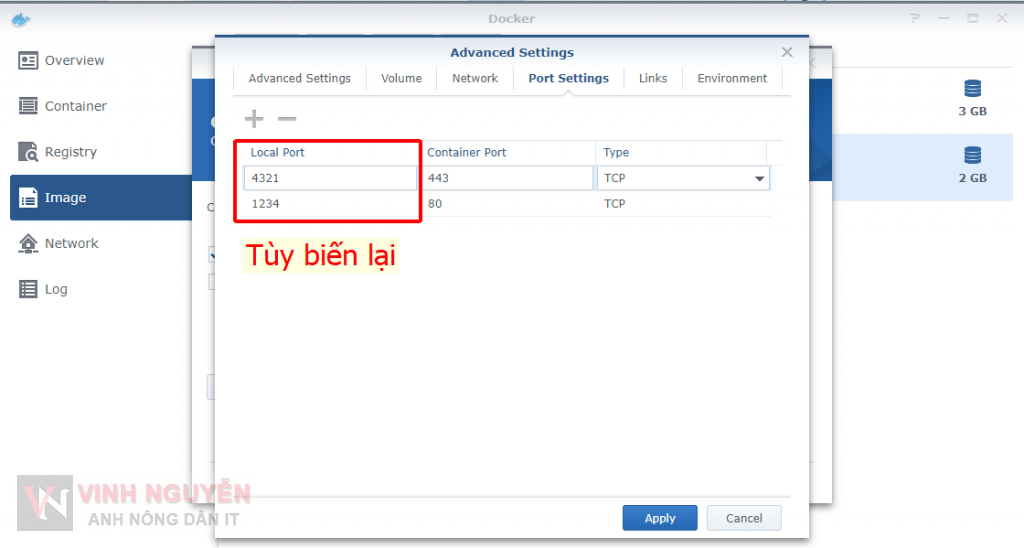
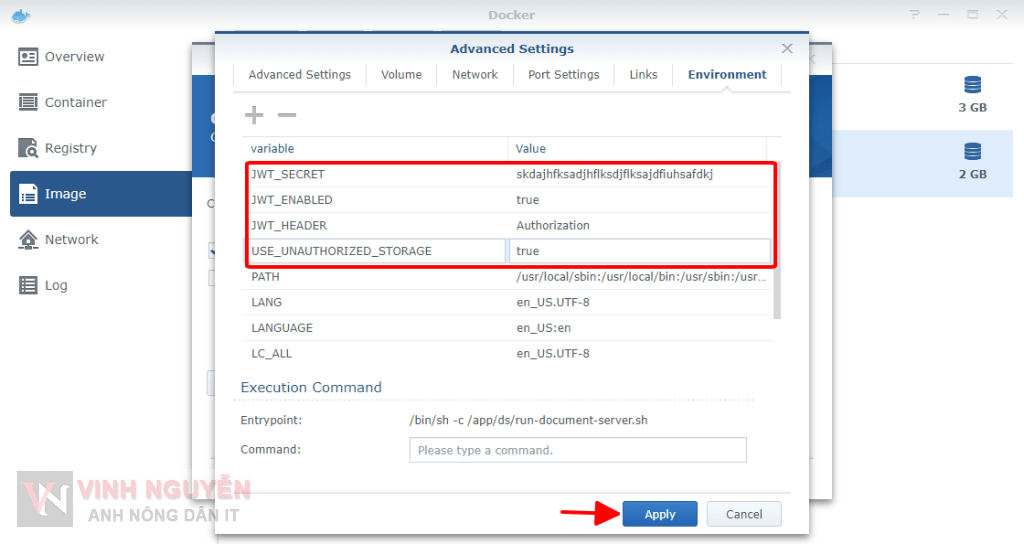
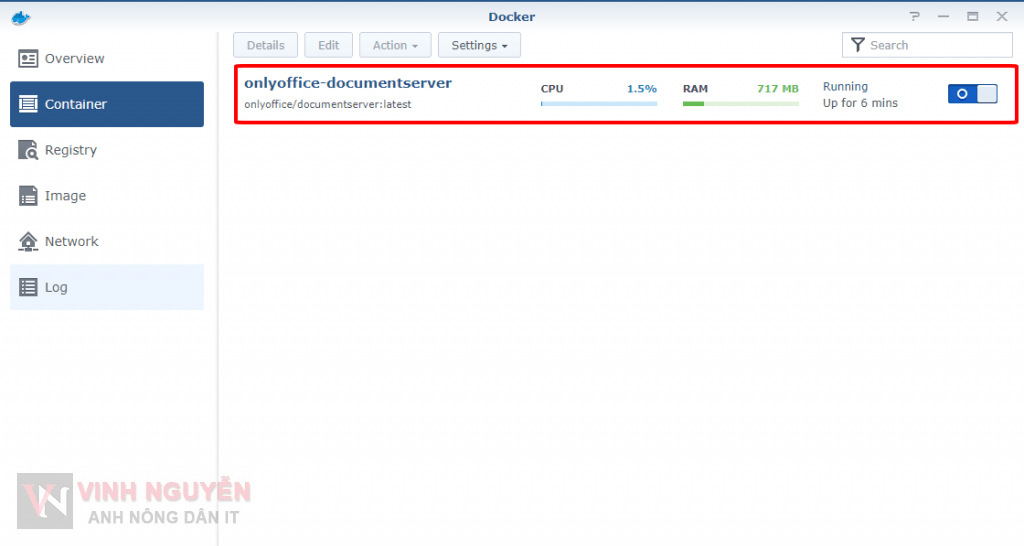
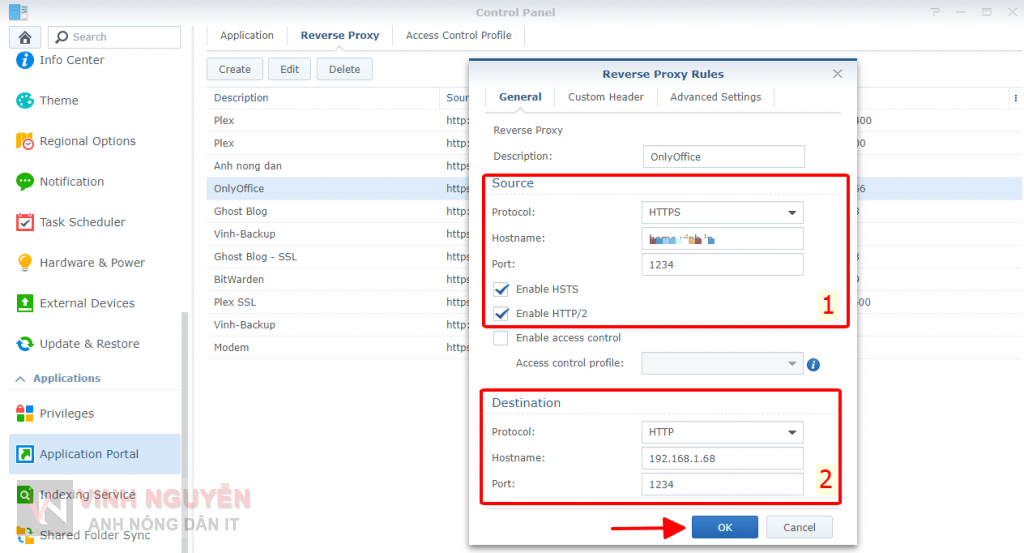
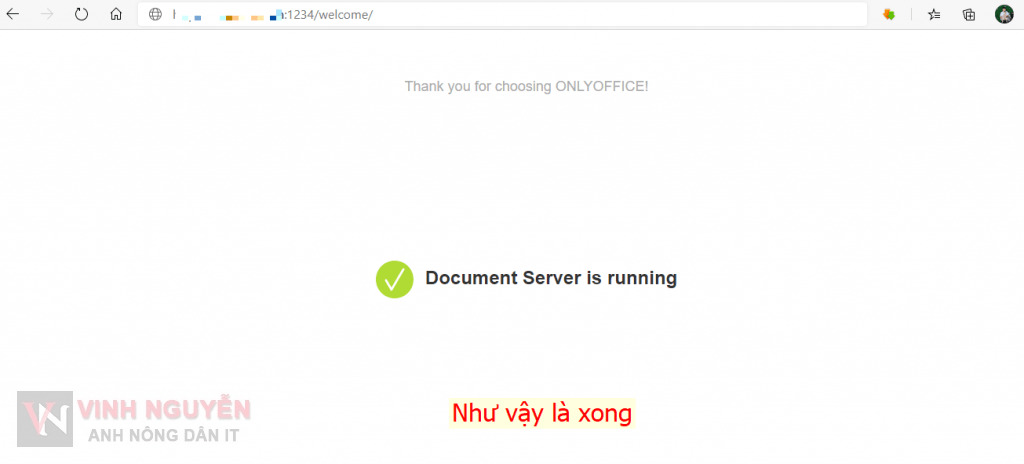
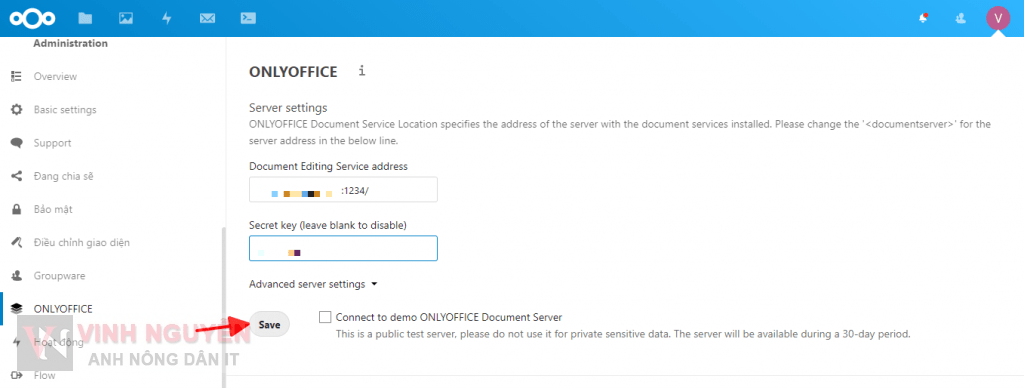
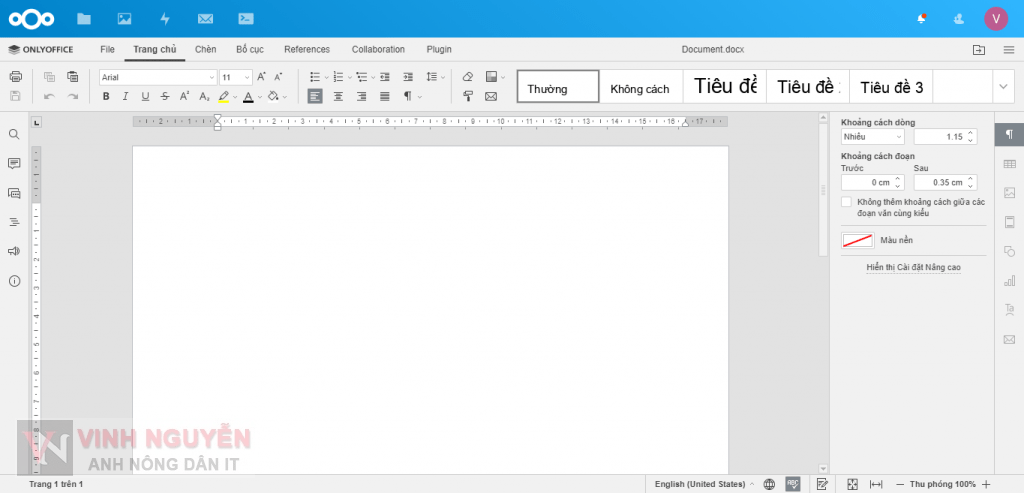
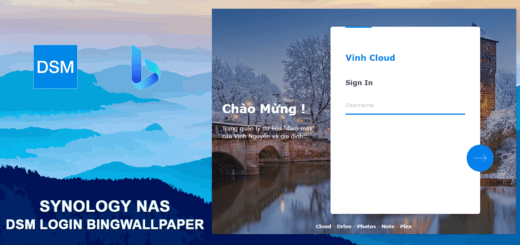

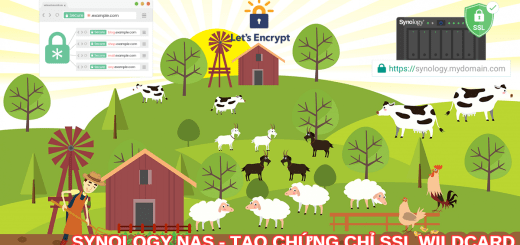


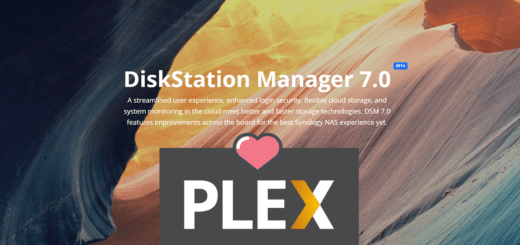
Hi Vinh,
Phần kết nối email ko biết tại sao lại ko được? Mình đã thử qua gmail và email của mail mdeamon cũng bị lỗi kết nối.
Bạn kiểm tra lại địa chỉ SMTP. Xem có cho xác nhận SSL không…
Đối với Gmail nếu bạn dùng xác nhận 2 bước thì phải tạo mật khẩu ứng dụng…