
Note này mình chia sẻ cách dùng MariaDB và phpMyAdmin. Đây là hai thành phần quan trọng đối với Web server trên mọi nền tảng nói chung và trên Synology NAS (hoặc XPEnology) nói riêng. Về cở bản nó là cơ sở dữ liệu (CSDL) của trang web của bạn 😎 . Bạn xem qua hướng dẫn cài đặt dễ như ăn cơm tại đây 
1. Hướng dẫn sử dụng MariaDB.
MariaDB là một sản phẩm mã nguồn mở tách ra từ mã mở do cộng đồng phát triển của hệ quản trị cơ sở dữ liệu quan hệ MySQL nhằm theo hướng không phải trả phí với GNU GPL. MariaDB được phát triển từ sự dẫn dắt của những nhà phát triển ban đầu của MySQL, do lo ngại khi MySQL bị Oracle Corporation mua lại. Những người đóng góp được yêu cầu chia sẻ quyền tác giả của họ với MariaDB Foundation.
MariaDB được định hướng để duy trì khả năng tương thích cao với MySQL, để đảm bảo khả năng hỗ trợ về thư viện đồng thời kết hợp một cách tốt nhất với các API và câu lệnh của MySQL. MariaDB đã có công cụ hỗ lưu trữ XtraDB thay cho InnoDB, cũng như một công cụ lưu trữ mới, Aria, dự định sẽ là một công cụ giao dịch và phi giao dịch thậm chí có thể bao gồm trong các phiên bản MySQL trong tương lai.
Nhà phát triển chính của MariDB là Michael “Monty” Widenius, một trong những người sáng lập của MySQL AB và là người sáng lập Chương trình Monty AB. Vào ngày 16 tháng 1 năm 2008, MySQL AB thông báo rằng họ đã đồng ý để Sun Microsystems mua lại với giá xấp xỉ 1 tỷ USD. Việc mua lại hoàn thành vào ngày 26 tháng 2 năm 2008. MariaDB được đặt tên theo con gái của Monty, Maria, tương tự như cách MySQL được đặt tên theo con gái của ông là My. Xem thêm tại Wikipedia.
- (1) Thay đổi mật khẩu tài khoản root.
- (2) Đặt lại mật khẩu trong trường hợp bạn không nhớ mật khẩu.
- (3) Đặt lại toàn bộ dữ liệu (xóa toàn bộ 😈 ), lưu ý khi dùng.
- (4) Chọn phân vần lưu trữ CSDL.
- (5) Cổng của MariaDB – mặc định 3307.
2. Hướng dẫn sử dụng phpMyAdmin.
phpMyAdmin là một công cụ nguồn mở miễn phí được viết bằng PHP dự định để xử lý quản trị của MySQL thông qua một trình duyệt web. Nó có thể thực hiện nhiều tác vụ như tạo, sửa đổi hoặc xóa bỏ cơ sở dữ liệu, bảng, các trường hoặc bản ghi; thực hiện báo cáo SQL; hoặc quản lý người dùng và cấp phép. Xem thêm tại Wikipedia.
1. Chọn ngôn ngữ.
- (1) Chọn ngôn ngữ.
- (2) Username: root.
- (3) Password: được tạo trong quá trình cài MariaDB10.
2. Tạo Database.
- (1) Quay trở về giao diện trang chủ phpMyAdmin.
- (2) Đi đến màn hình quản lý danh sách database.
- (3) Nhập tên cơ sở dữ liệu.
- (4) Chọn mã kí tự (charset) cho cơ sở dữ liệu hiện tại.
- (5) Tiến hành tạo database.
3. Truy cập Database.
- (1) Tìm kiếm cơ sở dữ liệu theo tên (ví dụ: tên cơ sở dữ liệu vừa tạo).
- (2) Kết quả tìm kiếm sẽ được hiển thị bên dưới, click vào cơ sở dữ liệu đi đến màn hình quản lý cơ sở dữ liệu hiện tại.
- (3) Đi đến màn hình quản lý cơ sở dữ liệu hiện tại.
4. Tạo bảng trong cơ sở dữ liệu.
- (1) Đi đến màn hình quản lý cơ sở dữ liệu hiện tại.
- (2) Đặt tên cho bảng.
- (3) Nhập số cột của bảng.
- (4) Tạo bảng.
5. Nhập thông tin cột trong bảng.
- (1) Bảng cần nhập thông tin cột.
- (2) + (3) + (4) Nhập tên cột, kiểu giá trị (số: INT, chuỗi: VARCHAR) và chiều dài giá trị.
6. Tạo khóa chính của bảng.
- (1) Tại cột chọn làm khóa chính, chọn mục A_I (Auto Increment). Ý nghĩa: cột này có giá trị tự tăng dần khi thêm dữ liệu vào bảng. Ví dụ: thêm dòng đầu tiên sẽ có giá trị 1, dòng thứ 2 sẽ có giá trị 2, … Chú ý rằng: cột này không được tự ý nhập vào.
- (2) Tuyệt đối không được chỉnh gì trong họp thoại này. Chỉ chọn Go để tiến hành chọn khóa chính.
7. Tổng quan tạo cột trong bảng.
8. Xem cấu trúc của 1 bảng.
Khi đã tạo bảng thành công, muốn xem lại cấu trúc của bảng, xem lại bảng đó gồm có những cột nào, xem lại bảng đó khóa chính là cột nào, … hoặc là muốn chỉnh sửa lại tên cột, giá trị, … thì thực hành như hình.
- (1) Chọn bảng cần xem cấu trúc. Chú ý rằng, trước đó phải chọn database chứa bảng cần xem.
- (2) Chọn Structure.
- (3) Danh sách các cột đã tạo.
- (4) Sửa thông tin cột (tên cột, kiểu giá trị, khóa chính, …).
- (5) Xóa cột.
- (6) Thêm cột mới vào trong bảng. Nhập số cột cần thêm, vị trí cột thêm vào nằm tại vị trí nào. Màn hình thêm cột mới như tạo cột mới cho bảng lúc đầu.
9. Thêm 1 dòng dữ liệu vào bảng.
- (1) Chọn bảng cần thêm dữ liệu, chọn Insert để thêm dữ liệu.
- (2) + (3) Nhập giá trị cho cột.
- (4) Chọn Go để thêm dữ liệu.
10. Xem dữ liệu đã nhập vào trong bảng.
Một bảng gồm nhiều dòng dữ liệu, hiển thị danh sách dữ liệu trong bảng được thực hiện như hình sau.
- (1) Chọn bảng cần xem dữ liệu.
- (2) Chọn Browse.
- (3) Vùng hiển thị các dòng trong bảng.
11. Dùng MD5 để mã hóa dữ liệu.
- (1) Chọn bảng cần thêm dữ liệu, sau đó chọn Insert để thêm dữ liệu.
- (2) Nhập giá trị cho cột.
- (3) Chọn MD5 (MD5 là giải thuật mã hóa 1 chuỗi đầu vào sang 1 chuỗi mới mà con người không thể biết được).
- (4) Giá trị cần mã hóa.
- (5) Chọn Go.
12. Xem sự khác biệt giữa giá trị mã hóa và chưa mã hóa.
- Chú ý: nhờ có mã hóa dữ liệu mới bảo vệ được password của người dùng.
13. Lưu dữ liệu database về file.
Lưu dữ liệu về file, công việc này mang lại nhiều lợi ích: backup dữ liệu, phòng hờ dữ liệu có bị mất mát,…
- (1) Chọn cơ sở dữ liệu.
- (2) Chọn Export.
- (3) Chọn mục custom. Chọn mục này để thiết lập thêm 1 số tùy chọn. Nếu muốn những tùy chọn mặc định có thể chọn Quick. Tiếp tục xem thêm phần cấu hình trong các mục sau.
14. Chọn cấu hình lưu dữ liệu về file.
Khi lưu dữ liệu về file, cần cấu hình một số thông tin.
- (1) Chọn cơ sở dữ liệu cần lưu.
- (2) Chọn Export.
- (3) Tại mục Object creation options.
- (4) Thêm câu lệnh tạo database.
- (5) Thêm câu lệnh tạo table.
15. Lưu dữ liệu về file.
Tất cả dữ liệu trong cơ sở dữ liệu sẽ được lưu thành 1 file, file này có phần mở rộng là *.sql.
Sau khi đã thiết lập trong các bước trên, nhấn Go tại vị trí (3) để lưu thành file. Gợi ý: cách đặt tên file trùng với tên cơ sở dữ liệu. Ví dụ: demo.sql.
16. Xóa bảng trong cơ sở dữ liệu.
Một cơ sở dữ liệu có thể có nhiều bảng, tại vị trí bảng cần xóa chọn như hình sau.
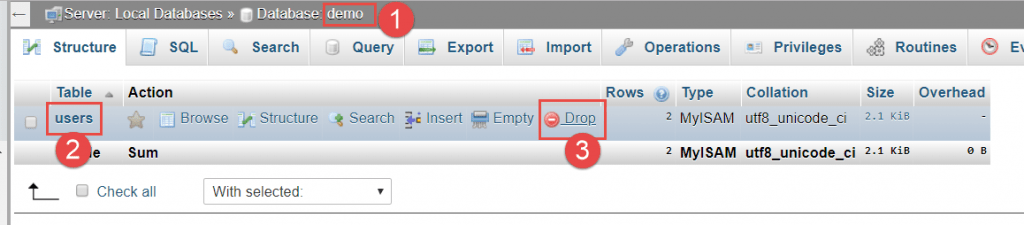
Xóa bảng
- (1) Chọn cơ sở dữ liệu chứa bảng cần xóa.
- (2) Tại vị trí bảng cần xóa.
- (3) Chọn Drop để xóa bảng.
17. Màn hình kiểm tra sau khi đã xóa bảng trong cơ sở dữ liệu.
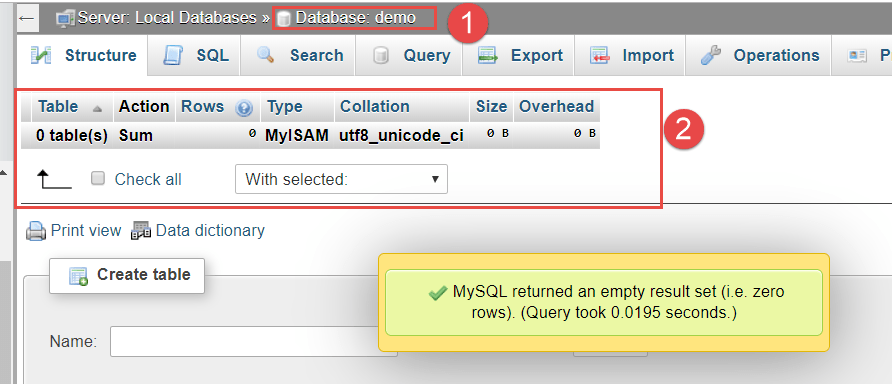
Bảng đã được xóa
- (1) Chọn cơ sở dữ liệu cần xem.
- (2) Danh sách bảng trong cơ sở dữ liệu. Đã xóa nên không có bảng nào trong cơ sở dữ liệu.
18. Màn hình chọn file để cài đặt dữ liệu.
Tạo database để cài đặt, có thể không cần tạo cũng được (trong trường hợp nếu làm đúng như bài viết này hướng dẫn).
- (1) Tạo và chọn database cần cài đặt dữ liệu.
- (2) Chọn Import.
- (3) Chọn file cài đặt.
19. Xem dữ liệu sau khi cài đặt từ file.
Kiểm tra dữ liệu sau khi cài đặt từ file.
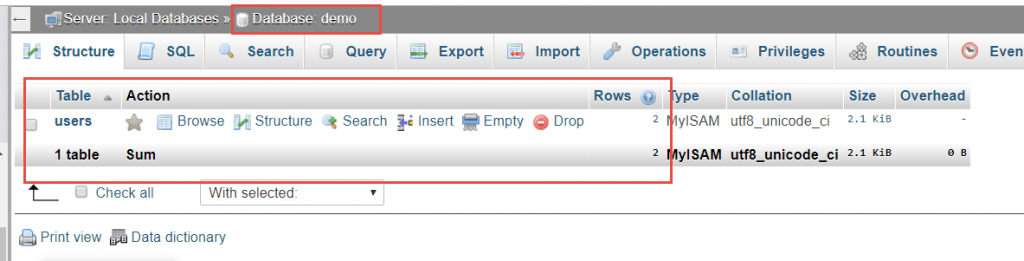
Dữ liệu đã được cài đặt thành công từ file
20. Sửa tên bảng.
Trong trường hợp muốn sửa tên bảng trong cơ sở dữ liệu.
- (1) Chọn bảng cần sửa tên (chọn cơ sở dữ liệu -> chọn bảng).
- (2) Chọn Operations.
- (3) Nhập tên mới của bảng.
- (4) Chọn Go.
21. Sửa tên Database.
Trong trường hợp muốn sửa tên của database.
Ví dụ: sửa tên demo thành tailieuweb.
- (1) Chọn database cần sửa tên.
- (2) Chọn Operations.
- (3) Nhập tên mới của database (ví dụ: tailieuweb).
- (4) Chọn Go.
Kết !
Quá dễ dàng phải không  . Những gì mà Synology DSM mang lại cho ta thấy dễ dùng, đơn giản mà vẫn đủ dùng. Phần hướng dẫn sử dụng phpMyAdmin thì mình tham khảo trên mạng rồi đưa vào để cho biết thôi. Chứ các mã nguồn như WordPress, phpBB… nó cài đặt auto hết 😀
. Những gì mà Synology DSM mang lại cho ta thấy dễ dùng, đơn giản mà vẫn đủ dùng. Phần hướng dẫn sử dụng phpMyAdmin thì mình tham khảo trên mạng rồi đưa vào để cho biết thôi. Chứ các mã nguồn như WordPress, phpBB… nó cài đặt auto hết 😀
Chúc các bạn thành công !



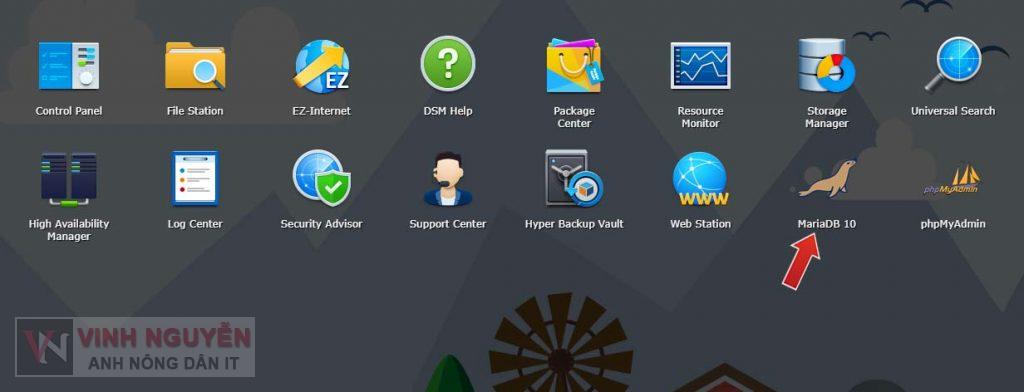

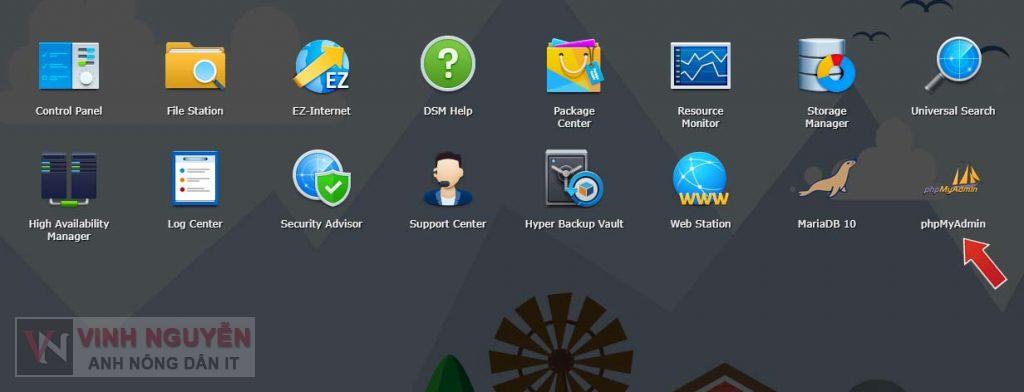


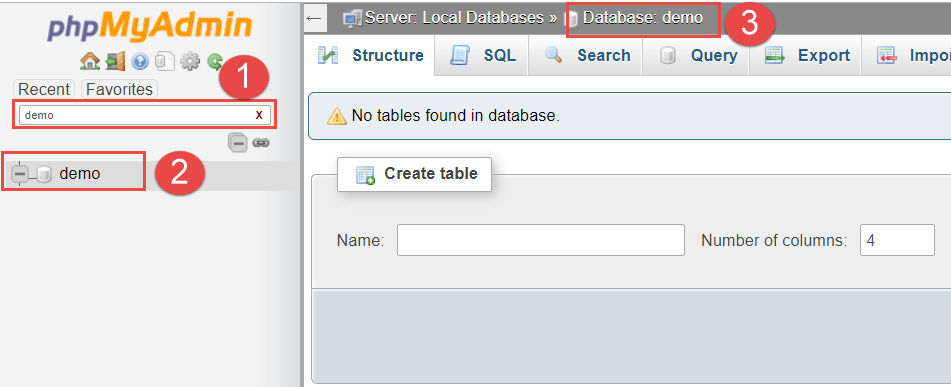
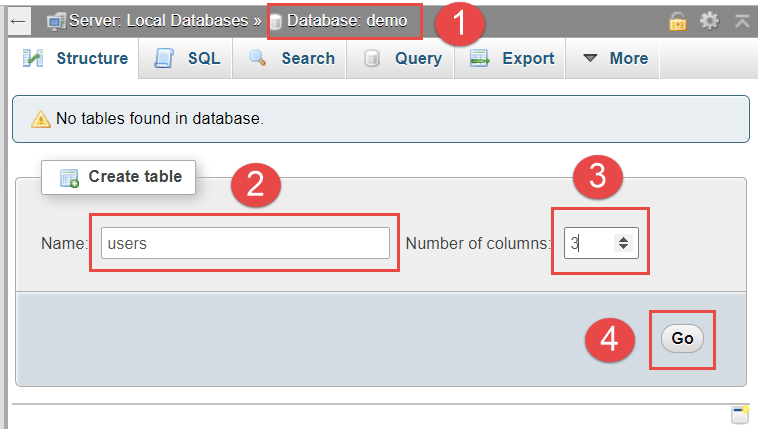
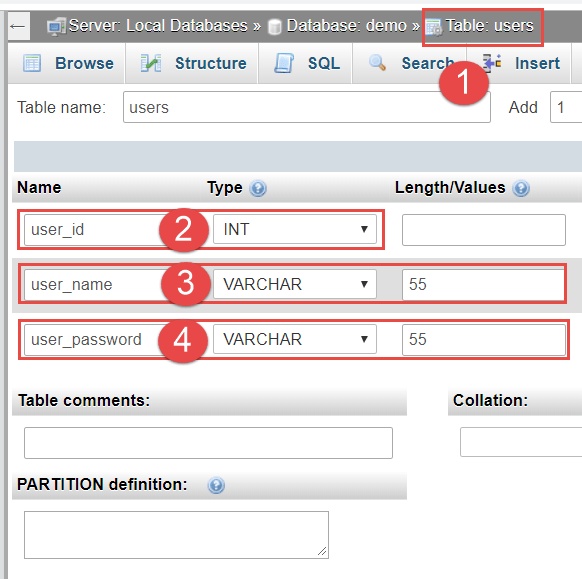
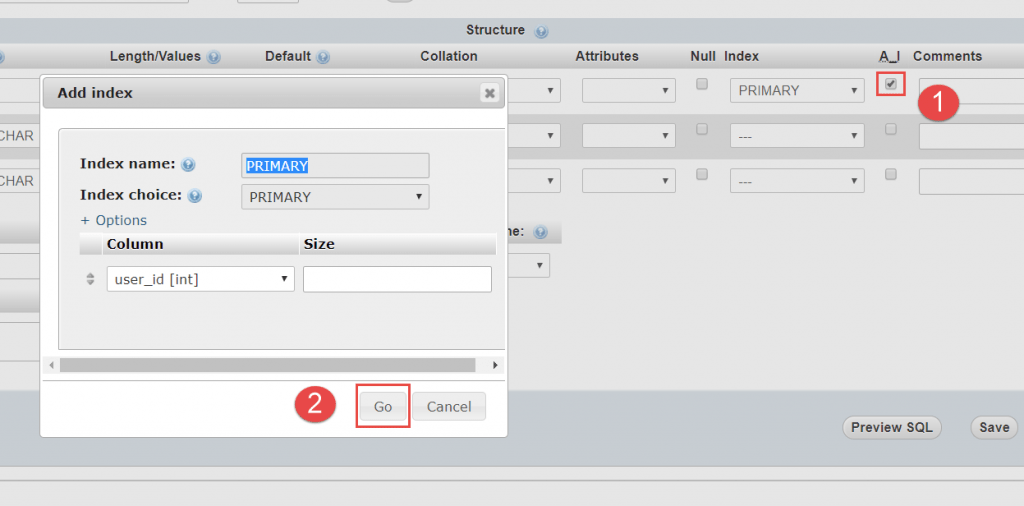
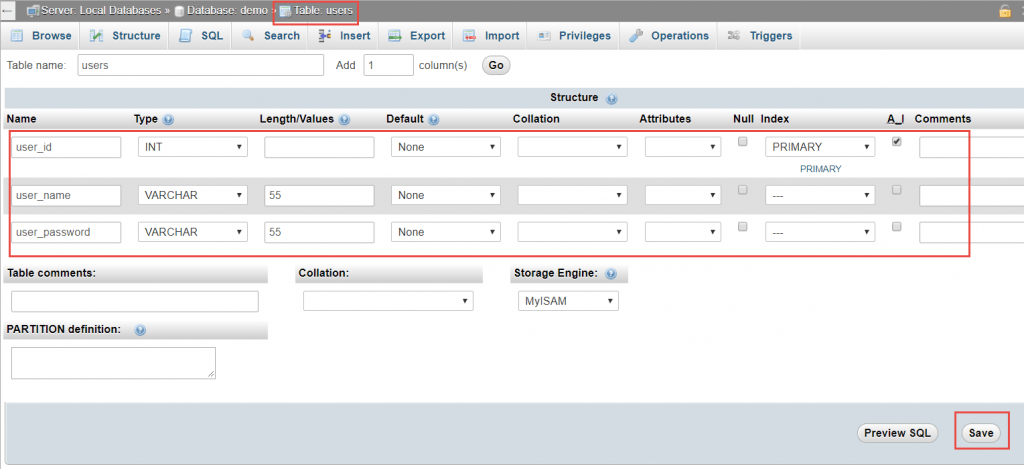
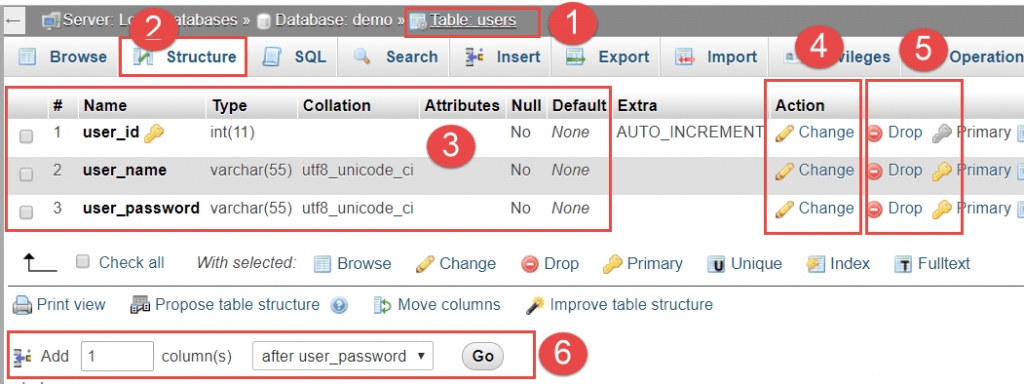
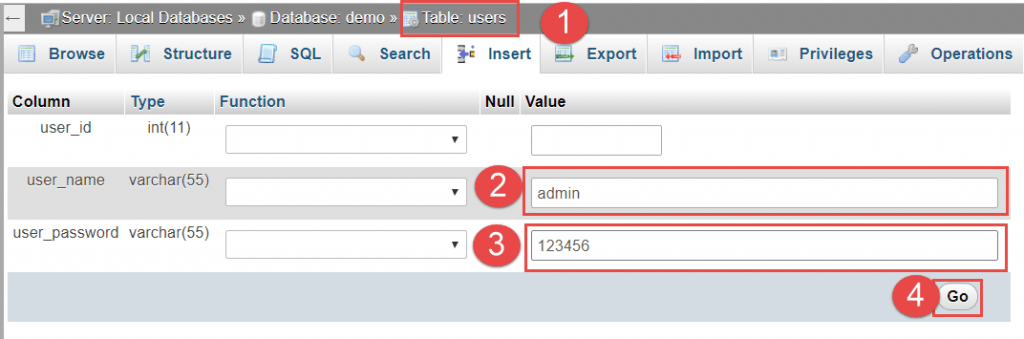

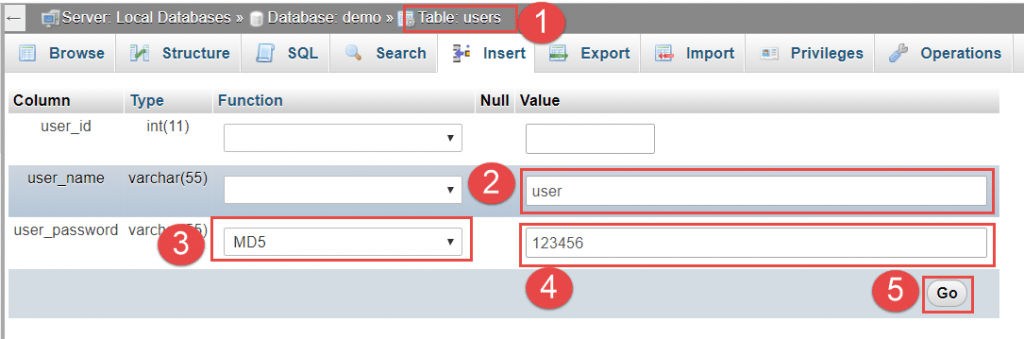
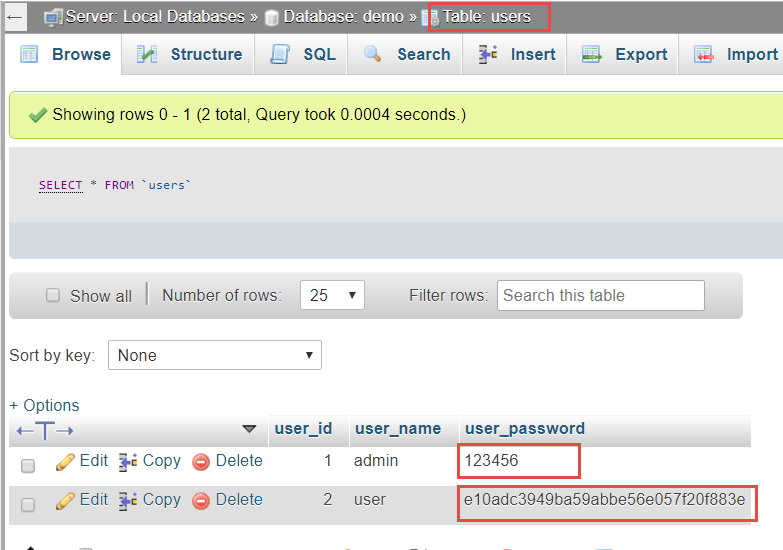
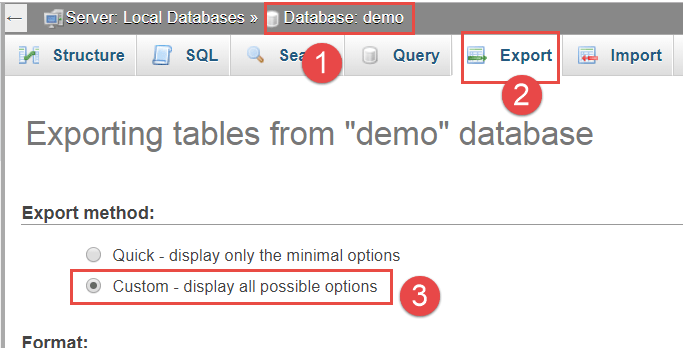
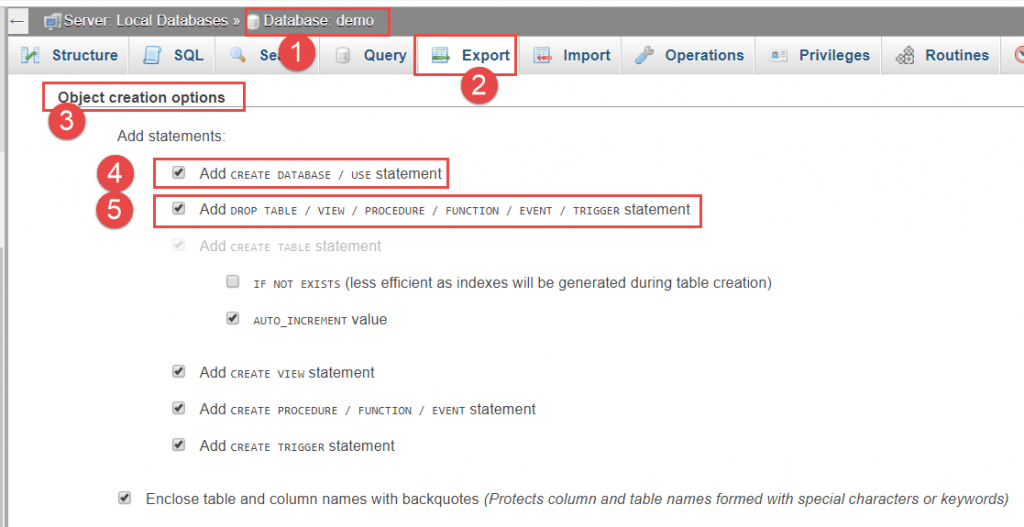
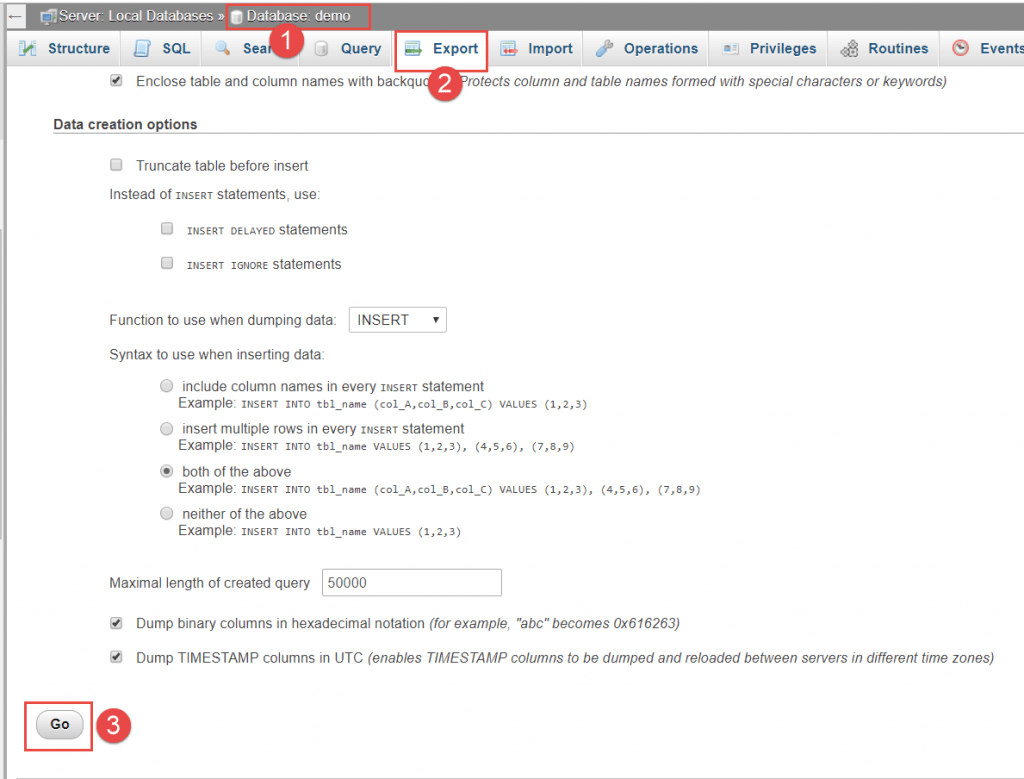

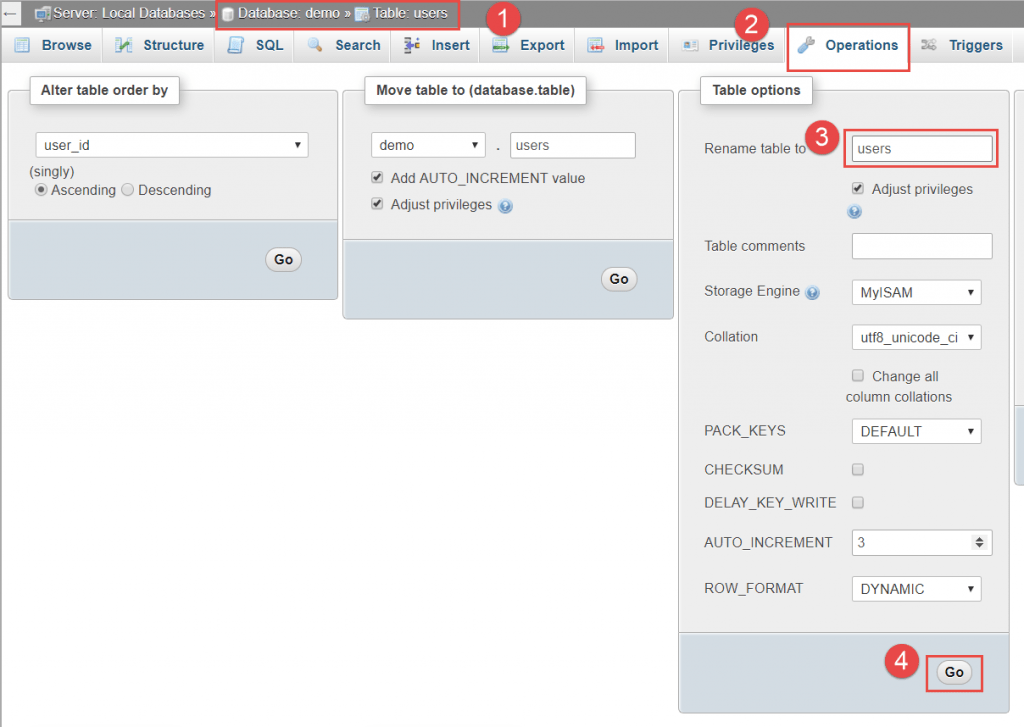
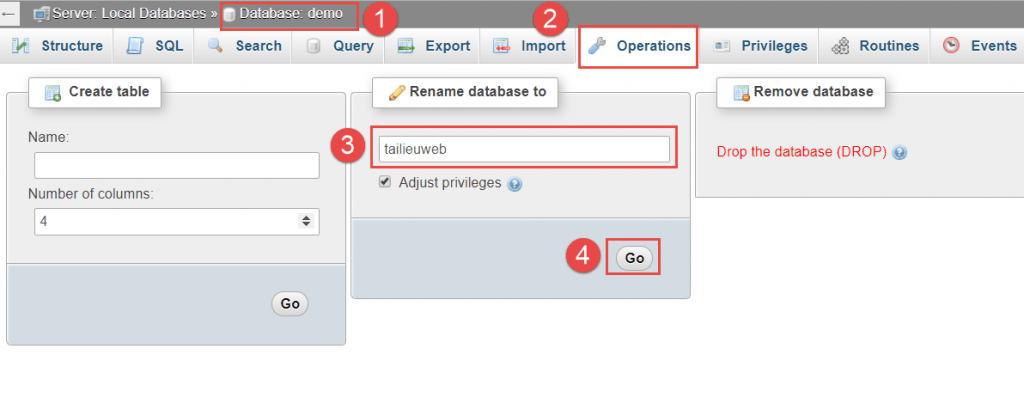

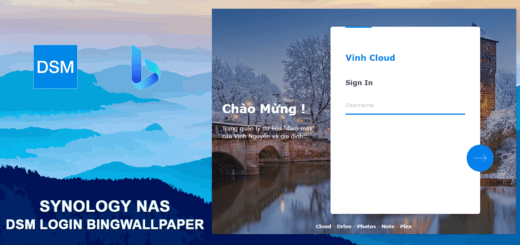

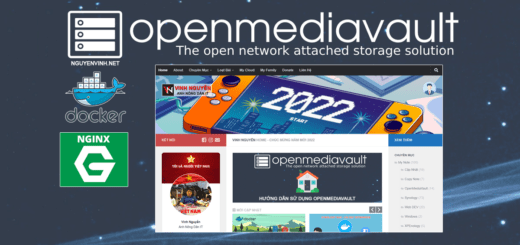

Mình đang cài wordpress trên MariaDB5. Khi cài lại XPEnology 6 thì có MariaDB 10. Mình đã backup data trên phpmyadmin của MariaDB5 và import vào phpmyadmin MariaDB10 nhưng web không chạy. Buộc phải cài lại Mariadb 5 và import trở về phpmyadmin mariadb5 mới chạy. Giờ nâng cấp kiểu gì để chạy Mariadb 10 bạn ơi?
cố gắng để hiểu là ” Chọn phân vùng lưu trữ CSDL”
cám ơn đã chia sẻ
😀 hì mình đánh sai chính tả… đơn giản chỉ là chọn volume để lưu CSDL nếu NAS của bạn có nhiều volume thôi 🙂
Cảm ơn đã chia sẻ.
Tuyệt 😀