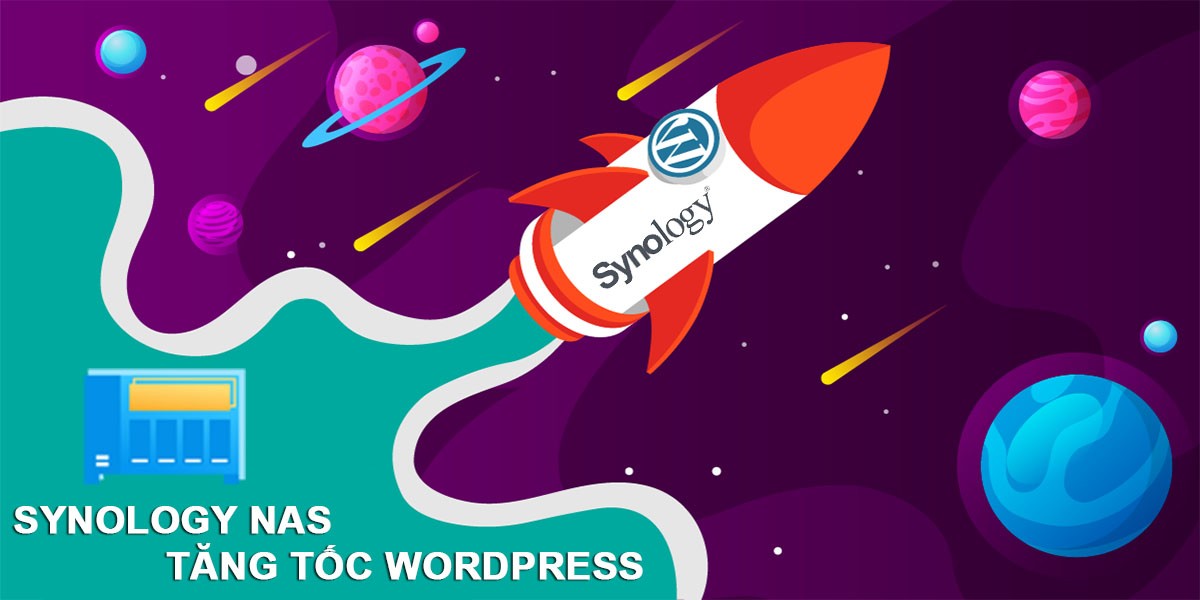
Có một số bạn nhắn tin hỏi mình làm sao để tăng tốc độ Wordpress trên Synology NAS – XPEnology. Bản thân mình BackEnd, FrontEnd, Code… mình đều gà mờ, chỉ là tự học mò. Thôi thì cũng mạnh dạn chia sẻ các tùy chỉnh và plugin mình đang áp dụng để tăng tốc trang này của mình. Cũng không dám múa rìu qua mắt thợ nên note này mình chia sẻ hoàn toàn là ý kiến cá nhân  .
.
Phần cứng Synology NAS (XPEnology).
- Synology NAS (XPEnology) – Tất nhiên model có phần cứng càng cao thì Wordpress chạy càng nhanh. Mình đang dùng DS920+ up ram 12GB.
- Dữ liệu chạy Web Station và mã nguồn Wordpress tốt nhất là lưu trên SSD.
- Gói mạng Internet – Càng cao càng tốt, có IP tĩnh thì quá ngon. Theo cá nhân mình thì tối thiểu cũng phải 70Mbps. Như mình đang dùng gói Net4 của Viettel, được x2 “mùa covid” là 150Mbps.
- Nếu bạn dùng IP động xem thêm bài viết Synology NAS – Hướng dẫn dùng DNS động (DDNS) của Google Domain.
Một số thiết lập trên Synology DSM.
Thiết lập trên Web Station tối ưu Wordpress.
- Riêng về thiết lập trên Web Station mình đã có một bài riềng sau Synology NAS – Cấu hình PHP tối ưu cho WordPress.
Thiết lập thư mục gốc lưu mã nguồn, code…
- Khi bạn tạo một thư gốc với mục đích để lưu mã nguồn, code web, bạn lưu ý trong phần Configure advanced settings thì không tick vào Enable data checksum… Khi bạn bật chức năng thì hệ thống sẽ quét, kiểm tra dữ liệu gây ảnh hưởng đến tốc độ truy xuất file…
- Ngay trong ghi chú ở dưới Synology đã khuyến nghị như vậy

- Ngay trong ghi chú ở dưới Synology đã khuyến nghị như vậy
- Synology cũng rất vui tính…
 Ghi chú lưu ý là như vậy nhưng mặc định thư mục web khi cài đặt Web Station tạo ra thì “ông” tick luôn 😆 . Để xử lý thì đơn giản thôi – 3 phương án như sau.
Ghi chú lưu ý là như vậy nhưng mặc định thư mục web khi cài đặt Web Station tạo ra thì “ông” tick luôn 😆 . Để xử lý thì đơn giản thôi – 3 phương án như sau.
- Tạo một thư mục lưu trữ khác (mình đang làm như vậy).
- Tắt Web Station đi thì bạn có thể Edit để bỏ cái tick đấy.
- Trước khi cài Web Station thì tạo trước thư mục web và không tick vào Enable data checksum…
Một số thiết lập trong Control Panel.
- Để ổ cứng HDD luôn thức
 . Giúp cho việc truy cập dữ liệu luôn sẵn sàng mà không phải chờ đợi đánh thức ổ cứng 😆 . Món này chỉ áp dụng cho những bạn dùng HDD thôi nhé, còn đối với SSD thì lúc nào cũng sẵn sàng rồi 😀 .
. Giúp cho việc truy cập dữ liệu luôn sẵn sàng mà không phải chờ đợi đánh thức ổ cứng 😆 . Món này chỉ áp dụng cho những bạn dùng HDD thôi nhé, còn đối với SSD thì lúc nào cũng sẵn sàng rồi 😀 .
- Bật HTTP/2.
- Tắt các File Services không dùng. Bạn xem cái nào không dùng thì tắt hết nó đi. Mục đích để giảm tải hệ thống => tăng tốc hệ thống => Wordpress cũng thơm lây 😈
Các plugin mình dùng để tăng tốc Wordpress.
Note này mình chỉ giới thiệu qua các plugin thôi nhé, không nói về cách dùng vì trên Google tìm ra “cả đống” 😀
Cache Plugin cho Wordpress.
- Về plugin cache cho Wordpress thì rất nhiều, đa phần chúng đều chạy tốt trên Wordpress – Synology NAS. Mình đã dùng thử nhiều cache plugin nhưng ấn tượng nhất là WP Rocket, chạy cực kỳ mượt mà và ổn định. Tạo file cache nhanh và dễ cài đặt… mỗi tội là WP Rocket không có bản miễn. Trước kia mình dùng WP Rocket (null
 ).
).
- Giờ thì mình chuyển sang dùng WP Fastest Cache. Plugin này có bản miễn phí và dễ dàng cài đặt qua Thư viện Plugin WordPress. Mình thì mới chuyển sang dùng WP Fastest Cache được mấy hôm thôi vì WP Rocket làm chậm một số nội dung liên quan đến AJAX. Mình thì không biết nhiều về món code để khắc phúc nên xóa WP Rocket, một phần là không muốn dùng đồ null nữa

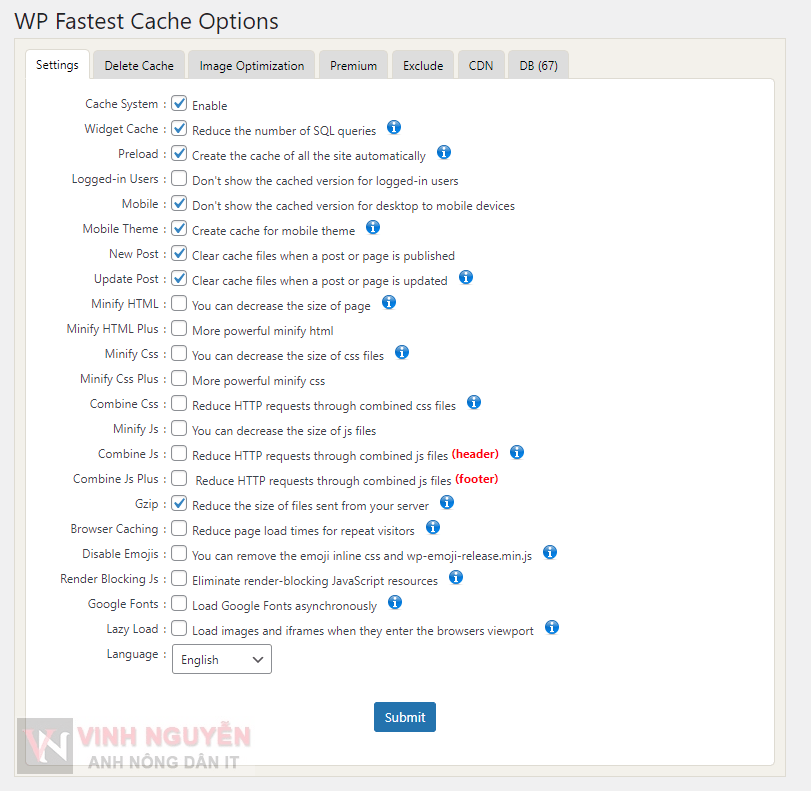
Về cơ bản thì WP Fastest Cache có giao diện đơn giản và dễ dùng. Nhưng có nhược điểm là tạo file cache chậm…
- Tiếp theo plugin Autoptimize cache – optimize (tối ưu) cho HTML, CSS và JavaScript. Thực tế các cache plugin đa phần đều có chức năng optimize cho HTML, CSS và JavaScript nhưng không sâu và dễ gây lỗi trang. Với Autoptimize thì bạn có nhiều tùy chọn hơn để tối ưu. Lưu ý khi dùng Autoptimize mình khuyên nên tick từng cái một rồi kiểm tra xem trang có lỗi không
 . Plugin Autoptimize miễn phí và có thể dùng kèm với các cache plugin.
. Plugin Autoptimize miễn phí và có thể dùng kèm với các cache plugin.
- Lưu ý: Đối với các Cache Plugin thì bạn chỉ dùng một plugin thôi nhé. Còn với những plugin kiểu như Autoptimize (tối ưu HTML, CSS và JavaScript) thì có thể dùng kèm được.
Plugin tối ưu CSDL, nén ảnh cho Wordpress…
- Thực tế các Cache Plugin cũng có chức năng tối CSDL và nén ảnh nhưng nó cũng không sâu
 . Hiện giờ mình đang dùng plugin WP-Optimize (có bản miễn phí) để thực hiện tối ưu CSDL và nén ảnh. WP-Optimize là plugin tất cả trong 1 gồm có: cache, tối ưu CSDL, HTML, CSS và JavaScript và nén ảnh. Mình thì chỉ dùng WP-Optimize để tối ưu CSDL và nén ảnh.
. Hiện giờ mình đang dùng plugin WP-Optimize (có bản miễn phí) để thực hiện tối ưu CSDL và nén ảnh. WP-Optimize là plugin tất cả trong 1 gồm có: cache, tối ưu CSDL, HTML, CSS và JavaScript và nén ảnh. Mình thì chỉ dùng WP-Optimize để tối ưu CSDL và nén ảnh.
- P/S Mình thấy mọi người giới thiệu WP Smush hay một số phần mềm nén ảnh khác…, mình có dùng qua thì thấy nó lằng nhằng, khó dùng và cảm giác nén không được nhanh 😛 . Với WP-Optimize đa phần mọi người sẽ nghĩ đến plugin để tối ưu CSDL mà không thấy ai nhắc đến nó về đề nén ảnh
 . Mình chỉ cần ảnh up lên và nó tự động nén…hết ! WP-Optimize đáp ứng đúng nhu cầu của mình.
. Mình chỉ cần ảnh up lên và nó tự động nén…hết ! WP-Optimize đáp ứng đúng nhu cầu của mình. - Một số plugin khác:
- Perfmatters giúp bạn Disable hoặc Remove những thành phần không cần thiết như RSS, XML-RPC, RSD Link, Emojis… Tùy biến đường dẫn đăng nhập trang admin, giới hạn số lượng bản nháp của bài viết… Còn hơn thế nữa plugin Perfmatters không có bản miễn phí

- Disable All WordPress Updates là plugin giúp bạn tắt chế độ cập nhật của Wordpress. Mục đinh là để tăng tốc độ truy cập vào trang admin… Nếu dùng thì bạn nên tắt plugin một tuần một lần để còn nhận được các bản cập nhật.
- Perfmatters giúp bạn Disable hoặc Remove những thành phần không cần thiết như RSS, XML-RPC, RSD Link, Emojis… Tùy biến đường dẫn đăng nhập trang admin, giới hạn số lượng bản nháp của bài viết… Còn hơn thế nữa plugin Perfmatters không có bản miễn phí
Kết !
Để tăng tốc độ Wordpress nói chung và Wordpress trên Synology NAS (XPEnology) nói riêng thì nó còn nhiều vẫn đề và yếu tố khác nữa…  . Note này tạm thời mình chia sẻ vậy đã, trong thời gian tới mình tiếp tục ngâm cứu và tiếp tục chia sẻ ở các bài viết sau…
. Note này tạm thời mình chia sẻ vậy đã, trong thời gian tới mình tiếp tục ngâm cứu và tiếp tục chia sẻ ở các bài viết sau…
Chúc các bạn thành công !



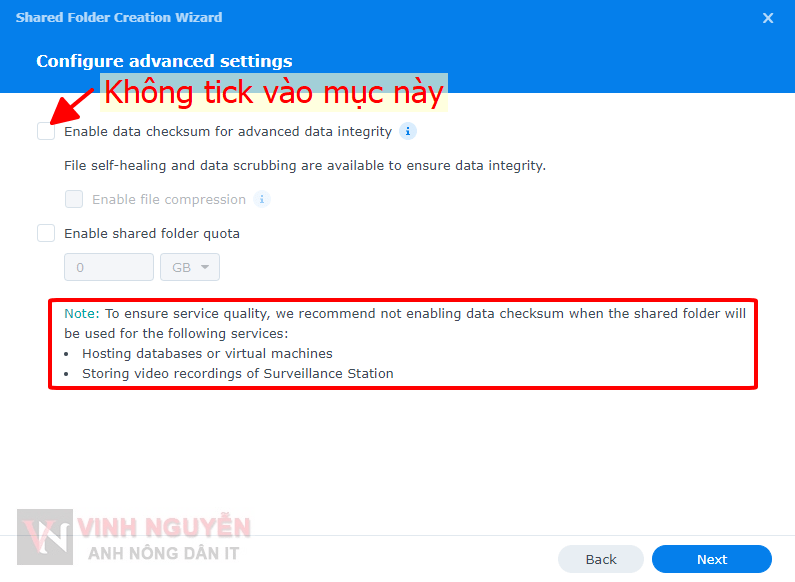
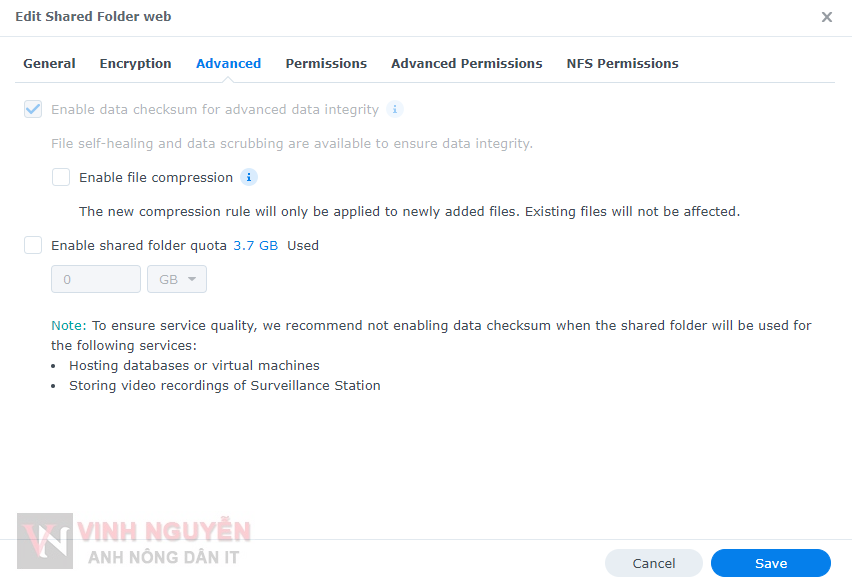


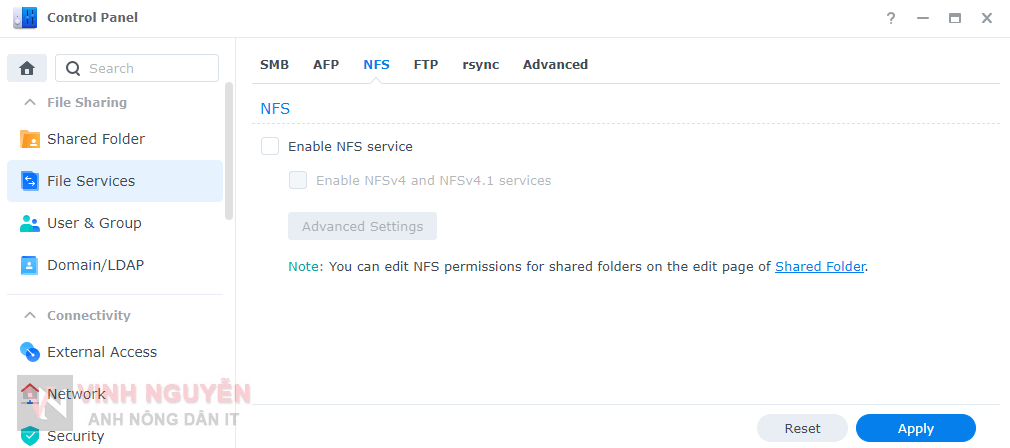
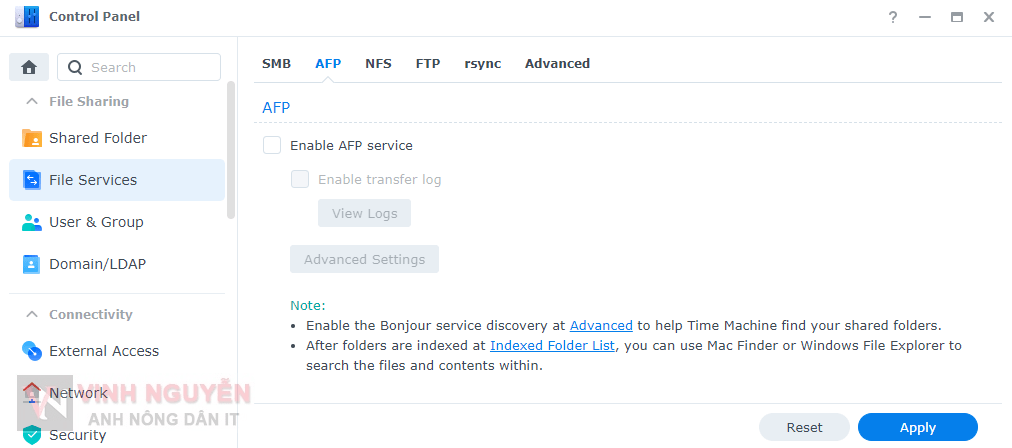

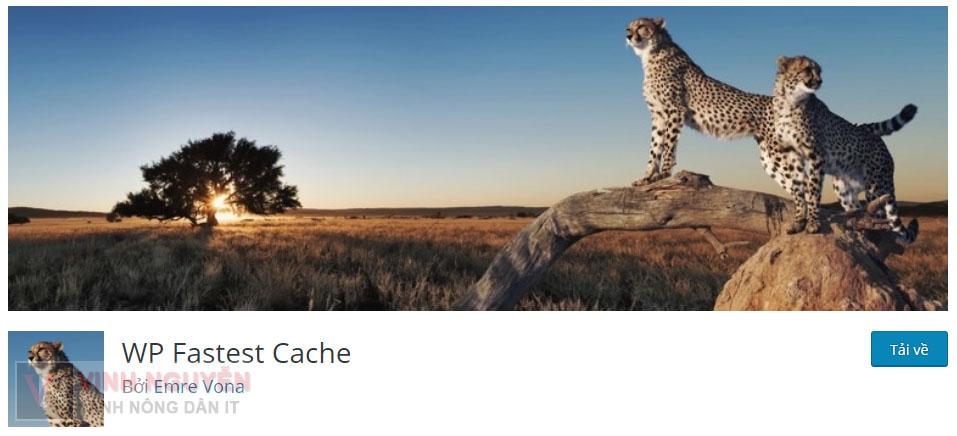
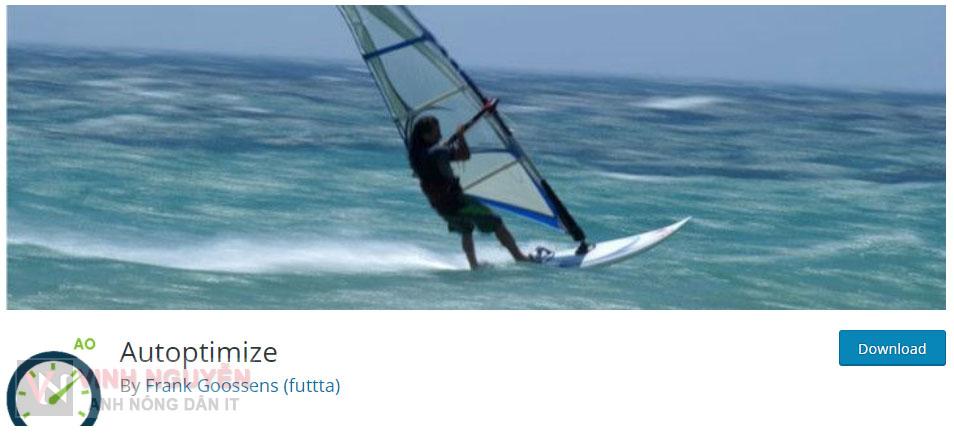
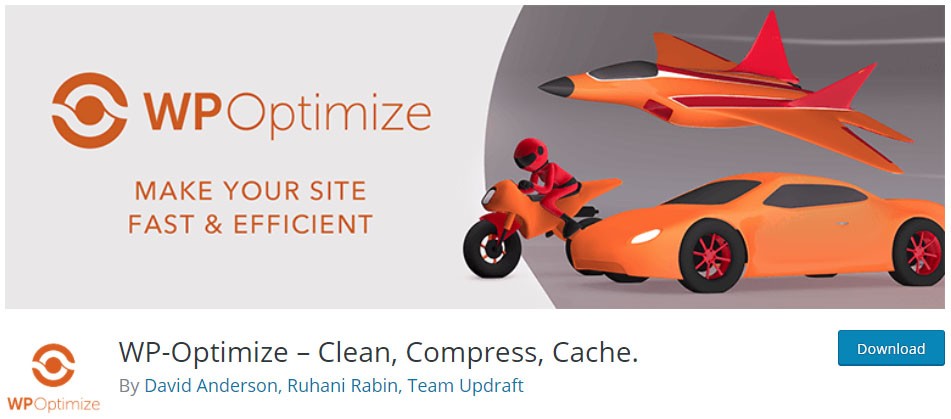



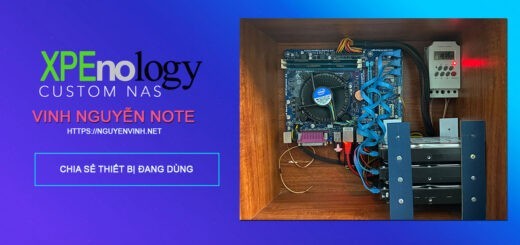



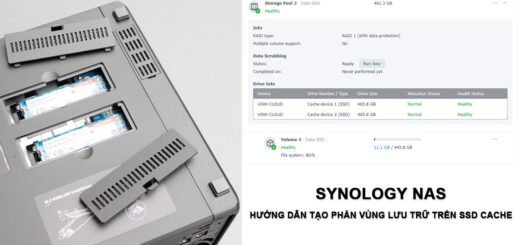
Cho mình hỏi thêm một cái nữa, là thanh ram sử dụng trên DS220+ tên nó là gì, mình muốn mua để nâng cấp, và nếu mua thì nên mua thanh 4Gb hay thanh 2Gb bạn nhỉ
Ram Laptop DDR4 bus 2666 nhé bạn. Bạn có thể mua thêm thanh 4GB hoặc 8GB (lắp vẫn nhận…)
Tốt thì cứ 8GB mà chiến 😀 .
Theo mình được biết thì tốt nhất nên lắp 2 thanh cùng loại để máy tính có thể chạy được tốt nhất. Và NAS DS220+ chỉ nhận được 6Gb Ram, vậy giờ mình kiếm 2 thanh 4Gb nhét vào sẽ nhận tổng là bao nhiêu Gb và có chạy được không bạn nhỉ!!!
Thx bạn đã giải thích mấy câu hỏi trên nhiều nhiều nhé!!!
Dòng DS220, 420, 720+, 920+ ram hàn chết vào main. Chỉ còn 1 khe để bạn cắm thôi. Theo công bố là chỉ nhận 6GB tức là bạn cắm thêm thanh 4GB nữa (2+4). Nhưng bạn hoàn toàn có thể cắm thanh 8GB, NAS vẫn nhận đủ là 10GB (2+8).
Xin chào bạn Vinh!! Mình là một người đọc và mới bắt đầu mò mẫm về NAS, tình cờ biết được trang web của bạn có những chia sẻ rất bổ ích về NAS.
Đầu xuân xin chúc bạn và gia đình một năm mới mạnh khỏe, bình an và làm ăn phát đạt
Mình cũng mới mua NAS DS220+ và bắt đầu mò mẫm làm wordpress trên NAS và đã thành công, nhưng tốc độ và web khá chậm ở lần đầu tiên vào (có vẻ là NAS nó phải chạy ổ cứng rồi thì mới tuy cập nhanh được). Mình muốn tham khảo cách tăng tốc của bạn, nhưng mình thì không muốn ổ cứng hoạt động mãi vì sợ hoạt động liên tục bị ảnh hưởng tới độ bền của ổ cứng, bạn có recommend cách nào đó khác không ạ
Bạn xác định lưu code web trên nas thì phải chấp nhận ổ cứng hoạt động liên tục thì truy cập mới nhanh được. Về độ bền thì bạn mua các ổ chuyên cho NAS, Server thì yên tâm, mấy ổ đấy sinh ra để chạy 247 😀 . Còn muốn web bạn nhanh thì phải lưu trên SSD. Cài plugin cache cho wordpress…
Phần nữa NAS DS220+ cấu hình cũng hơi yếu…
Mong anh làm thêm bài về bảo mật wordpress trên Synology. NAS em bị chúng nó upload shell.php vào thư mực wp-content, sau đó nó có thể truy cập hết các thư mục cấp quyền cho group http:http
Đã dùng thử WP-Optimize… một ăn cả 😀
Mình cũng đang tính như vậy 😀