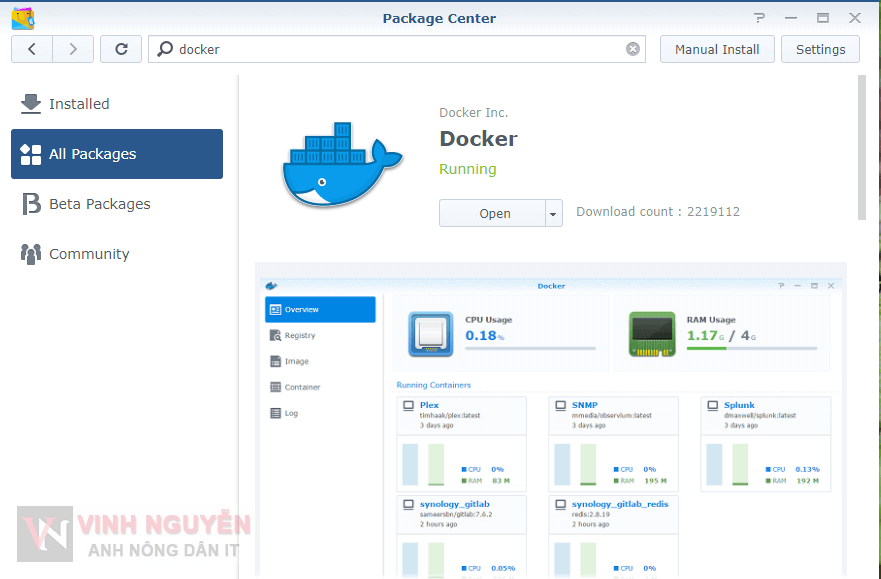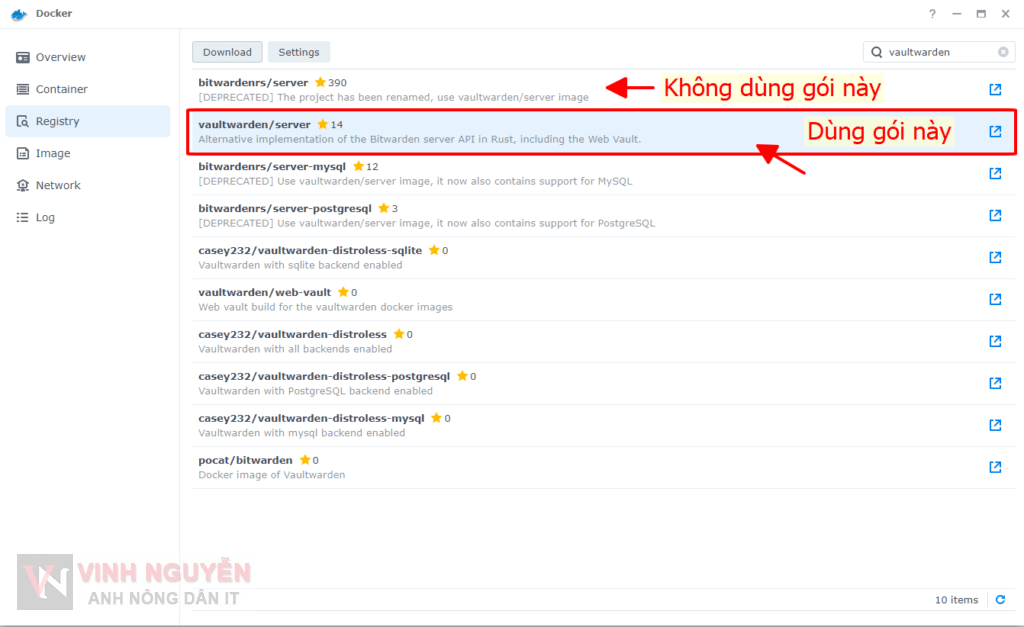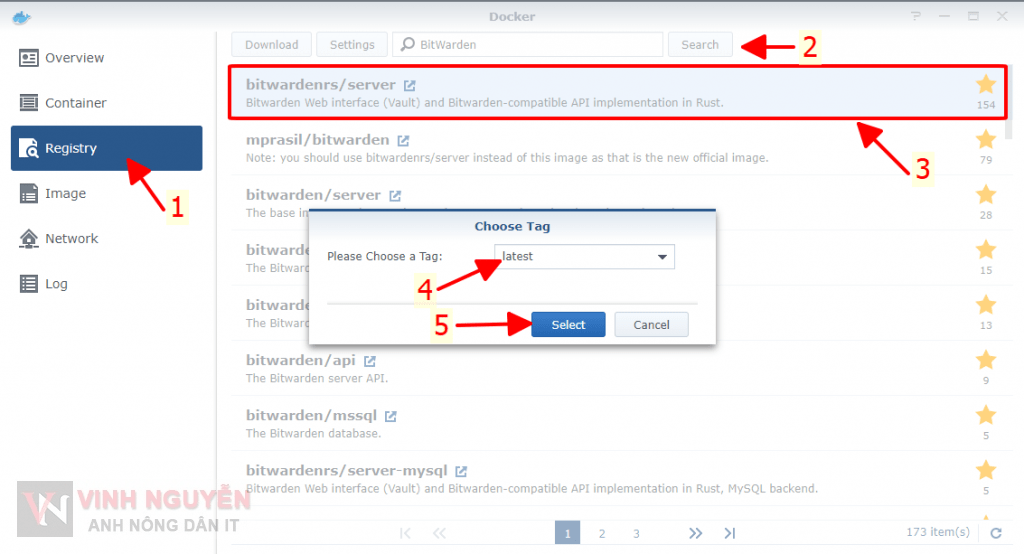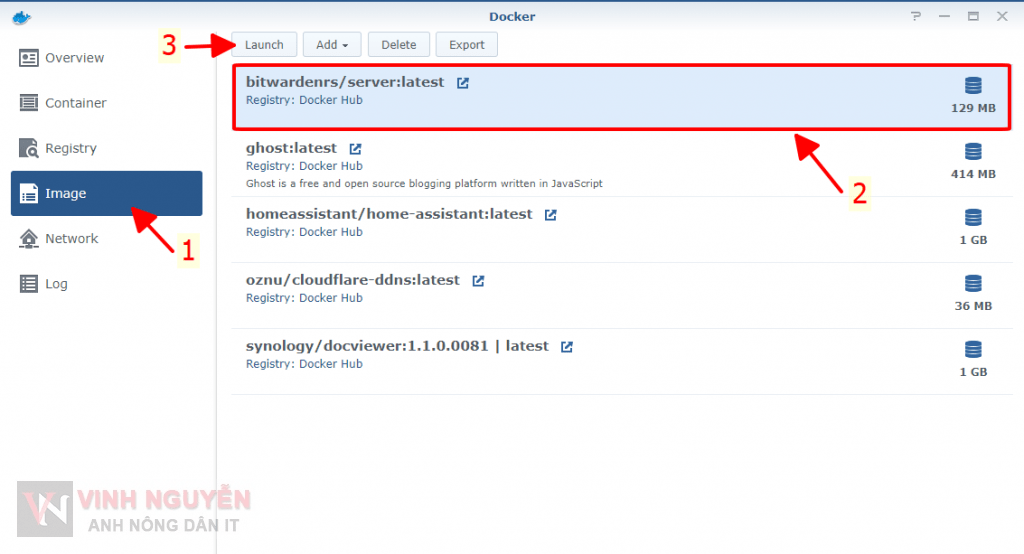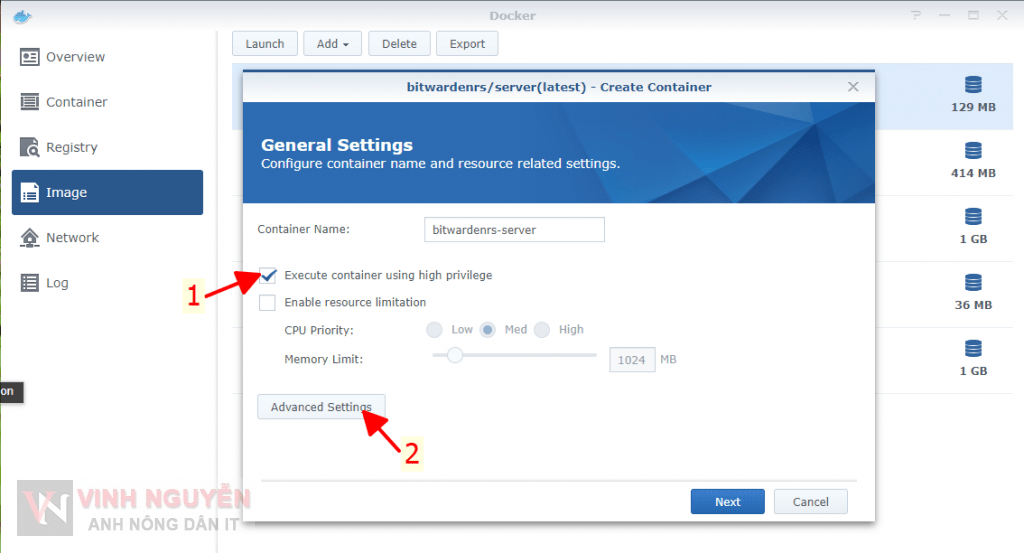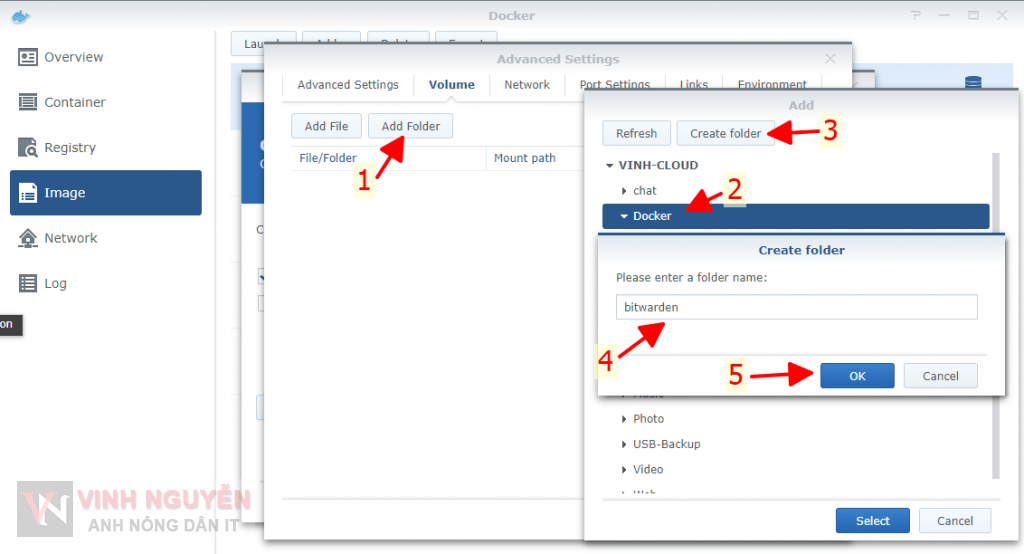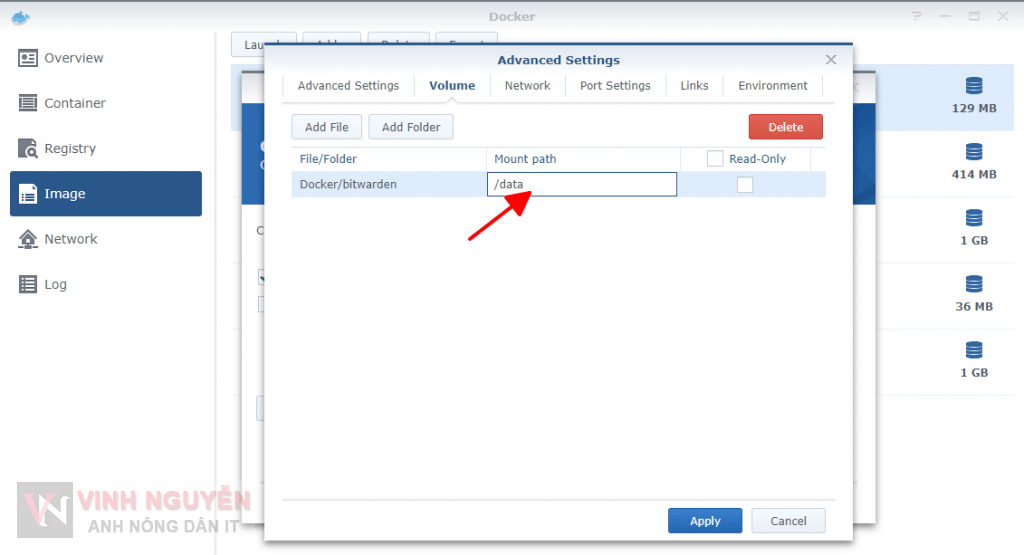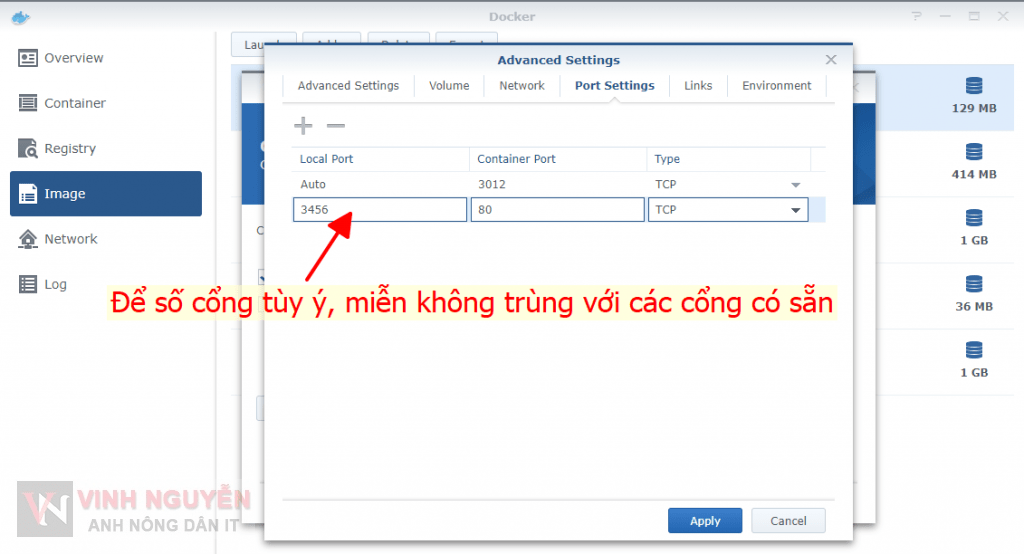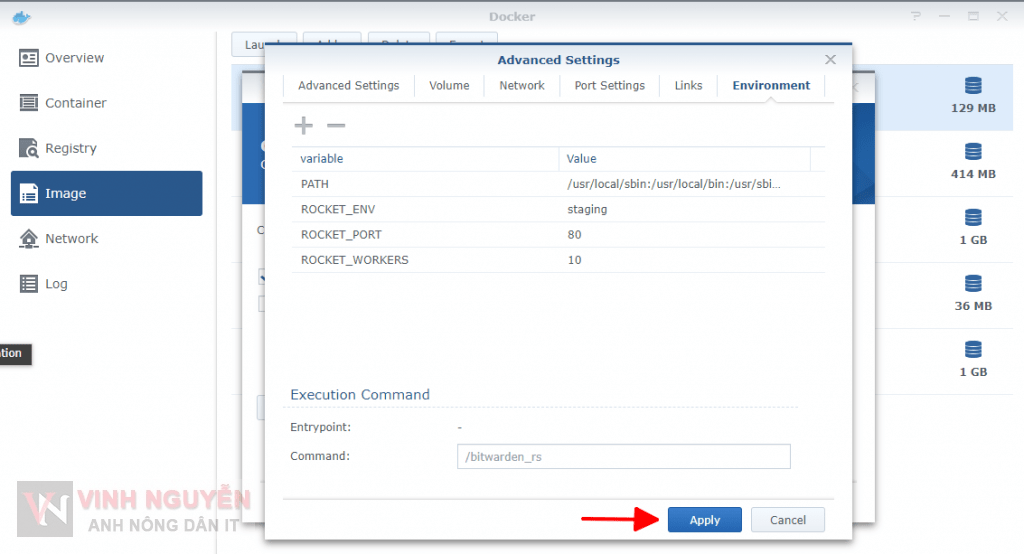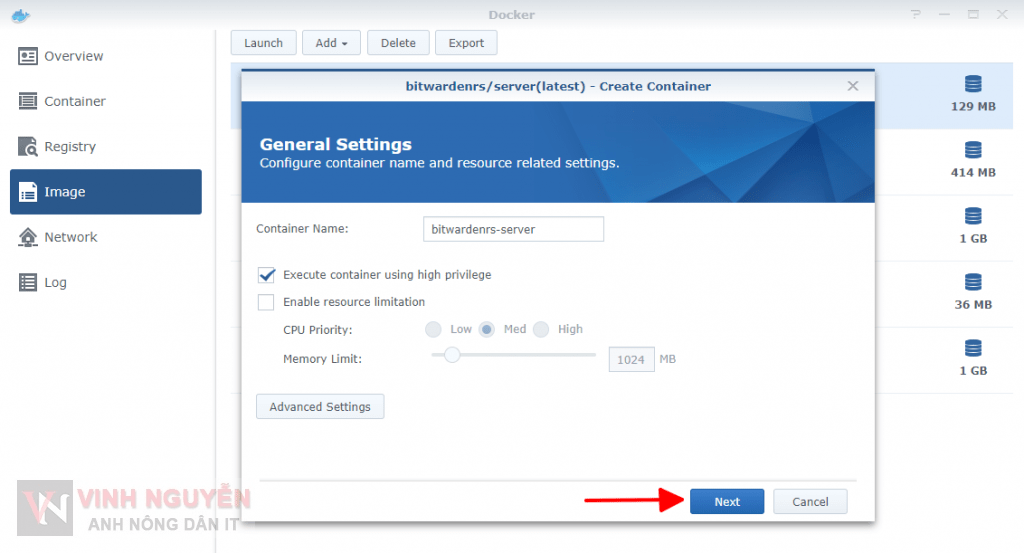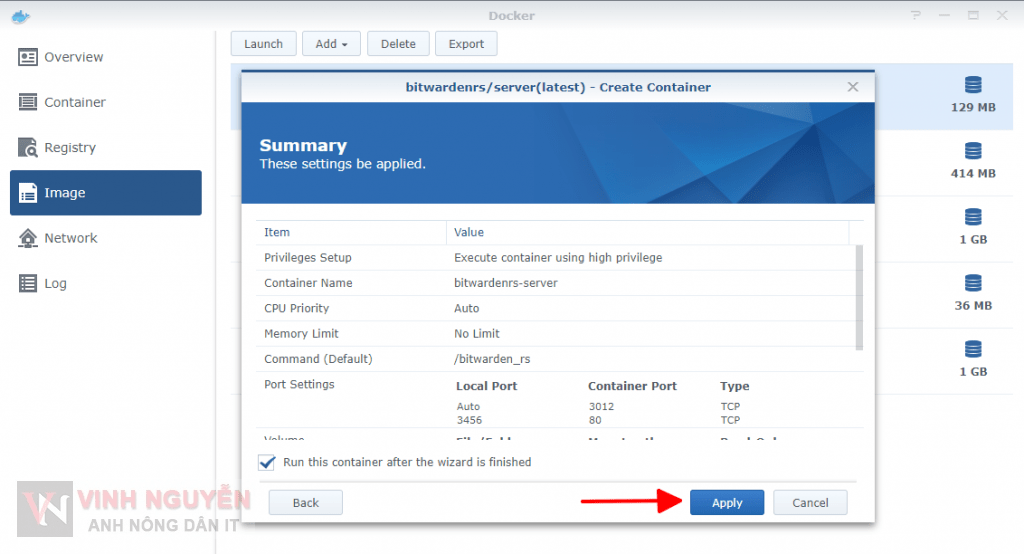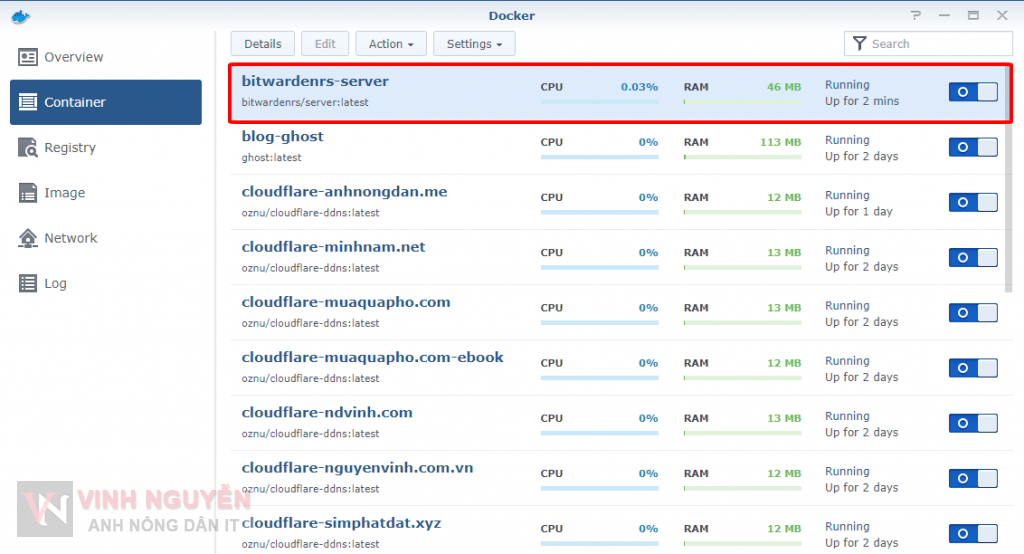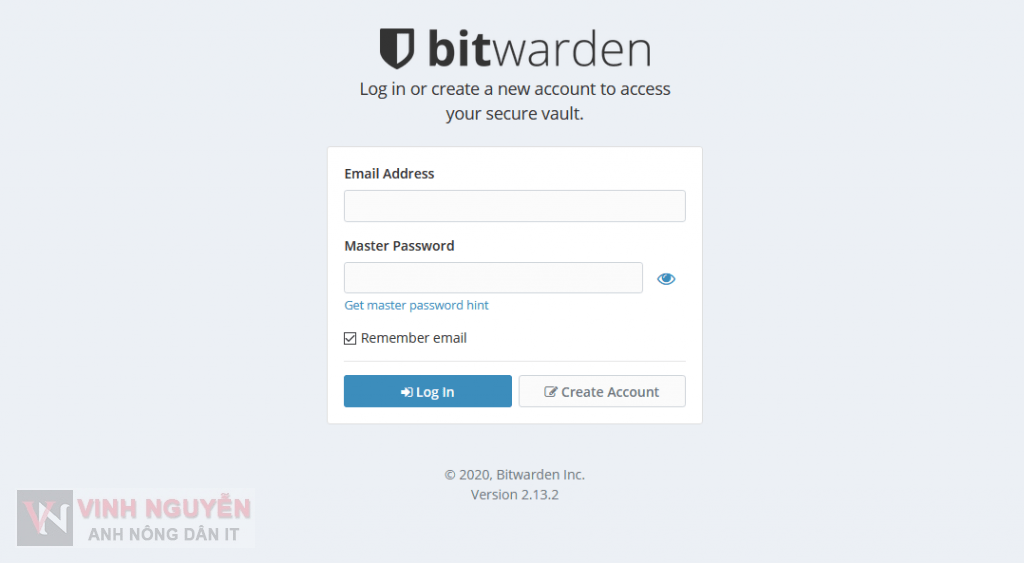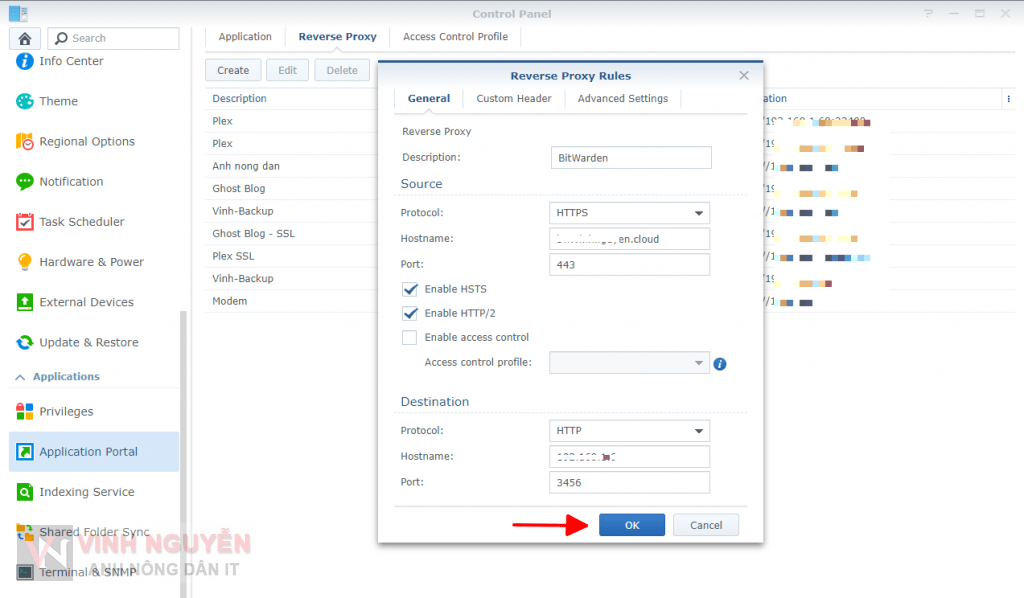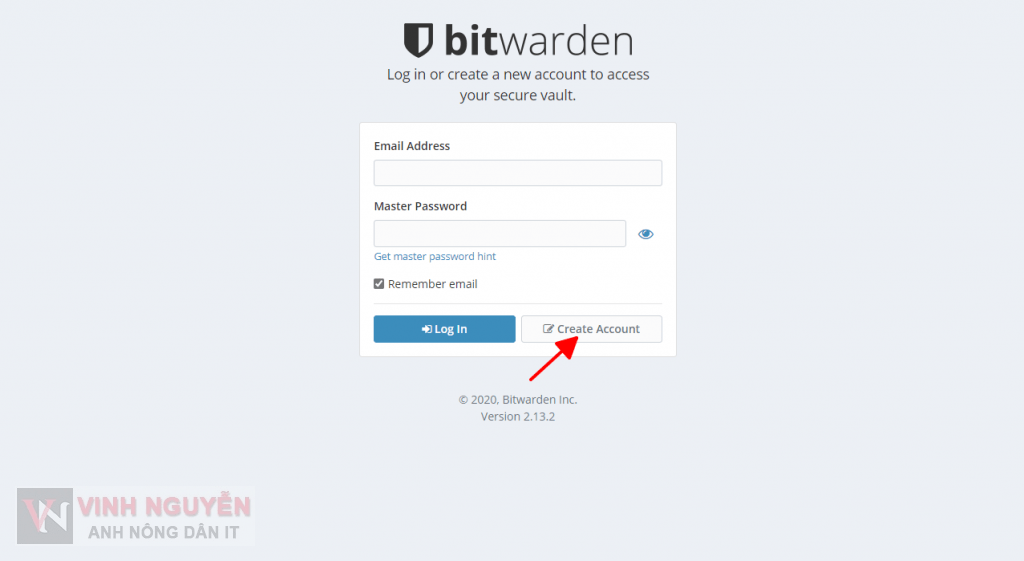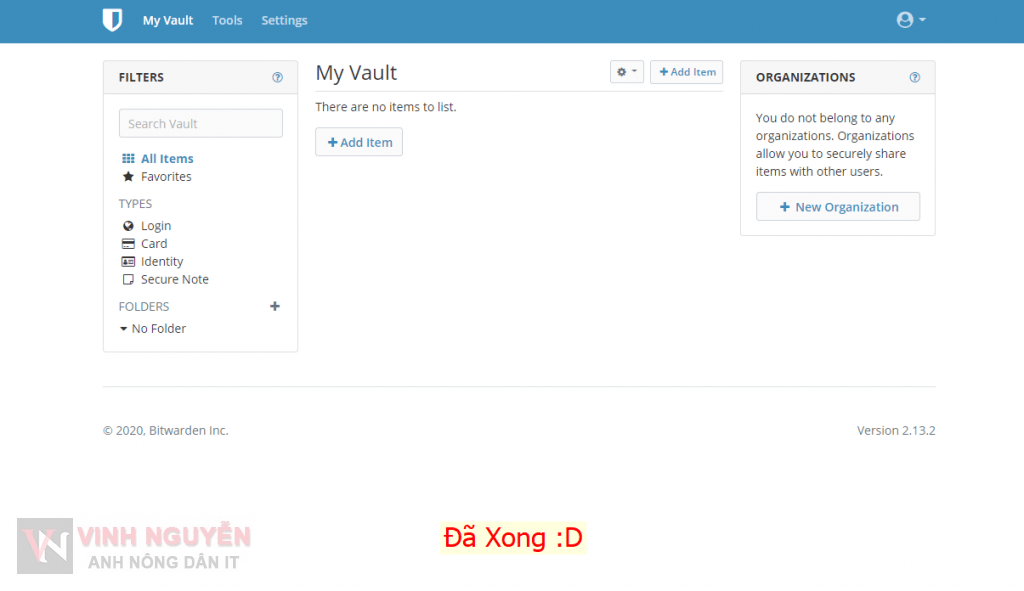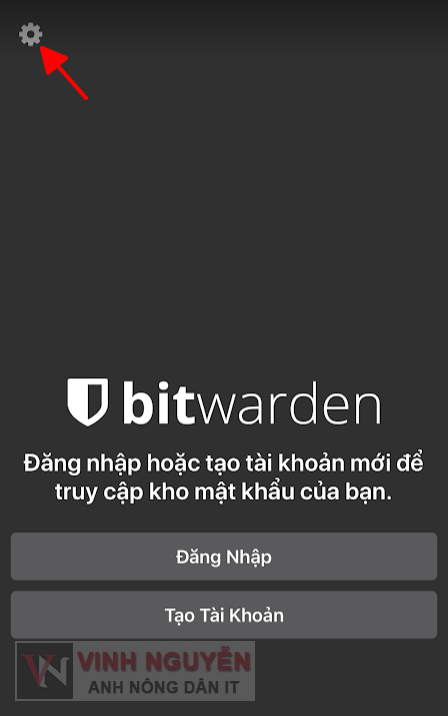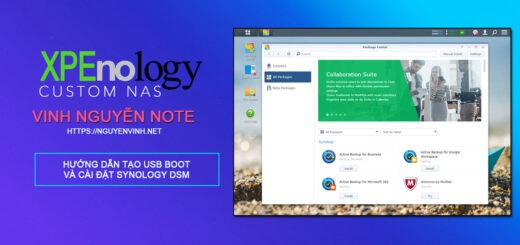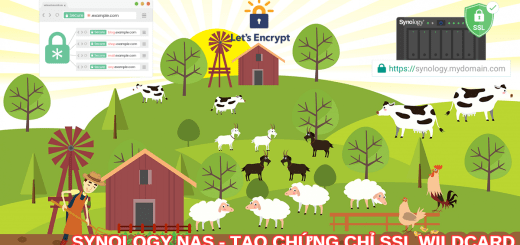Bitwarden là một dịch vụ quản lý mật khẩu mã nguồn mở và miễn phí, lưu trữ thông tin nhạy cảm như thông tin đăng nhập trang web trong một kho tiền được mã hóa. Nôm na là nó giống với dịch vụ 1Password  . Thực tế là mình đang dùng 1Password, hôm nay có đọc 1 bài về Bitwarden tiện làm để trải nghiệm và chia sẻ luôn cho anh em.
. Thực tế là mình đang dùng 1Password, hôm nay có đọc 1 bài về Bitwarden tiện làm để trải nghiệm và chia sẻ luôn cho anh em.
Nền tảng Bitwarden cung cấp một loạt các ứng dụng khách hàng bao gồm giao diện web, ứng dụng máy tính để bàn, Tiện ích mở rộng trình duyệt, ứng dụng dành cho thiết bị di động và CLI (giao diện dòng lệnh). Mình sẽ chia sẻ cách cài đặt BitWarden trên thiết bị Synology NAS hoặc XPEnology của bạn bằng cách sử dụng Docker.
Bước 1: Cài đặt Docker.
Bước 2: Tải BitWarden trong Docker.
- Bạn mở ứng dụng Docker trrong Main Menu.
Vào tab Registry và tìm kiếm với từ khóa BitWarden. Bạn để ý dòng bitwardenrs/server (thường dòng đầu tiên) nhấp hai lần để tài về. - Update ngày 01/5/2021: BitWarden đã đổi sang dùng gói hình ảnh khác. Cách cài đặt vẫn vậy, chỉ đổi tên gói mà thôi. Vào tab Registry và tìm kiếm với từ khóa vaultwarden. Bạn để ý dòng vaultwarden/server nhấp hai lần để tài về.
- Chú ý: Trong trường hợp bạn đã cài BitWarden rồi thì bạn chỉ việc xóa Container (không xoá thư mục đã Mount path với /data) cũ đi và thiết lập lại với gói vaultwarden/server đến bươc Mount path thì bạn thiết lập với thư mục cũ là không mất dữ liệu.
- Bạn vào tab Image đợi cho tải xong và tiến hành khởi chạy BitWarden.
Bước 3: Cài đặt, cấu hình BitWarden.
General Settings.
Cấu hình trong Advanced Settings.
Thẻ Advanced Settings.

Tick chọn Enable auto-restart (tự động chạy khi khởi động lại thiết bị)
Thẻ Volume.
Thẻ Port Settings.
Thẻ Environment.
Bạn có thể thêm các trường sau:
Cấu hình để gửi SMTP để gủi mail.globalSettings__mail__smtp__host = địa chỉ SMTP hostglobalSettings__mail__smtp__port = cổng SMTP hostglobalSettings__mail__smtp__ssl = true hoặc falseglobalSettings__mail__smtp__username = tài khoảnglobalSettings__mail__smtp__password = mật khẩu
Không cho phép đăng ký.globalSettings__disableUserRegistration = false
- Tạo trang quản lý. http://<IP hoặc Domain>:3456/admin
- ADMIN_TOKEN = mật khẩu để đăng nhập
adminSettings__admins = địa chỉ email quản lý. Có thể dùng nhiều địa chỉ, cách nhau bởi dấu “,“
- Chú ý:
- Khi bạn tạo trang quản lý thì các thông số trên đều có thể chỉnh sửa trong trang quản lý. Bạn không cần phải thêm các trường thủ công nữa.
- Khi đăng nhập, hệ thống sẽ tự đẩy về localhost/admin. Bạn vào lại địa chỉ trang quản lý để sửa lại.
- Update ngày 17/03/2021: mình có cài đặt lại BitWarden bản mới nhất thì thấy rằng chỉ cần thêm trường ADMIN_TOKEN để đăng nhập vào trang quản lý, tại đây đầy đủ các mục để cấu hình email… bạn không cần phải thêm các trường kia nữa.
Hoàn thành thiết lập.
Bước 4: Tạo truy cập HTTPS.
- Bạn tiến hành truy cập địa chỉ: http://<IP hoặc Domain>:3456 để xem được chưa
 . Nếu truy cập ra như hình dưới là oke.
. Nếu truy cập ra như hình dưới là oke.
- BitWarden yêu cầu bắt buộc phải chạy trên SSL – HTTPS, chính vì vậy chúng ta tiến hành dùng Reverse Proxy (xem qua hướng dẫn tại đây) để làm.
Bước 5: Tạo tài khoản và sử dụng.
Bạn tiến hành truy cập vào địa chỉ trang Bitwarden của bạn tiến hành đăng ký và đăng nhập để dùng 
Sử dụng trên điện thoại.
Kết !
Bitwarden được người dùng đánh giá rất cao và hoàn toàn miễn phí. Có app cho điện thoại và trình duyệt, lại có thể xây dựng được máy chủ riêng như trên. Cho ta cảm giác an toàn hơn. Mình cũng đang dùng thử, nếu thấy ngon là mình sẽ chuyển từ 1password sang dùng Bitwarden. Ngon nghẻ mình sẽ có bài chia sẻ cách sử dụng Bitwarden 😀 .
Các bạn vào đây để biết thêm cách dùng Docker và cách cập nhật khi có phiên bản mới.
Chúc các bạn thành công !