
Trong note này mình sẽ chia sẻ cấu hình thiết lập Firewall trên Synology NAS hoặc một thiết bị chạy XPEnology. Về cấu hình Firewall thì mỗi người sẽ có cách cấu hình khác nhau vì mục đích dùng khác nhau… Tại note này mình sẽ chia sẻ cấu hình mình đang dùng trên DS920+. Về cơ bản cách làm trên DSM7 và DSM6 tương tự nhau.
Bật Firewall trên Synology NAS
Để bật Firewall trên Synology NAS bạn vào Control Panel => Security => Firewall => tick chọn Enable Firewall.
Tạo cấu hình Firewall trên Synology NAS
Ở phần Firewall Profile bạn tiến hành sửa cấu hình (Edit Rules) default (mặc định) hoặc thêm một cấu hình mới cũng được.
Mình sẽ tạo một cấu hình mới với tên là Tuong lua và tiến hành tạo các kịch bản (Firewall Rules) cho cấu hình…
Kịch bản 1. Cho phép truy cập từ mạng nội bộ của bạn
- Tại cửa sổ Source IP bạn chọn:
- Tick chọn Subnet
- IP address: 192.168.1.1 – nhập địa chỉ default gateway mạng của bạn
- Sunet mask: 255.255.255.0
- Lưu ý: IP address và Sunet mask của bạn khác của mình, bạn có thể vào modem để kiểm tra…
Kịch bản 2. Cho phép Quốc gia truy cập
Với kịch bản này bản có thể cho phép một hoặc nhiều quốc gia truy cập vào các dịch vụ trên Synology NAS của bạn.
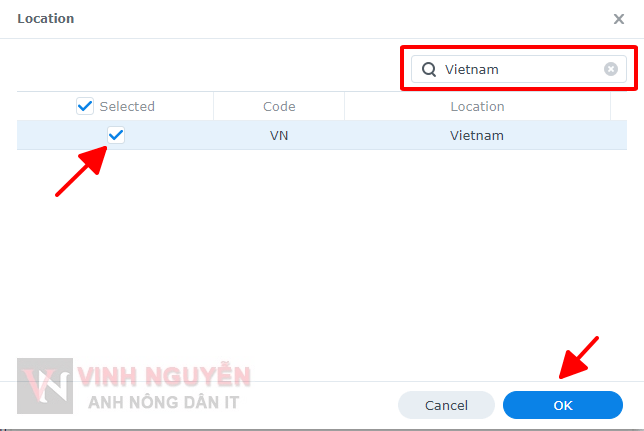
Tại cửa sổ Location bạn chọn các Quốc gia được phép truy cập vào các dịch vụ trên Synology NAS của bạn. Ở đây mình chỉ để Vietnam (Việt Nam)
Kịch bản 3. Không cho phép tất cả các quốc gia/địa điểm
Với kịch bản 2 bạn đã cho phép các quốc gia được phép truy cập vào các dịch vụ trên NAS của bạn. Kịch bản 3 này sẽ thiết lập không cho phép tất cả quốc gia/địa điểm.
- Lưu ý: Với những ai dùng Synology NAS để làm Webserver như mình, và mình muốn tất cả mọi người đều truy cập được thì bước 3 này mình thiết lập như sau:
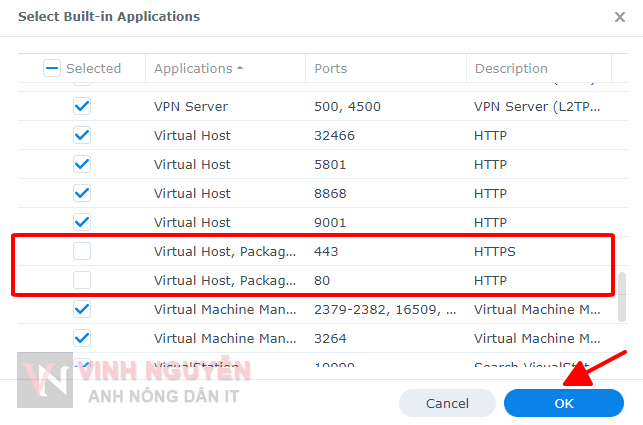
Tại đậy bạn bỏ chọn cổng 443 và 80 của ứng dụng Virtual Host… (hoặc các ứng dụng bạn muốn cho phép truy cập…)
Hoàn thành…
Như vậy đã hoàn thành 3 kịch bản… Với 3 kịch bản này là thiết lập Firewall theo quốc gia/địa điểm mà bạn muốn.
Lưu ý: Thứ tự từ trên xuống thể hiện mức độ yêu tiên cho các kịch bản.
Kết !!!
Về cơ bản mình chỉ giới thiệu qua vậy để những bạn chưa biết về cách thiết lập Firewall trên Synology NAS hoặc thiết bị chạy XPEnology có cài nhìn cơ bản nhất… Từ đó có thể tự thiết lập các kịch bản theo ý muốn để bảo vệ thiết bị 😀
Xem hướng dẫn bằng tiếng Anh tại đây !
Chúc các bạn thành công !



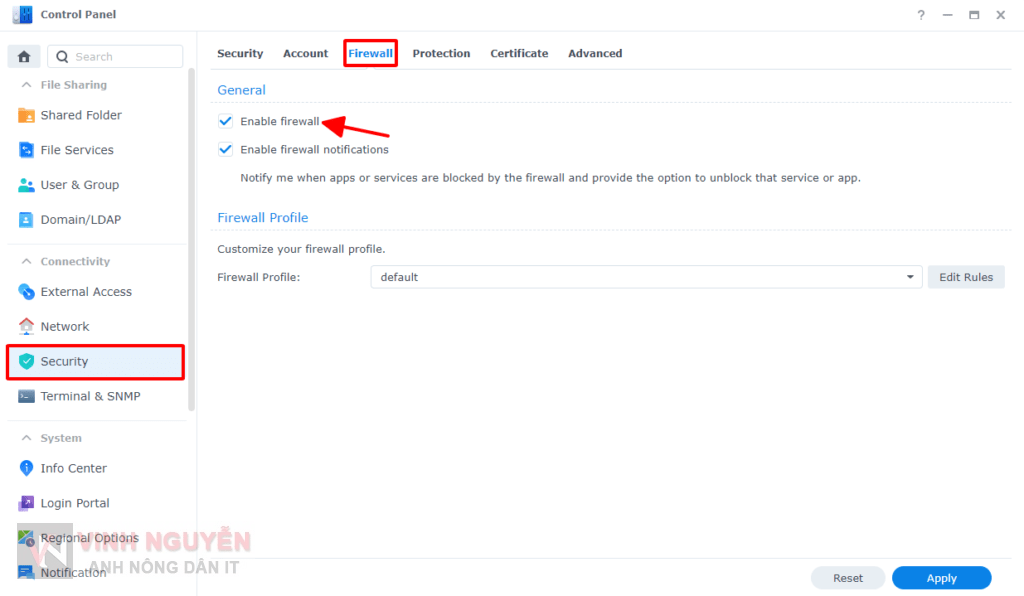
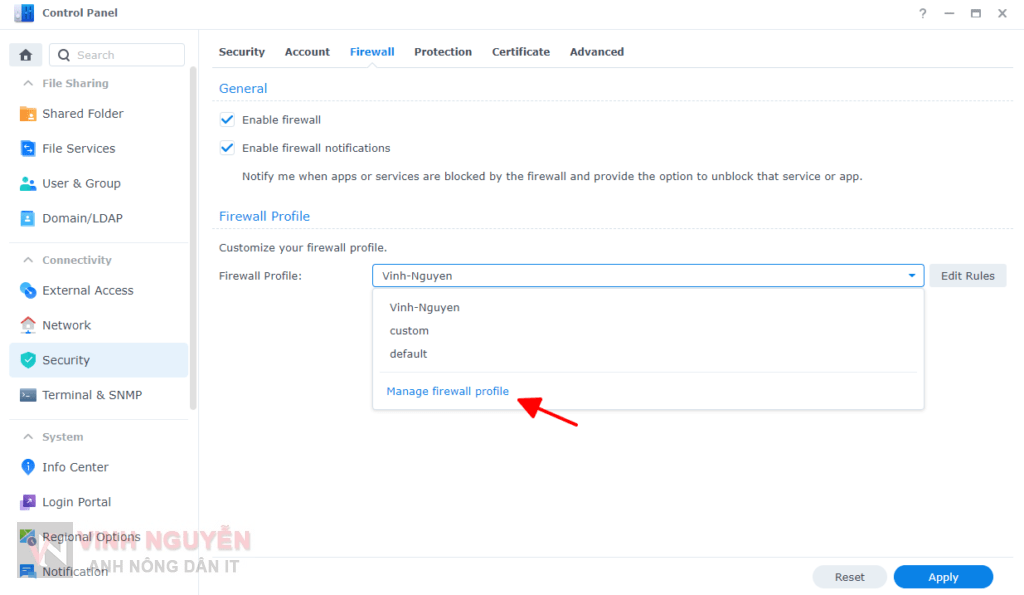
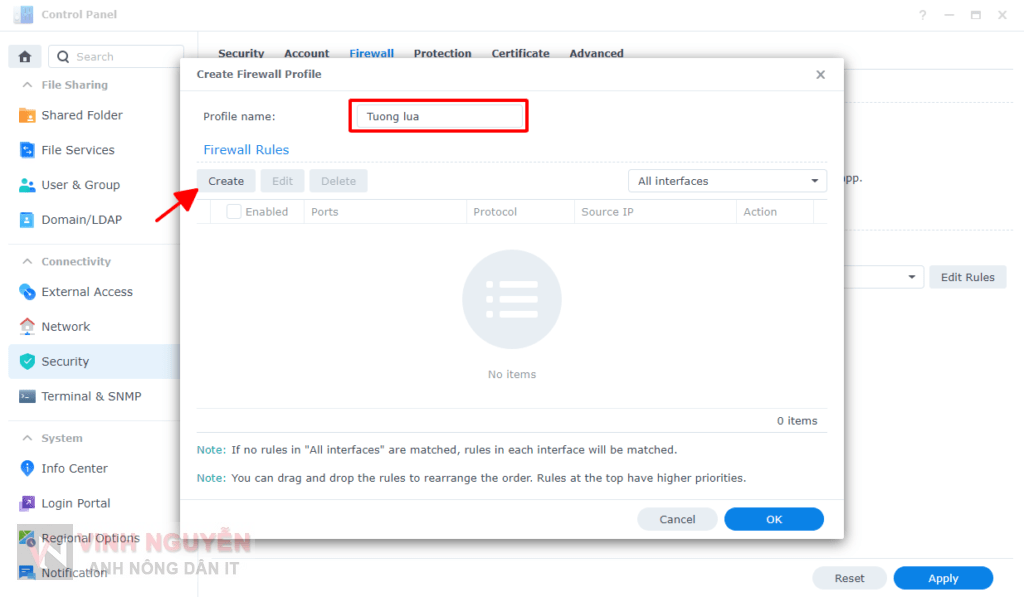
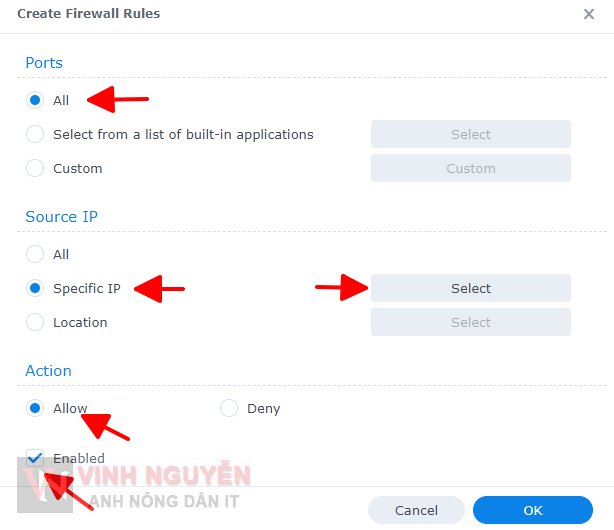

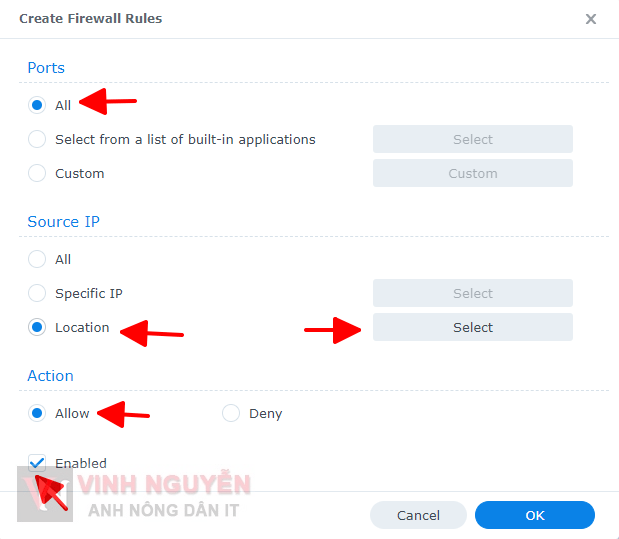
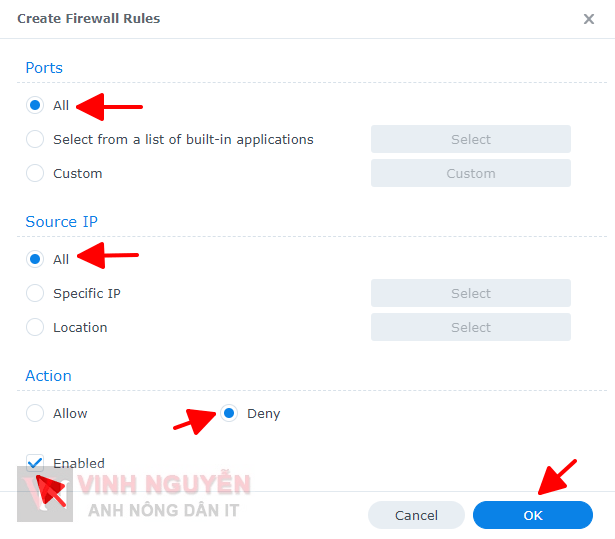
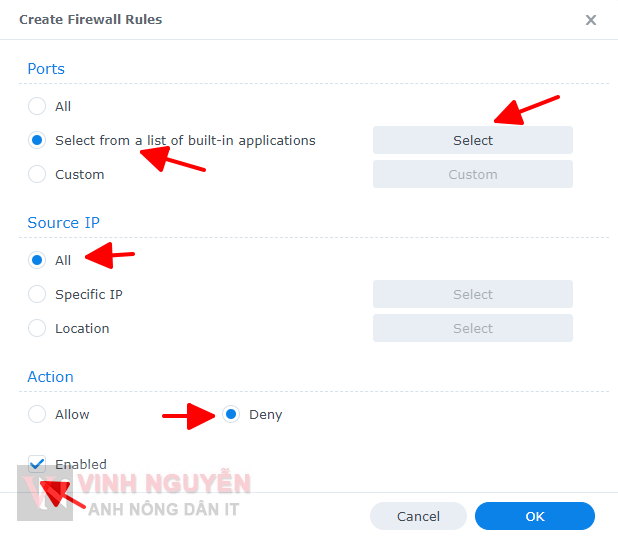
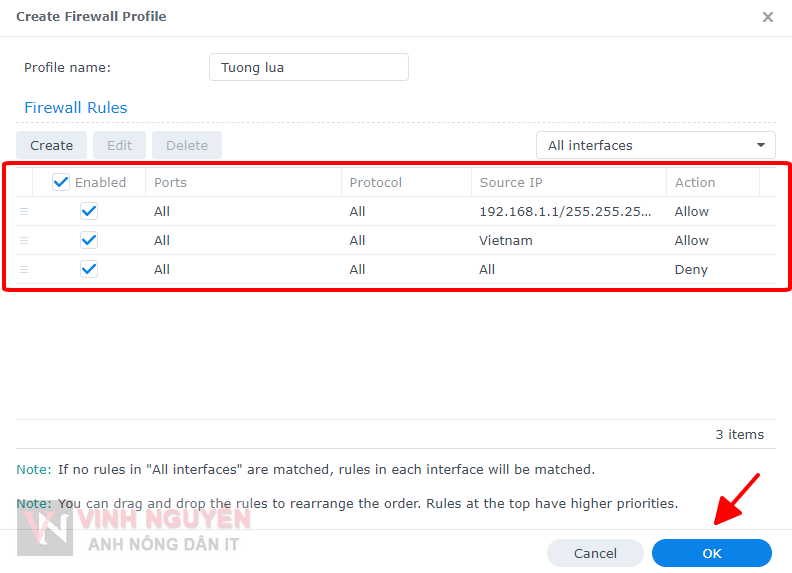
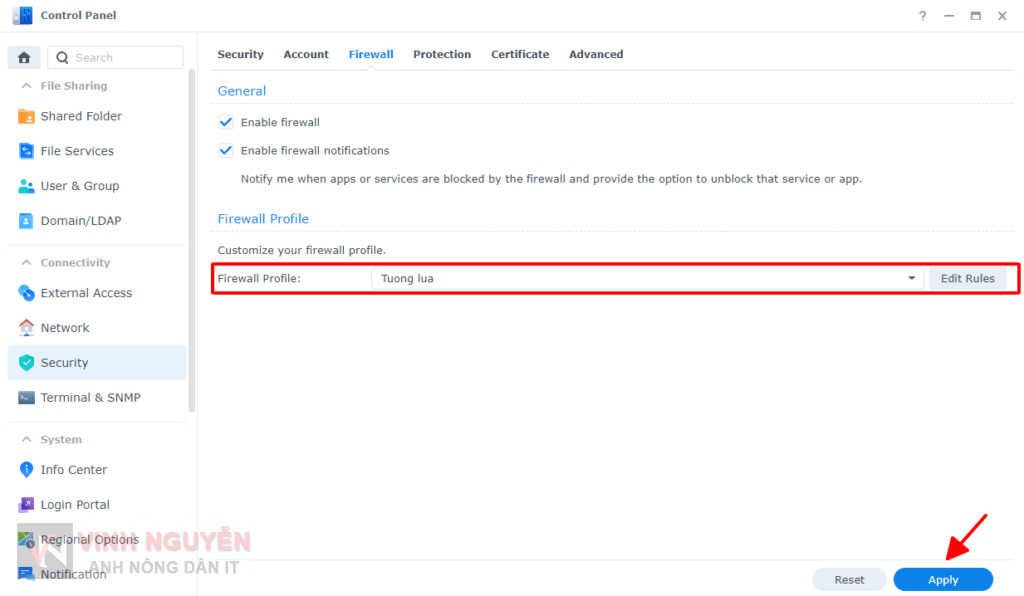


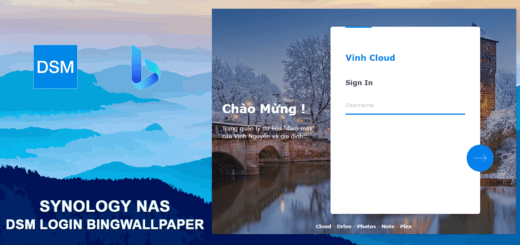

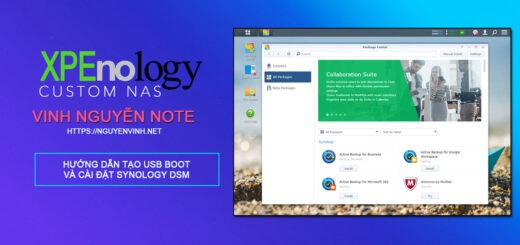
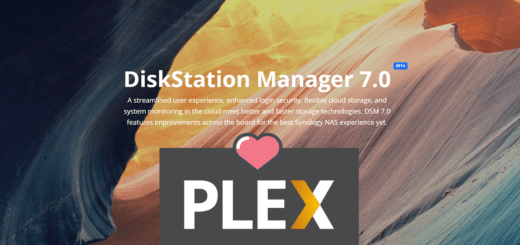
Kịch bản 1 chưa chính xác ở phần nhận Source IP, cụ thể như sau.
*** 192.168.1.1 là Singe Host chứ không phải Subnet.
*** Giả sử toàn bộ client trong LAN có IP từ 192.168.1.1 đến 192.168.1.254 thì giá trị trong ô IP Address của option Subnet phải là 192.168.1.0.
Tùy thôi bạn, của mình đặt là 192.168.1.1.
Sau một thời gian sữ dụng mình nhận thấy các IP cố tình đăng nhập vào NAS của đa phần từ china. Nên riêng mình thì ưu tiên trên cùng là chặn toàn bộ port truy cập từ IP từ china
Mình để đúng cổng 80 và 433 (cổng web), còn đâu mình chặn tất các quốc gia, chỉ để đúng Việt Nam.
mình có chạy web. Nên an toàn nhất chặn all của china. Cũng giảm bớt phân nữa bị tấn công SQL ịnection , và các loại khác. 80,443,53,123 thì quốc tế, còn lại dùng VPN nội bộ. Nhân tiện nhắn là cái web của anh bị KIS chặn
Mình cũng mới để ý phát hiện được mấy hôm nay… ko hiểu sao KIS lại chặn. Trước cũng có bạn báo lại nhưng mình ko để ý vì bận quá. Hôm rồi có ngồi máy cài KIS truy cập thử thì thấy báo bị chặn 😀 . Đang kiểm tra lạo code với cấu hình xem sao 🙂