
Note này mình sẽ chia sẻ với các bạn cách tải video – audio trên Youtube trực tiếp về Synology NAS hoặc XPEnology của bạn. Ứng dụng mình chia sẻ ngày hôm nay là YoutubeDL Material với giao diện web cực kỳ dễ dùng và là mã nguồn mở hoàn toàn miễn phí 
- Tính năng YoutubeDL Material.
- Tải xuống video-audio từ YouTube.
- Tải danh sách phát từ YouTube.
- Tự động tải xuống từ các kênh.
- Xem video đã tải xuống trong giao diện người dùng web.
- Tải xuống đăng ký dưới dạng kho lưu trữ zip.
- Dùng hoàn toàn qua web-UI.
- Giao diện web-UI.
- Có sẵn trong Docker.
- Trang mã nguồn: https://github.com/Tzahi12345/YoutubeDL-Material
Để cài đặt YoutubeDL Material dễ dàng nhất trên Synology NAS hoặc XPEnology là cài đặt qua Docker. OK ! Tiến hành thôi 
Bước 1: Cài đặt Docker.
Bước 2: Tải YoutubeDL Material trong Docker.
- Bạn mở ứng dụng Docker trrong Main Menu. Vào tab Registry và tìm kiếm với từ khóa youtubedl. Bạn để ý dòng tzahi12345/youtubedl-material nhấp hai lần để tài về.
- Trong khi đợi tại về, bạn vào File Station => docker tạo thư mục youtubedl và các thư mục con appdata, audio, subscriptions, users, video.
- Bạn vào lại ứng dụng Docker => tab Image đợi cho tải xong (tầm 178mb) và tiến hành khởi chạy YoutubeDL Material.
Bước 3: Cài đặt, cấu hình YoutubeDL Material trong Docker.
General Settings.
Cấu hình trong Advanced Settings.
Thẻ Advanced Settings.
Thẻ Volume.
- Bạn thêm lần lượt các thư mục đã tạo ở bước trên và cấu hình các đường dẫn (Mount path) như sau.
- Với thư mục users Mount path /app/users
- Với thư mục video Mount path /app/video
- Với thư mục subscriptions Mount path /app/subscriptions
- Với thư mục audio Mount path /app/audio
- Với thư mục appdata Mount path /app/appdata
Thẻ Port Settings.
Hoàn thành thiết lập.
Bước 4: Cách dùng YoutubeDL Material.
Sau khi hoàn tất cài đặt trên Docker bạn truy cập theo địa chỉ http://<IP hoặc Domain>:17442 để dùng YoutubeDL Material.
- Cách dùng cũng rất dễ

- (1) Đường dẫn video Youtube. VD: https://www.youtube.com/watch?v=Ogp-SF2QZ2o
- (2) Chất lượng tải về.
- (3) Tải với định dạng Audio (mp3).
- (4) Chế độ tải cùng lúc nhiều file.
- (5) Nhấn để tải về Synology NAS.
Cách cài đặt rất dễ  các bạn tự tìm hiểu nhé. Nếu bạn mở cổng để dùng mọi nơi thì mình khuyên nên kích hoạt chế độ nhiều người dùng và đặt mã pin cho phần cài đặt.
các bạn tự tìm hiểu nhé. Nếu bạn mở cổng để dùng mọi nơi thì mình khuyên nên kích hoạt chế độ nhiều người dùng và đặt mã pin cho phần cài đặt.
Chế độ nhiều người dùng – Multi-user mode.
Sau khi tick vào Multi-user mode hệ thống sẽ yêu cầu bạn nhập mật khẩu cho tài khoản admin. Sau khi kich hoạt chế độ nhiều người dùng thì khi bạn truy cập vào YoutubeDL Material thì phải đăng nhập mới dùng được.
Đặt mã Pin phần cài đặt.
Update ngày 26/04/2021: Tại phiên bản mới nhất phần cài đặt mã pin đã bị loại bỏ.
Sau khi kich hoạt mã Pin cho cài đặt YoutubeDL Material thì phải nhập mã Pin mới vào được phần cài đặt.
Update ngày 26/04/2021.
Gán tên miền truy cập.
Trong trường hợp bạn muốn truy cập qua tên miền thay vì phải gõ số cổng. Bạn có thể dùng Reverse Proxy, xem cách dùng tại viết này Synology NAS – Cách cấu hình Reverse Proxy (Update DSM 7).
Tắt chế độ đăng ký thành viên.
Sau khi bạn chọn chế độ Multi-user mode (nhiều người dùng) và bạn muốn tắt chế độ đăng ký thành viên thì làm theo hướng dẫn ở dưới.
Kết !
Các bạn vào đây để biết thêm cách dùng Docker và cách cập nhật khi có phiên bản mới.
Chúc các bạn thành công !



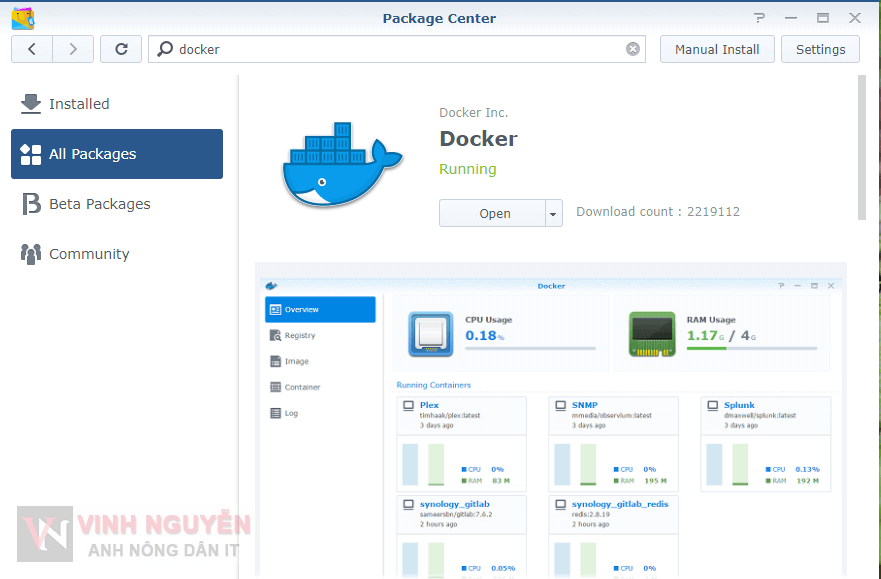
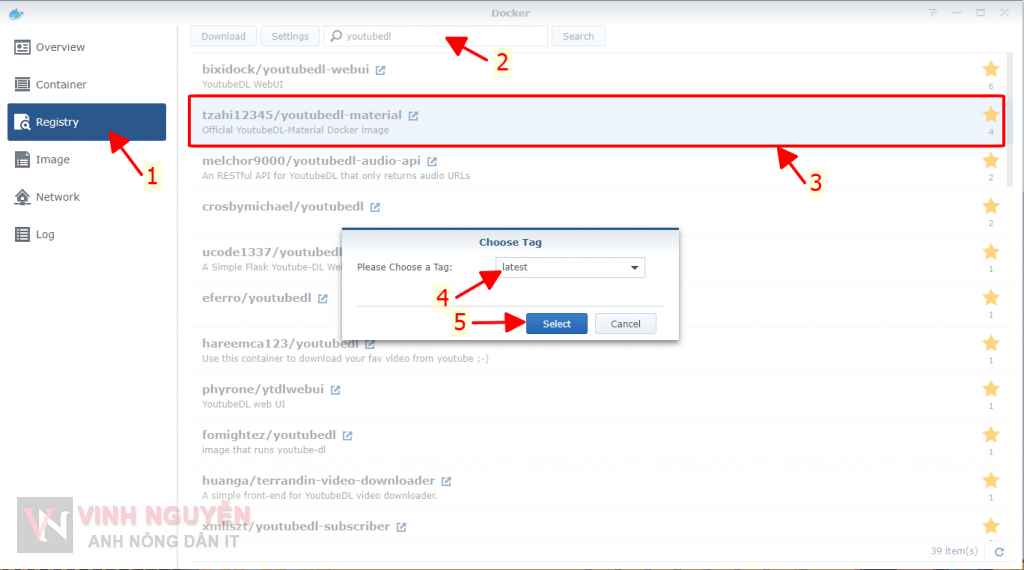
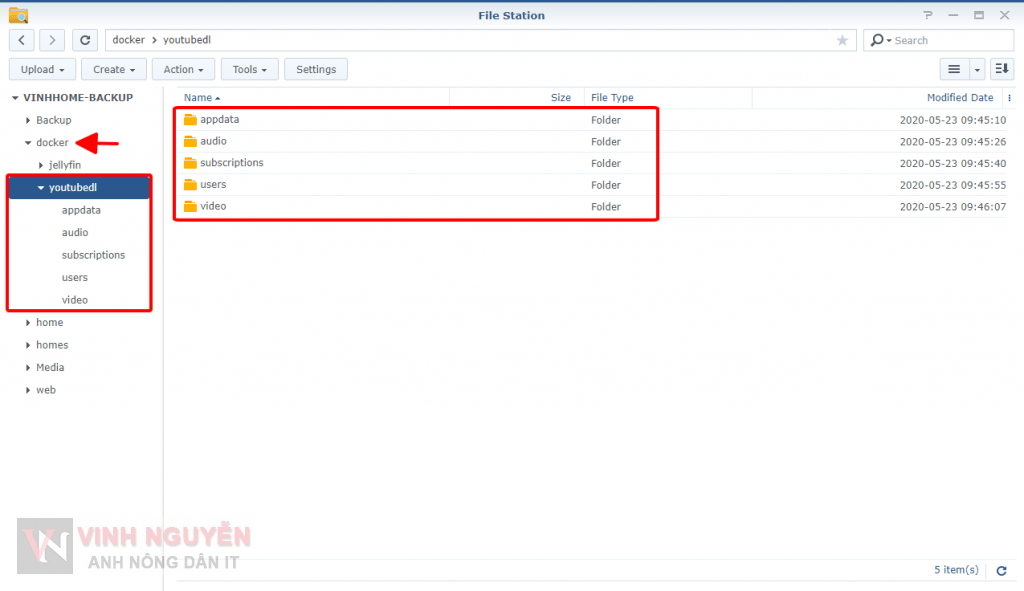
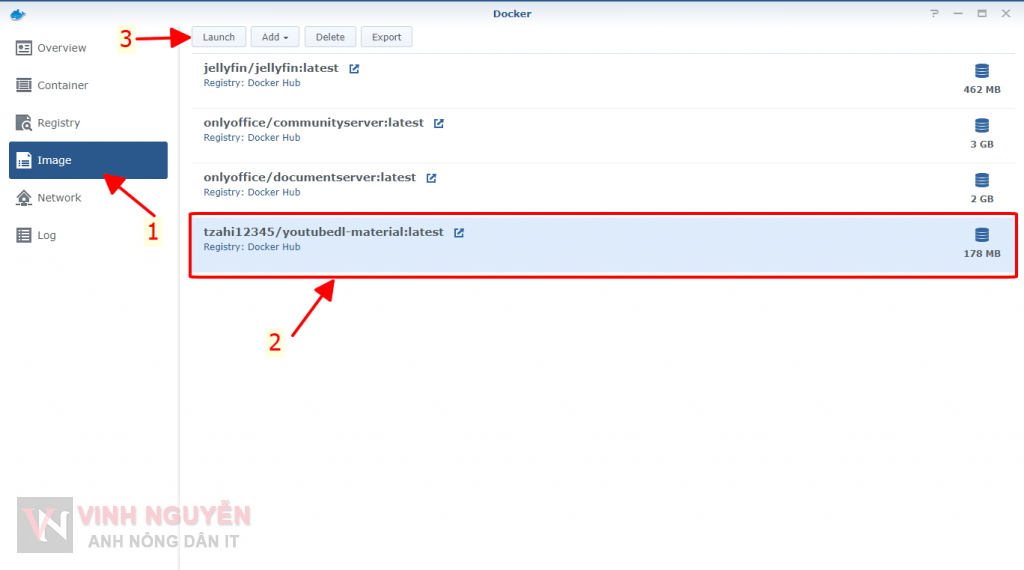
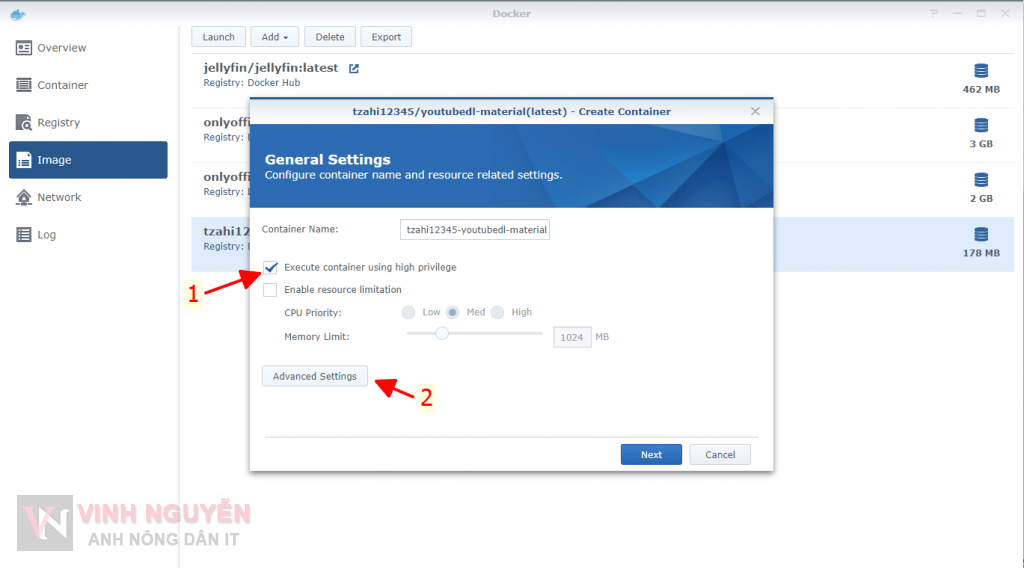
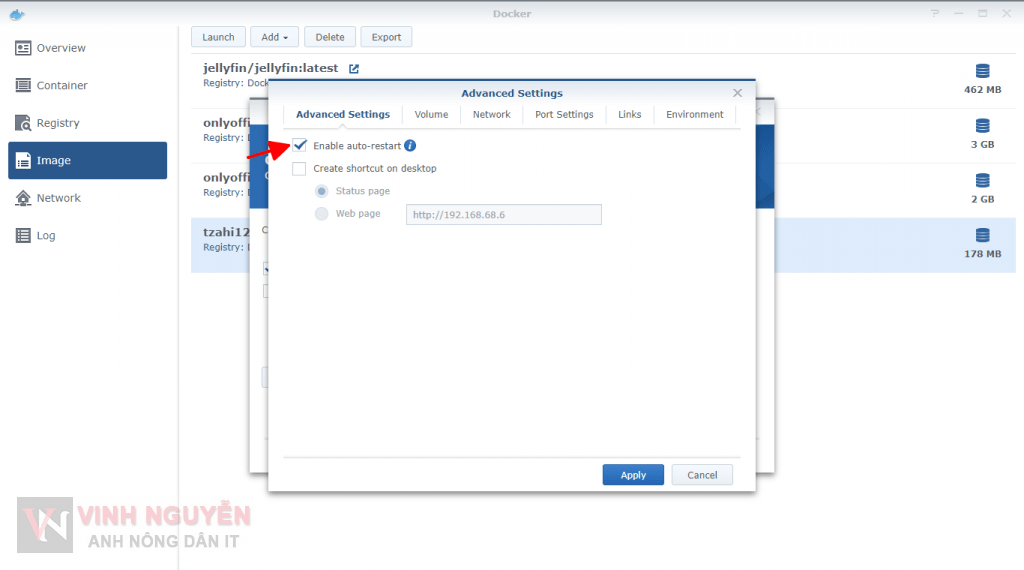
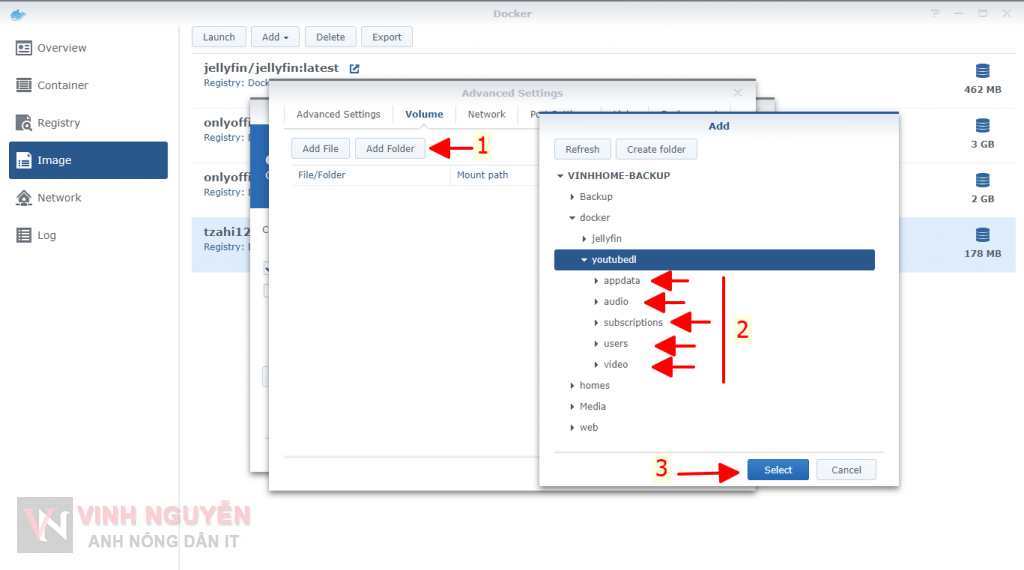
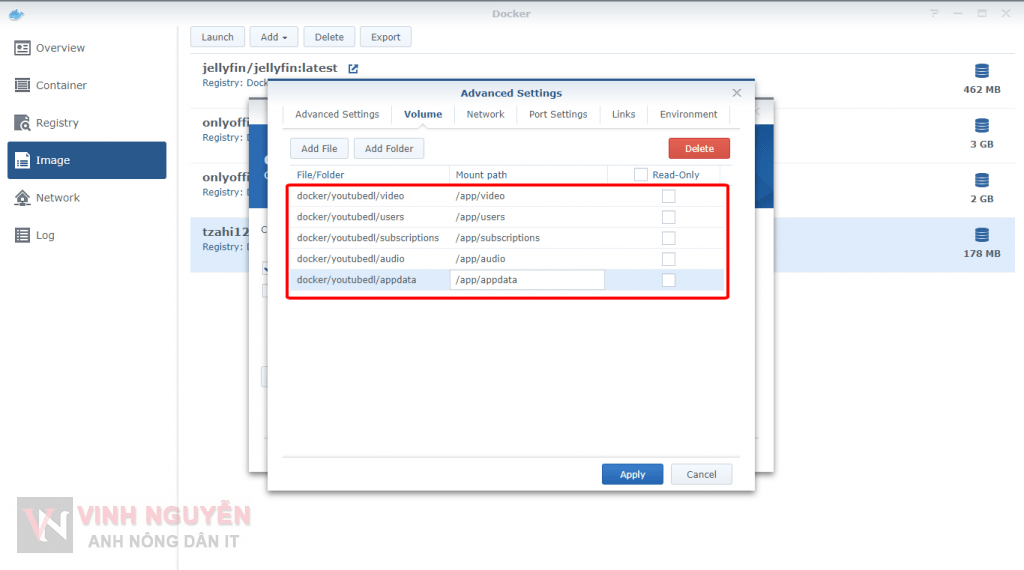
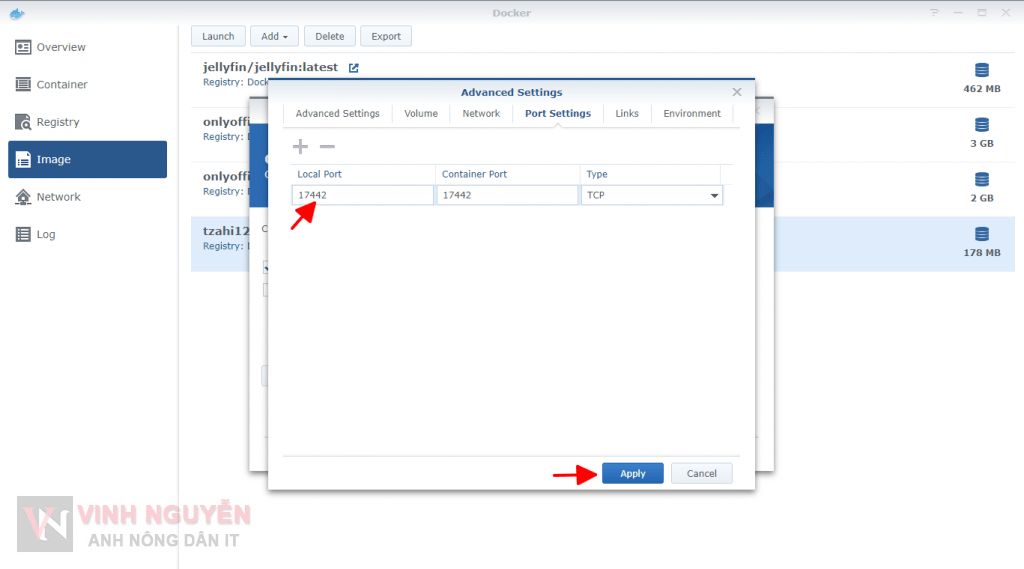
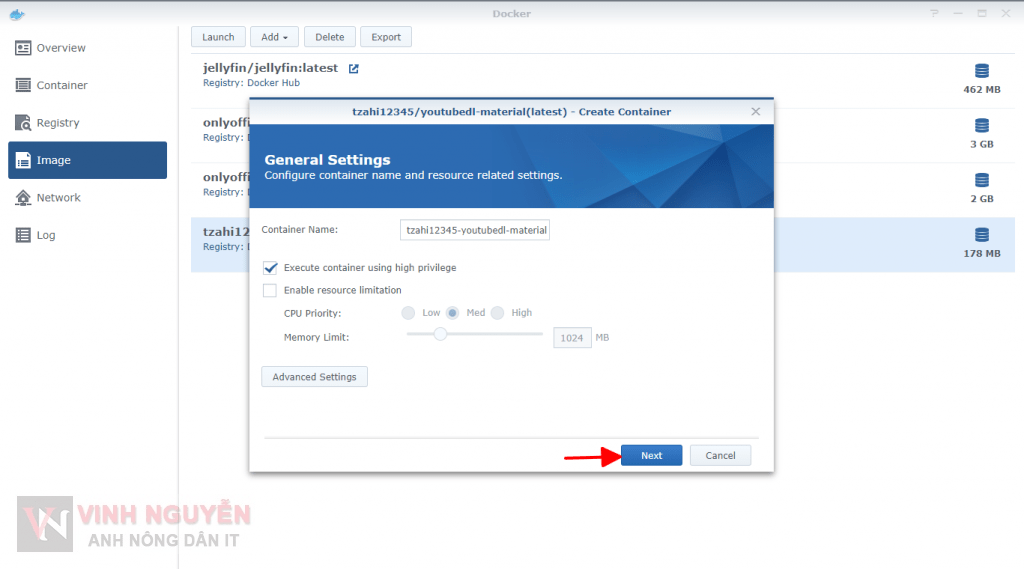
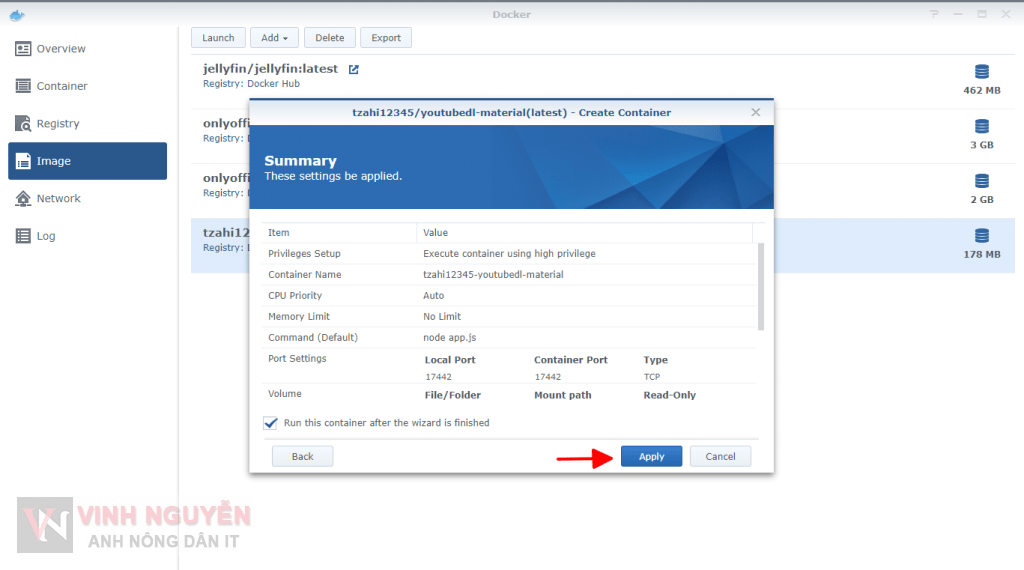
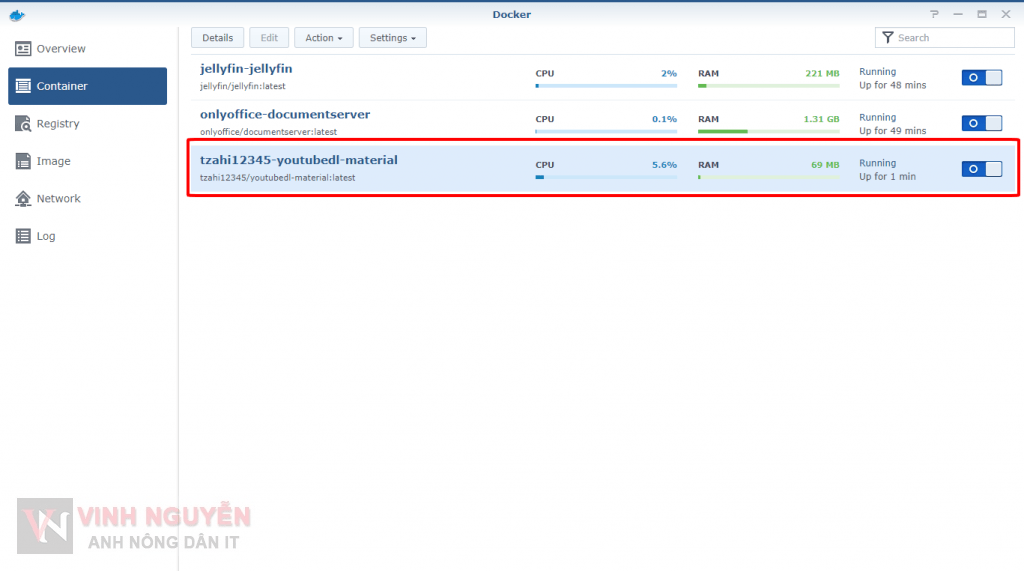
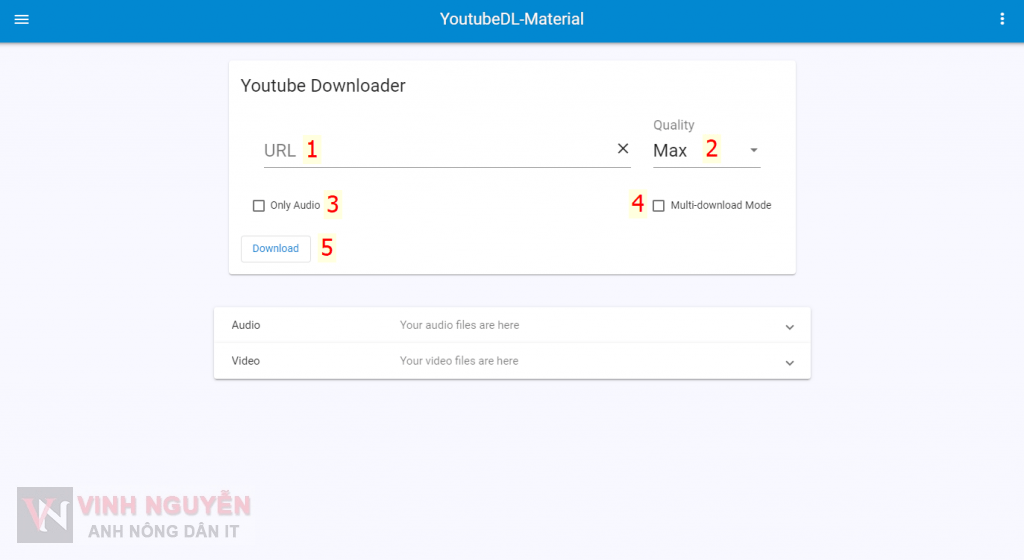
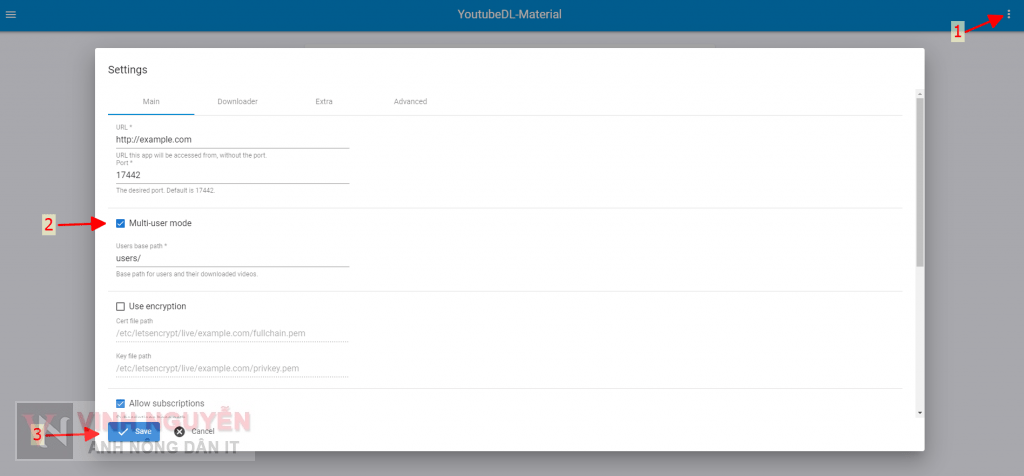
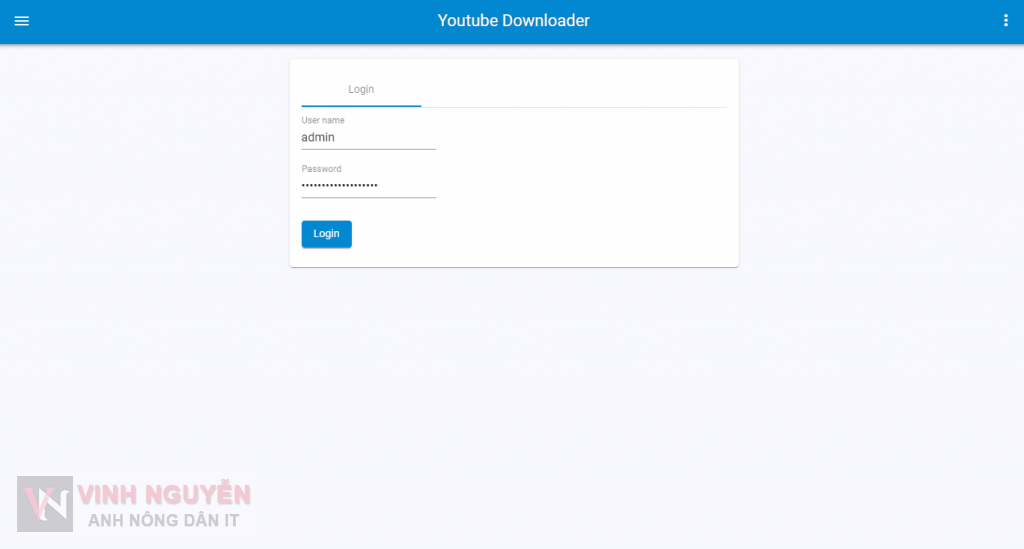
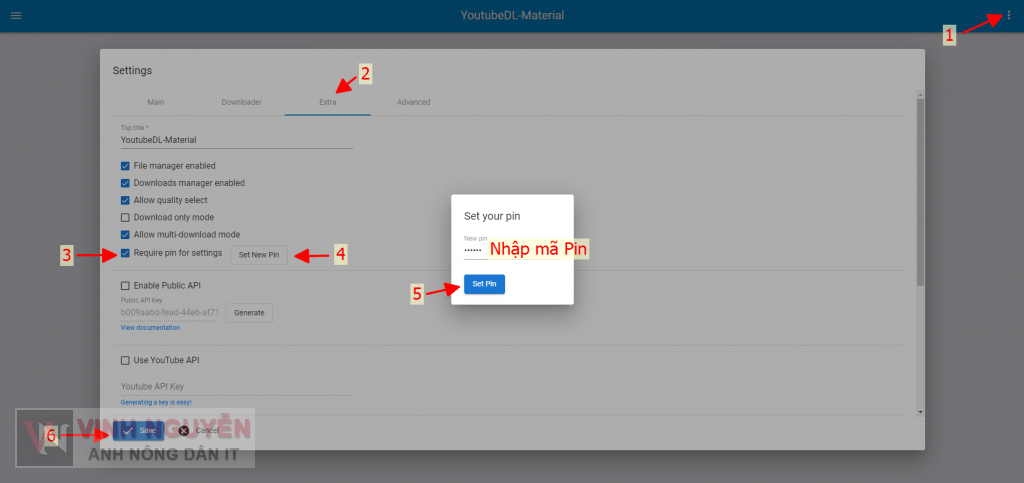
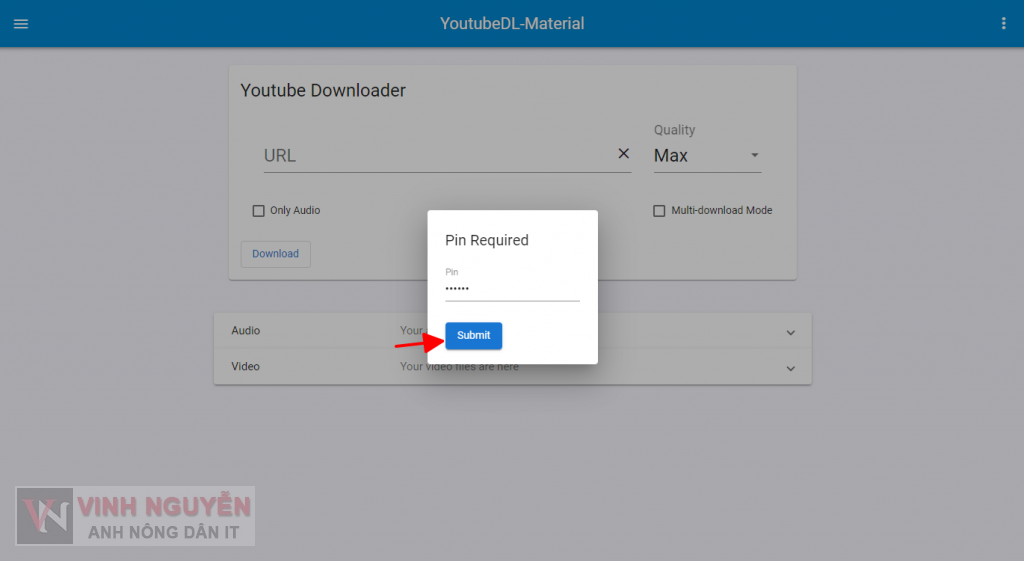
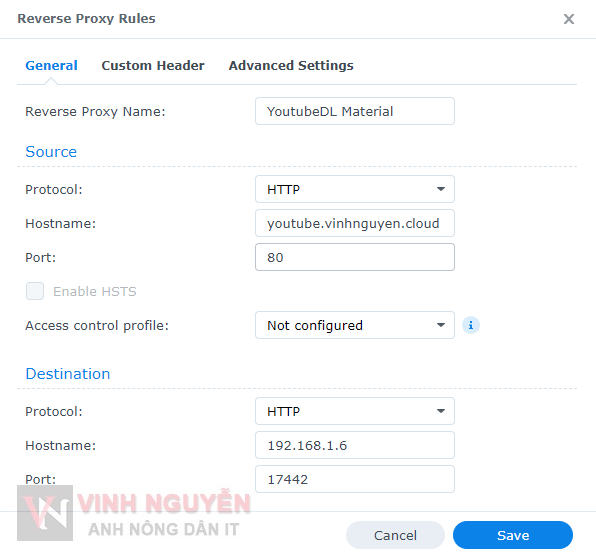
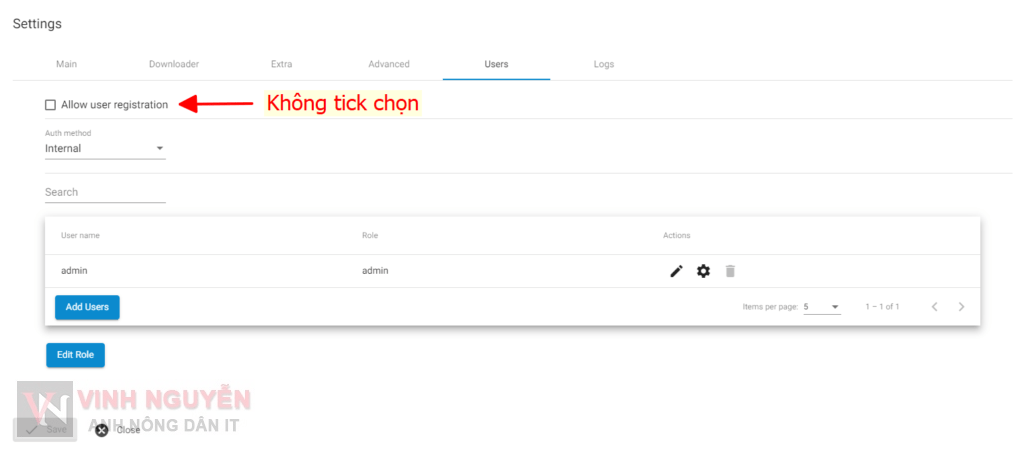
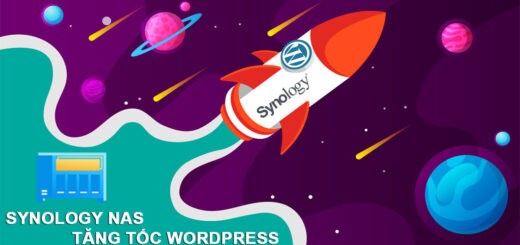




Bước 4 mình không truy cập được
Bạn đã cấu hình Port Settings chưa ? Bạn truy cập theo IP mạng LAN để thử.
mình truy cập từ xa. đã cấu hình Port 17442
Bạn mở Port 17442 rồi chứ.
Mình vừa cài thử lại và truy cập từ xa, vẫn vào bình thường.