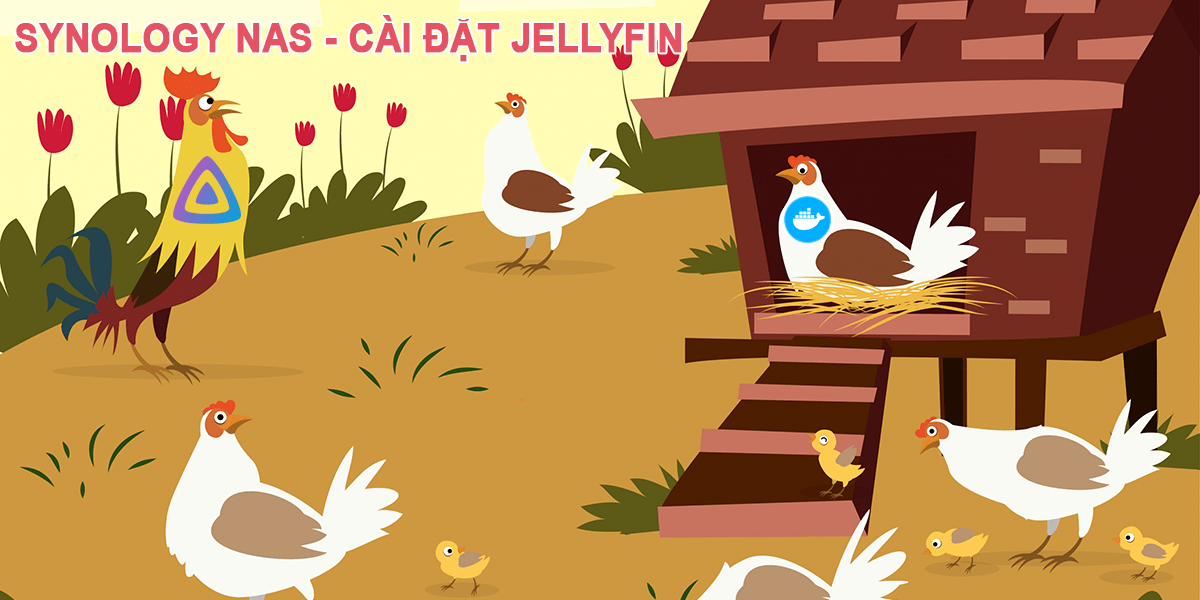
Bạn có một thiết bị Synology NAS hoặc XPEnology và muốn có một Media Server AIO (tất cả trong một) miễn phí thì Jellyfin là một lựa chọn khá tốt cho bạn. Note này mình sẽ chia sẻ cách cài đặt và sử dụng Jellyfin media server trên Synology NAS hoặc XPEnology.
Tại sao lại là Jellyfin.
Jellyfin là một media server để truyền phát (stream) và sắp xếp hình ảnh, video, cũng như file âm thanh. Không giống như các giải pháp khác trên thị trường, Jellyfin hoàn toàn miễn phí, không có bất kỳ tính năng trả phí hoặc gói nâng cấp cao cấp nào và cho phép người dùng có toàn quyền kiểm soát media của mình. Bất kỳ thiết bị nào có trình duyệt web hiện đại đều có thể truy cập và phát trực tuyến từ Jellyfin. Jellyfin có các ứng dụng cho iOS, Android, Android TV và Amazon Fire TV…
Với Synology NAS bạn có thể dùng các app cây nhà lá vườn như: Audio Station, Video Station… nhưng thực tế các app khá cùi và phải cài đơn lẻ từng app  . Hoặc các bạn có thể dùng các trả phí như Plex (xem hướng dẫn tại đây), Emby (mình chia sẻ cách cài và sử dụng sau)… Còn không có xiền thì dùng Jellyfin
. Hoặc các bạn có thể dùng các trả phí như Plex (xem hướng dẫn tại đây), Emby (mình chia sẻ cách cài và sử dụng sau)… Còn không có xiền thì dùng Jellyfin  thực tế thì Jellyfin cũng phát triển từ Emby mà ra (bản 3.5.2).
thực tế thì Jellyfin cũng phát triển từ Emby mà ra (bản 3.5.2).
Cài đặt Jellyfin trên Synology NAS.
Thực tế thì Jellyfin chưa có gói .spk cài đặt chính thức cho Synology NAS. Note này mình sẽ chia sẻ cách cài đặt trên Docker. Bạn nào thích cài đặt trực tiếp gói .spk có thể tham khảo tại đây nhưng mình nói luôn đây là bản của developers tự viết nhé 
Bước 1. Cài đặt Docker.
Bước 2. Tạo các thư mục chứa nội dung.
- Tạo thư mục chứa dữ liệu của Jellyfin.
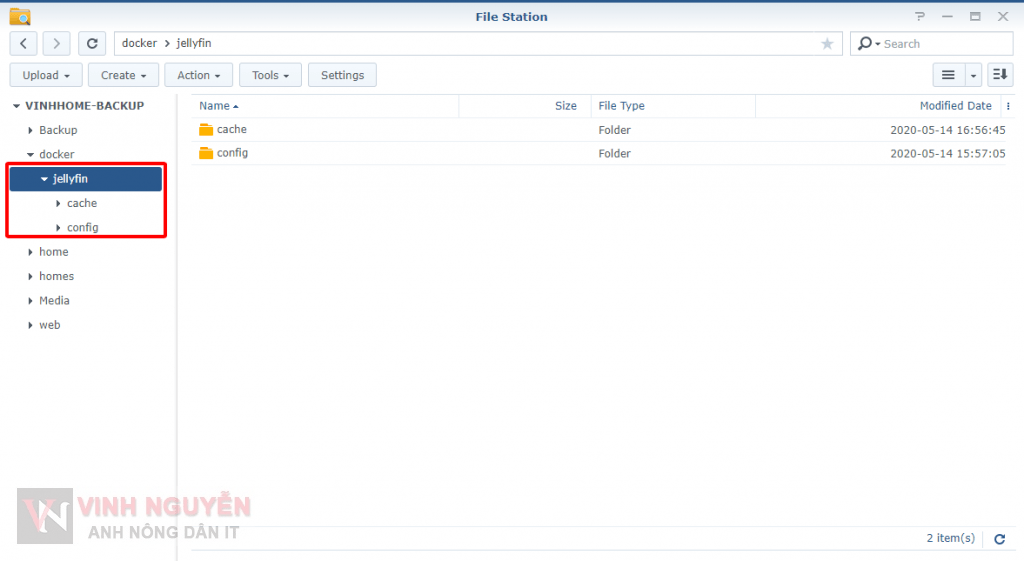
Sau khi cài đặt xong Docker, hệ thống sẽ tự tạo một thư mục docker. Bạn tạo các thư mục con như hình trong thư mục docker
- Tạo thư mục chứa nội dung media.
Để cho dễ quản lý các nội dung nghe nhìn của bạn thì mình xin gợi ý cách mình đang dùng như sau.
- Bạn tạo thư mục Media – tạo 3 mục con:
- My Music (Mỗi Album là 1 thư con trong này)
- Bạn có thể dùng các phần mềm như: mp3 tag, foobar2000… chỉnh sửa tag file cho chuẩn để PMS lấy thông tin gọn gàng sạch sẽ :D.
- My Photo (Mỗi Album là 1 thư con trong này)
- My Video
- Phim Bo (Mỗi 1 bộ phim là thư mục con trong này)
- Tên thư mục là tên phim – VD: Stranger Things
- Tên file: Tên phim S(mùa)E(tập).
- VD: Stranger Things S01E01.mkv
- Tên thư mục là tên phim – VD: Stranger Things
- Phim Le (Các file phim lẻ)
- Cách đặt tên: Tên phim (năm phát hành) độ phân gải.
- VD: 6 Underground (2019) 1080p.mp4
- Phim Bo (Mỗi 1 bộ phim là thư mục con trong này)
- My Music (Mỗi Album là 1 thư con trong này)
Lưu ý: khi đặt tên thì bạn đặt tên gốc của nội dung (tên tiếng Anh). Không đặt theo tên đã Việt hóa để PMS lấy thông tin nội dung cho chuẩn.
Bước 3: Tải Jellyfin trong Docker.
- Bạn mở ứng dụng Docker trrong Main Menu. Vào tab Registry và tìm kiếm với từ khóa Jellyfin. Bạn để ý dòng jellyfin/jellyfin (thường dòng đầu tiên) nhấp hai lần để tài về.
- Bạn vào tab Image đợi cho tải xong (tầm 129mb) và tiến hành khởi chạy Jellyfin.
Bước 4: Cài đặt, cấu hình Jellyfin trong Docker.
- General Settings.
- Cấu hình trong Advanced Settings.
- Thẻ Advanced Settings.
-
- Thẻ Volume.
-
- Thẻ Port Settings.
- Hoàn thành thiết lập.
Sử dụng trình hướng dẫn cài đặt.
Về cơ bản thì Jellfin rất dễ dùng vì vậy mình chỉ giới thiệu nhanh cách thiết lập.
Duyệt đến http://<IP hoặc Domain>:8096.
Chọn một ngôn ngữ mặc định và nhấp vào Next.
Nhập tên và mật khẩu để tạo tài khoản admin rồi nhấp vào Next.
Bạn có thể thêm các thư viện sau, vì vậy hãy bỏ qua bước này ngay bây giờ bằng cách nhấp vào Next.
Siêu dữ liệu bao gồm nhiều thông tin và dữ liệu khác nhau, chẳng hạn như xếp hạng theo tuổi, tổng quan, poster, v.v… Hãy chọn ngôn ngữ và quốc gia, sau đó nhấp vào Next.
Nếu bạn có kế hoạch phát trực tuyến từ Jellyfin ra bên ngoài ngôi nhà, hãy bật các tùy chọn này. Nếu không, bỏ chọn chúng. Nhấn Next và Finish để thoát khỏi trình hướng dẫn cài đặt.
Thêm thư viện.
Jellyfin sử dụng các thư viện tùy biến để tổ chức các file media. Để tạo thư viện đầu tiên, hãy đăng nhập vào Jellyfin tại http://<IP hoặc Domain>:8096 và mở bảng điều khiển quản trị bằng cách nhấp vào biểu tượng trên cùng bên phải. Trên thanh bên trái, bên dưới Server, nhấp vào Libraries và sau đó nhấn “Add Media Library”.
Chọn loại nội dung và đặt tên cho thư viện, sau đó nhấp vào dấu cộng để thêm thư mục.
Nhập đường dẫn đầy đủ đến thư mục nơi bạn sẽ lưu trữ file cho thư viện này và sau đó nhấp vào OK. Lặp lại quy trình này cho các thư mục khác, nếu có. Bạn không phải thay đổi cài đặt thư viện khác, vì tùy chọn mặc định hoạt động tốt trong hầu hết các trường hợp.
Khi muốn thêm media mới, chỉ cần thêm nó vào một trong các thư mục bạn đã chọn. Jellyfin thường xuyên quét các thư mục này và cập nhật thư viện.
Thêm người dùng.
Tài khoản người dùng mặc định được tạo bởi trình hướng dẫn cài đặt có quyền truy cập admin và do đó không nên chia sẻ. Thay vào đó, bạn có thể tạo các tài khoản Jellyfin khác cho các thành viên gia đình, bạn bè, v.v…
Từ bảng điều khiển admin, bên dưới Server, nhấp vào Users và sau đó là dấu cộng để thêm tài khoản người dùng.
Nhập tên và mật khẩu. Nếu bạn không muốn người dùng này có quyền truy cập vào tất cả các thư viện của mình, hãy bỏ tích ở hộp kiểm “Enable access to all libraries”. Nhấp vào Save để tạo tài khoản.
Cài đặt plugin Jellyfin.
Để thêm chức năng, bạn có thể cài đặt các plugin, chẳng hạn như plugin OpenSubtitle phổ biến tự động tải phụ đề.
Từ bảng điều khiển admin, trong mục Advanced, nhấp vào Plugin và sau đó là tab Catalog.
Nhấp vào plugin bạn muốn cài đặt.
Nếu bạn muốn có một phiên bản cụ thể, hãy chọn nó. Nếu không, chọn phiên bản mới nhất và nhấp Install. Khi bạn thấy thông báo “The plugin has been successfully installed”, hãy khởi động lại Jellyfin từ trang chính của bảng điều khiển quản trị bằng cách nhấp vào Restart.
Sau khi khởi động lại Jellyfin, các plugin đã sẵn sàng để sử dụng.
Bây giờ, bạn đã có một media server để thỏa sức stream rồi.
Kết !
Mình dùng thực tế thì thấy Jellyfin cực kỳ dễ dùng và có thể tùy biến giao diện thư mục thư viện nên nhìn khá bắt mắt, một điểm khá hay là Jellyfin hỗ trợ cả tạo thư viện eBook. Nhưng app Jellyfin trên IOS cho mình cảm giác khá là cùi, ít tùy chọn… có một điểm bất tiện là khi nghe nhạc mà tắt màn hình thì nhạc cũng tắt  có thể đây là lỗi. Nếu bạn nào dùng app Infuse thì sẽ thực sự hoàn hảo hơn vì Infuse đã hộ trợ lấy nội dung từ Jellyfin.
có thể đây là lỗi. Nếu bạn nào dùng app Infuse thì sẽ thực sự hoàn hảo hơn vì Infuse đã hộ trợ lấy nội dung từ Jellyfin.
Chúc các bạn thành công!



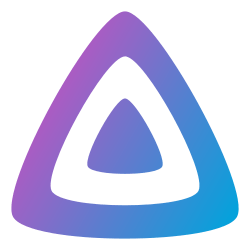
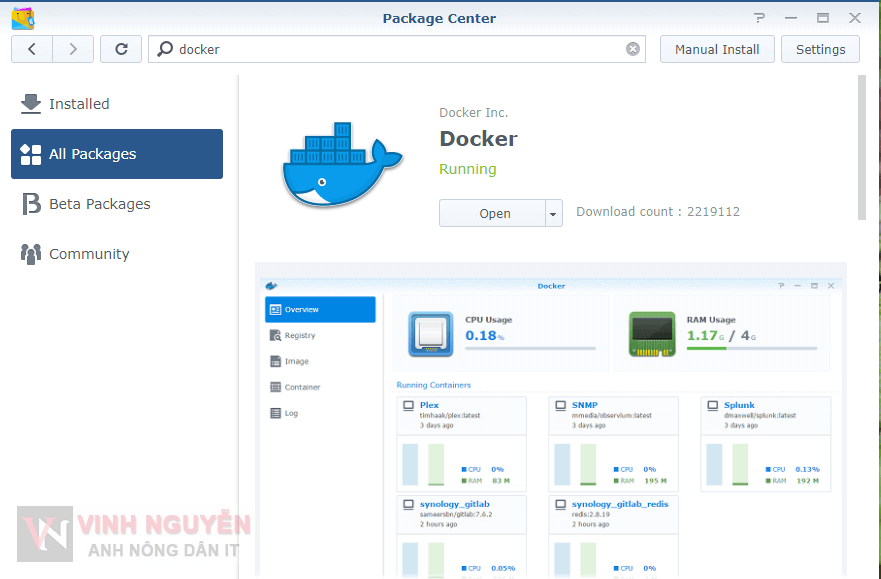
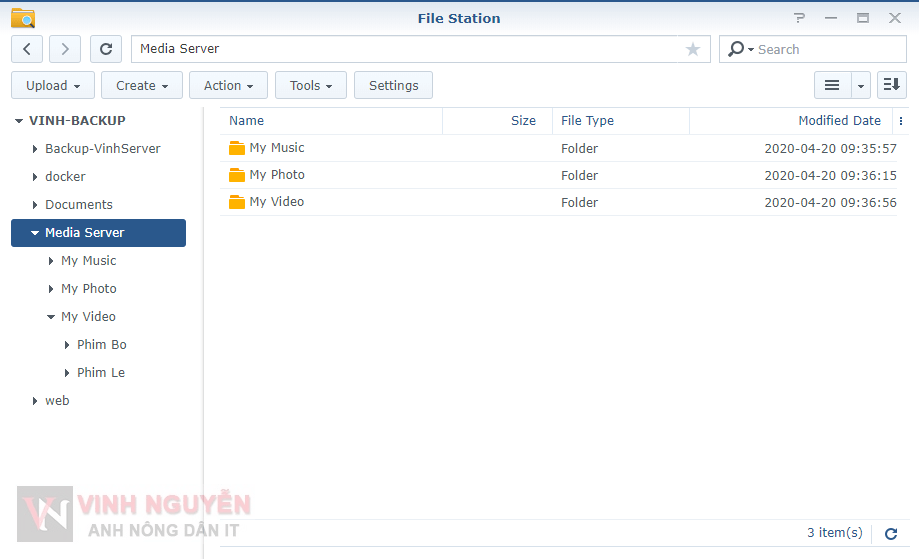
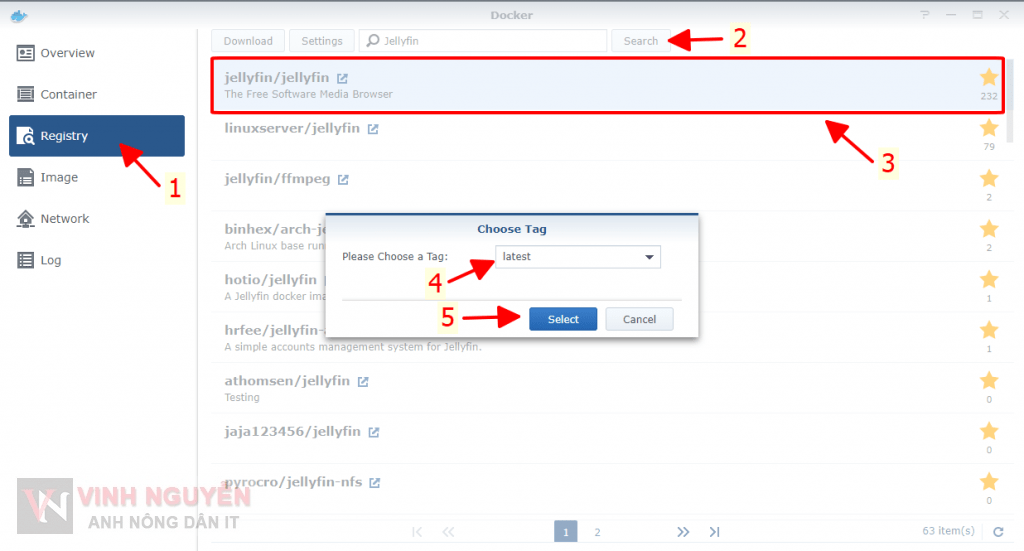
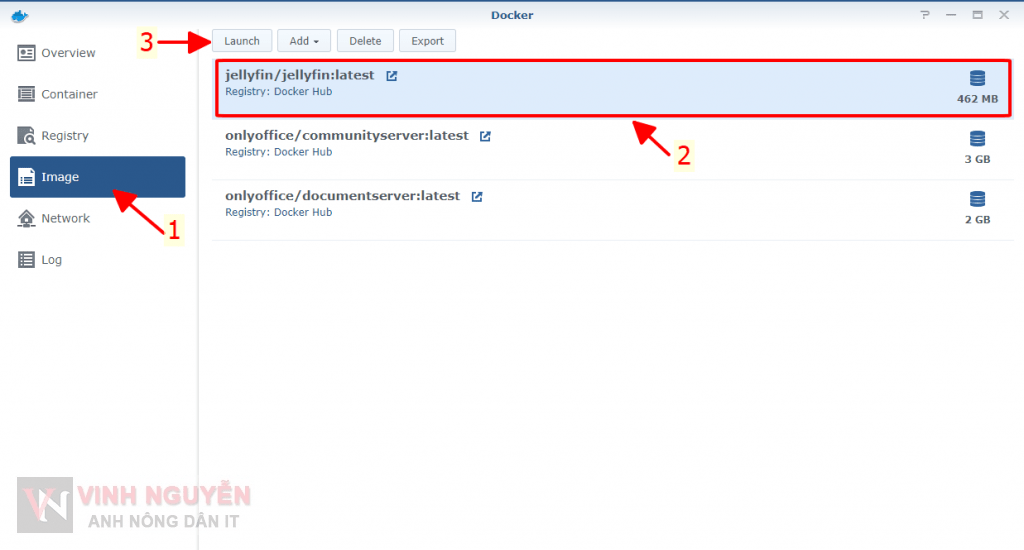
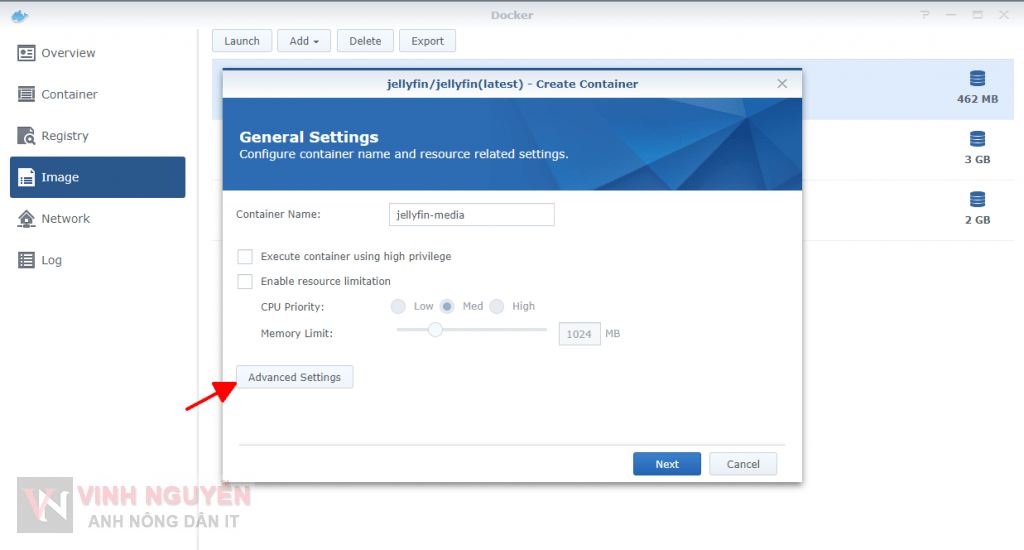
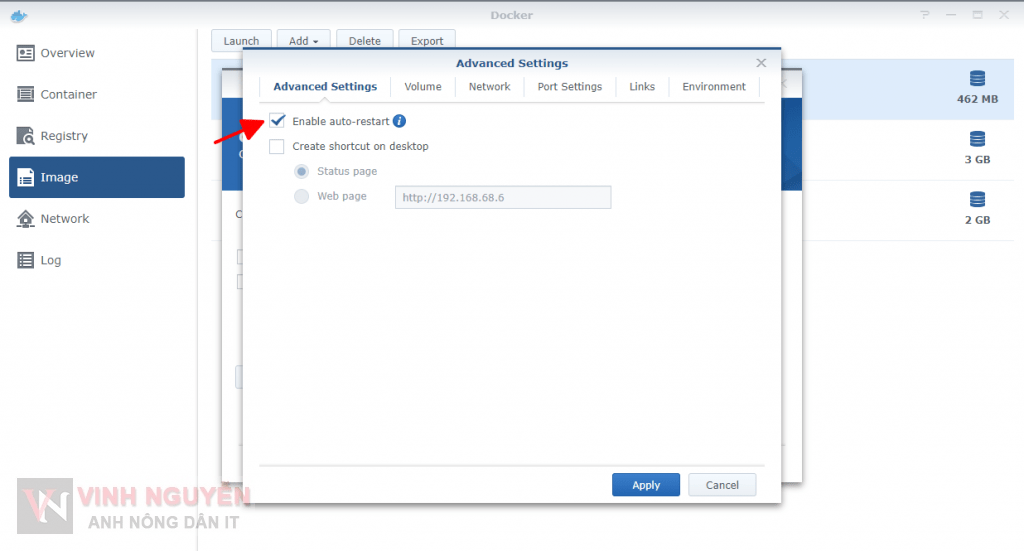
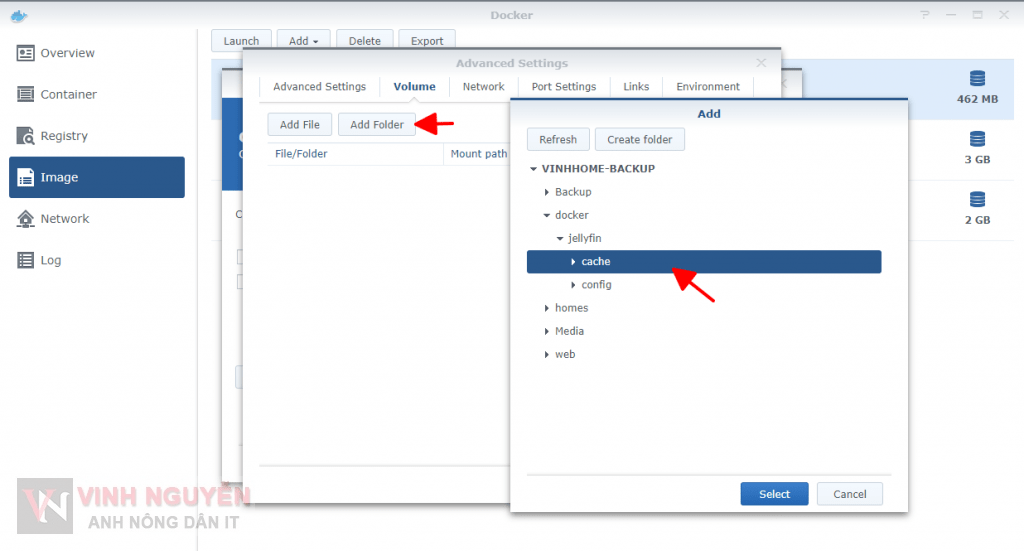
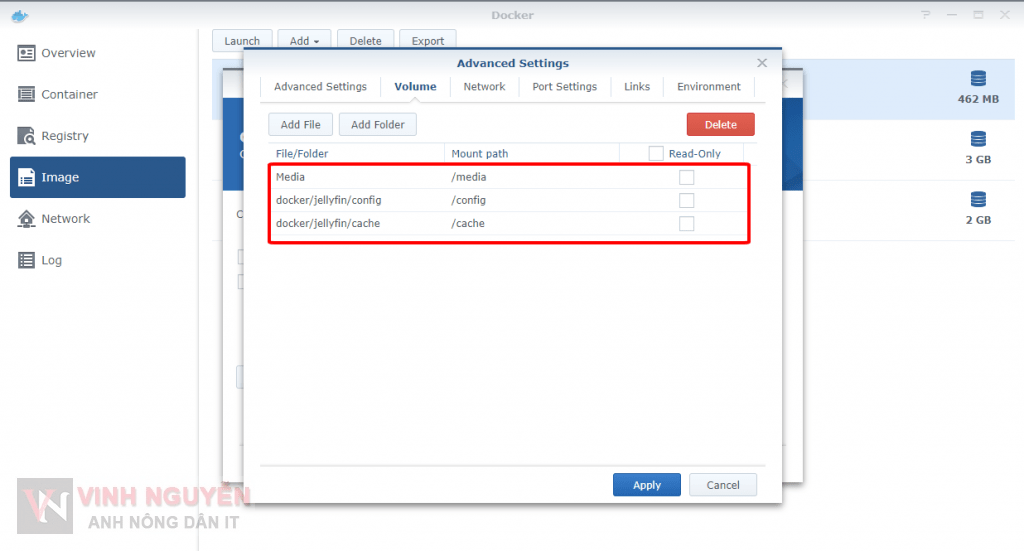
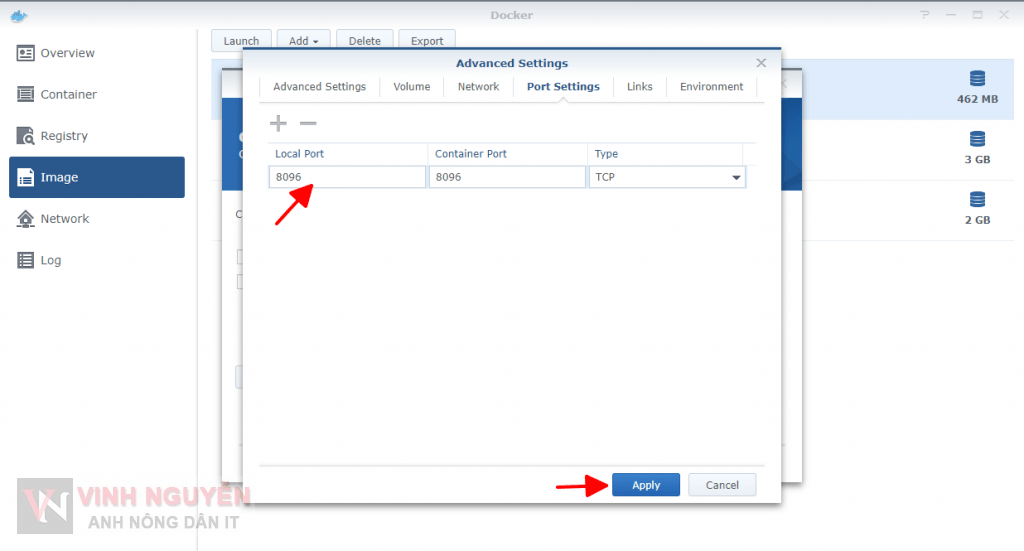
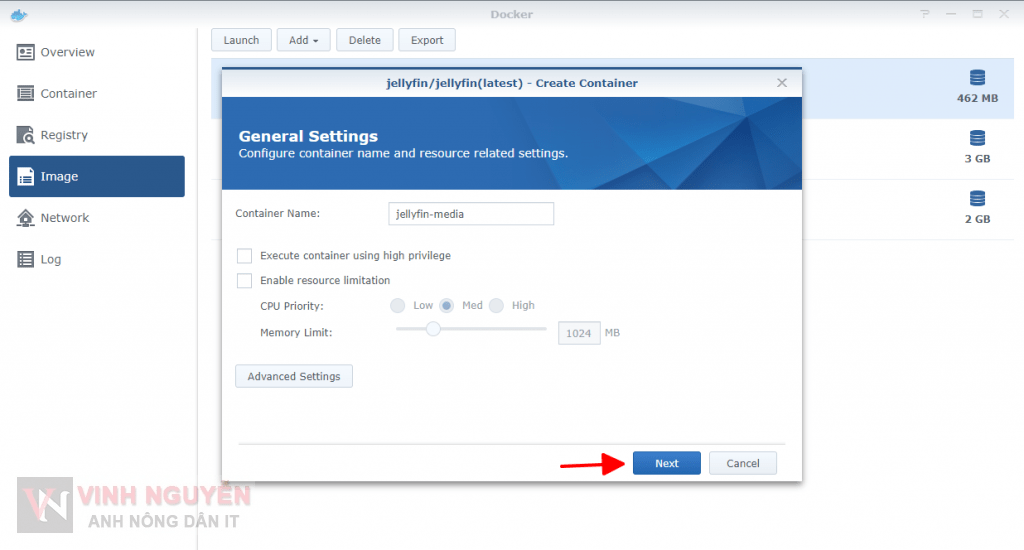
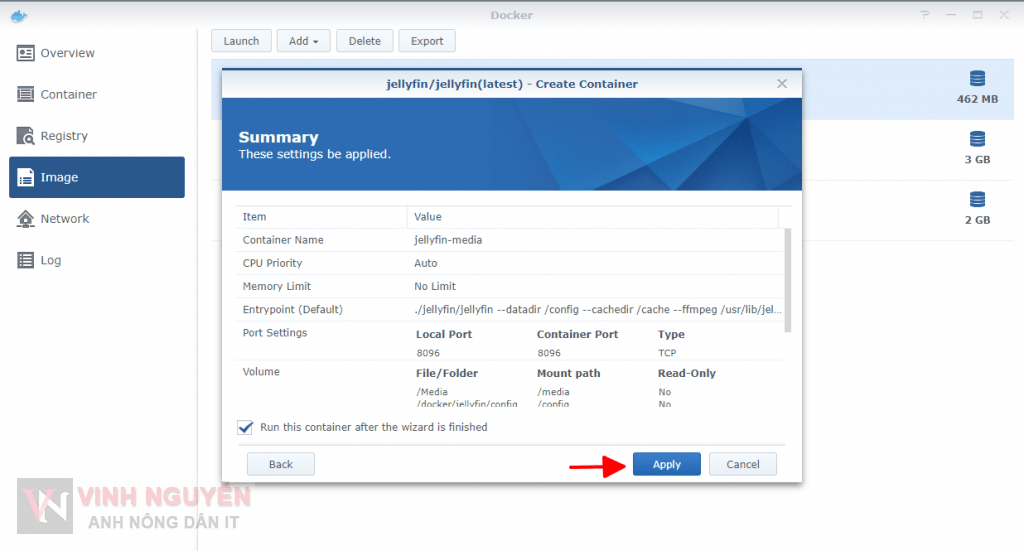
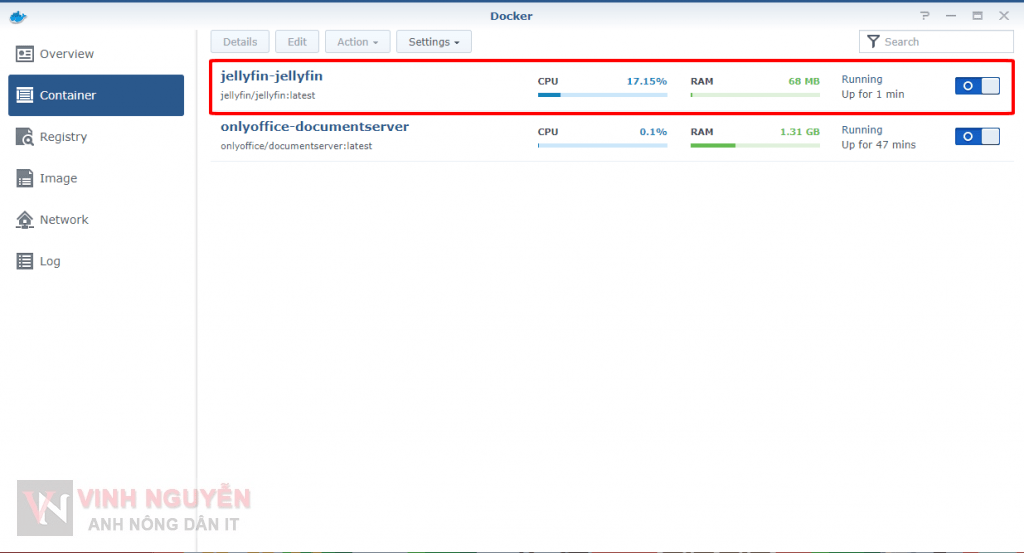



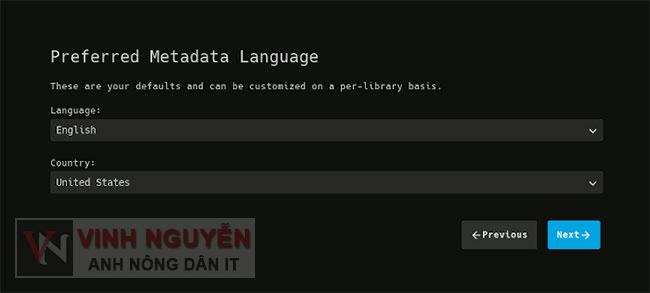
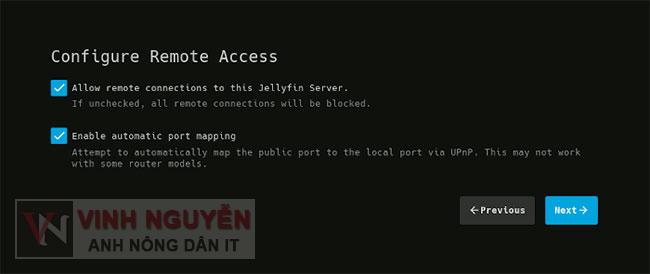
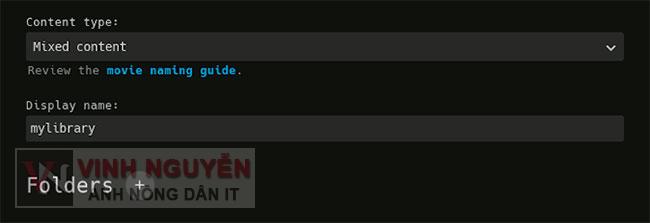

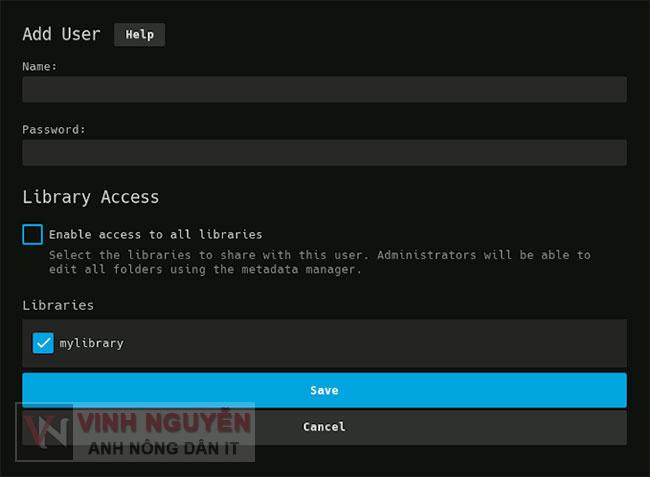
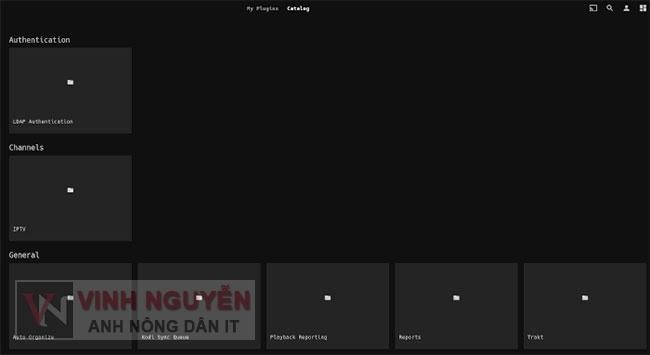
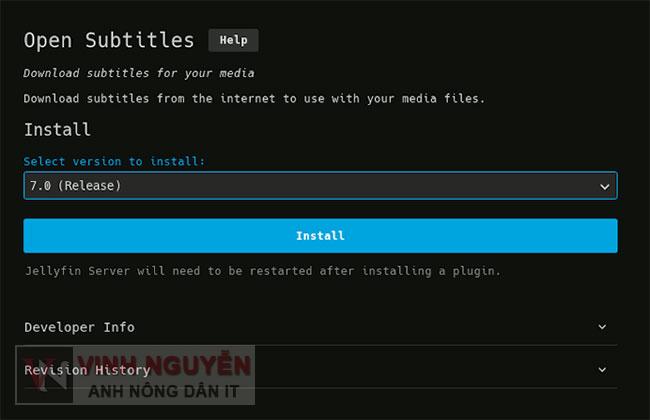







anh cho em hỏi,sao em làm tới bước cuối máy báo port 8096 có phần mềm xài rồi anh ơi?!giúp em với.
Bạn kiểm tra lại xem có dùng port 8096 cho ứng dụng nào không. (Lưu ý Emby và Jellyfin mặc định sẽ chung số cổng. Nếu bạn đã cài Emby thì báo trùng…)
Phần Port Settings trong ô Local port bạn có thể đi để không bị trùng…
có đổi số cổng được hông anh?hay em làm sao?em không có xài Emby
Mình nói ở trên đấy bạn.
Phần Port Settings trong ô Local port bạn có thể đi để không bị trùng…
Cho mình hỏi là jellyfin ko lấy media thư mục ngoài docker đc hả bạn, tại mình chỉ add đc library trong docker và từ ổ cứng gắn ngoài.
Ở phần thiết lập Volume bạn để ý Mount path /media chính là thiết lập để lấy dữ liệu media. Bạn có thể tùy biến đến thư mục nào trên NAS cũng đc.
Mình có mount rồi nhưng khi vào add library thì nó ko thấy được thư mục con trong đó, ổ cứng di động gắn qua usb thì bình thường.
Bạn thử test với thư mục trên NAS xem được không. Mình không dùng Jellyfin, trước viết bài này mình test thử thấy oke.
Anh Vinh xem thử bài viết này, chỉ cách fake server Jellyfin thành server Emby,
Sau đó thì có thể stream ra TV hỗ trợ app Emby.
Chứ TV hình như không có Jellyfin client
https://voz.vn/t/tu-van-tim-nas-co-the-streaming-4k-film-muot.52378/post-1569376
Con chip của NAS nó yếu xìu, stream 4k đuối lắm. Chỉ có chơi Direct Play thôi. Kiếm con box hoặc con tv chạy Android rồi chơi Kodi 😌. Muốn chơi 4k thì build riêng 1 em chip tầm i7 đầu 6 trở đi mới ăn đc 🙃
Chủ yếu em muốn stream tới TV mấy nhà khác đường truyền. Plex Pass mới stream over internet được.
Định cài cái Jellyfin này fake Emby stream TV thay cho Plex
Dùng trên Docker cơ bản thì cũng oke 😀
Phương án tối ưu nhất khi cài Jellyfin Media trên Synology NAS 😀