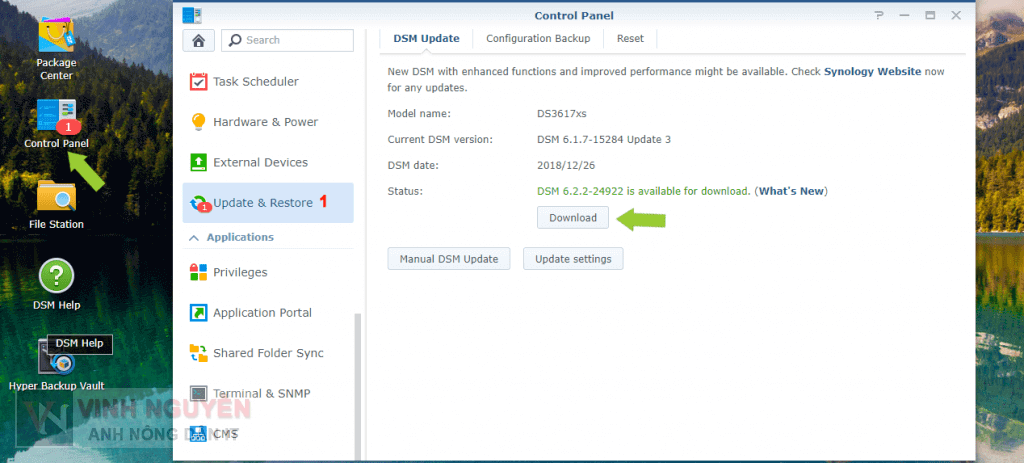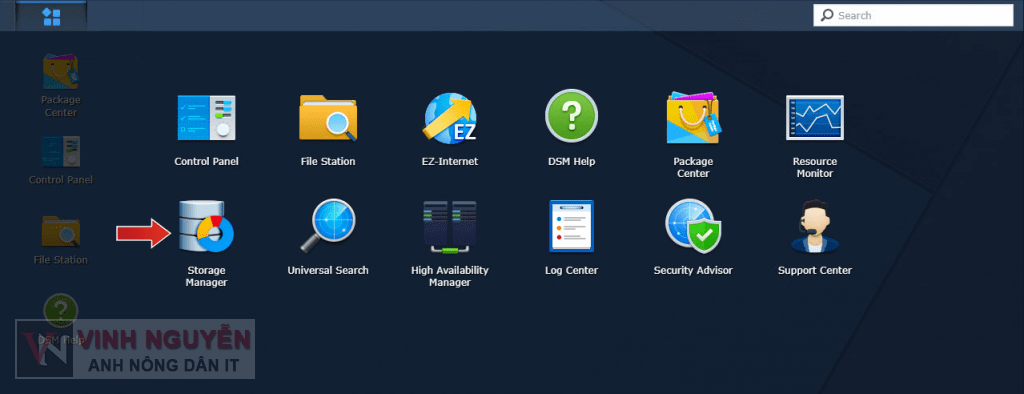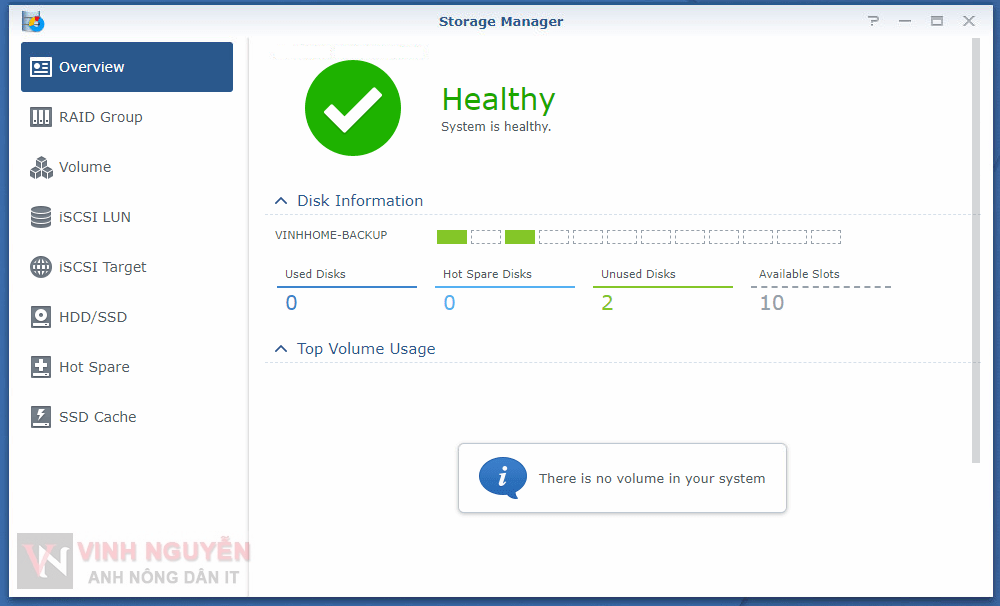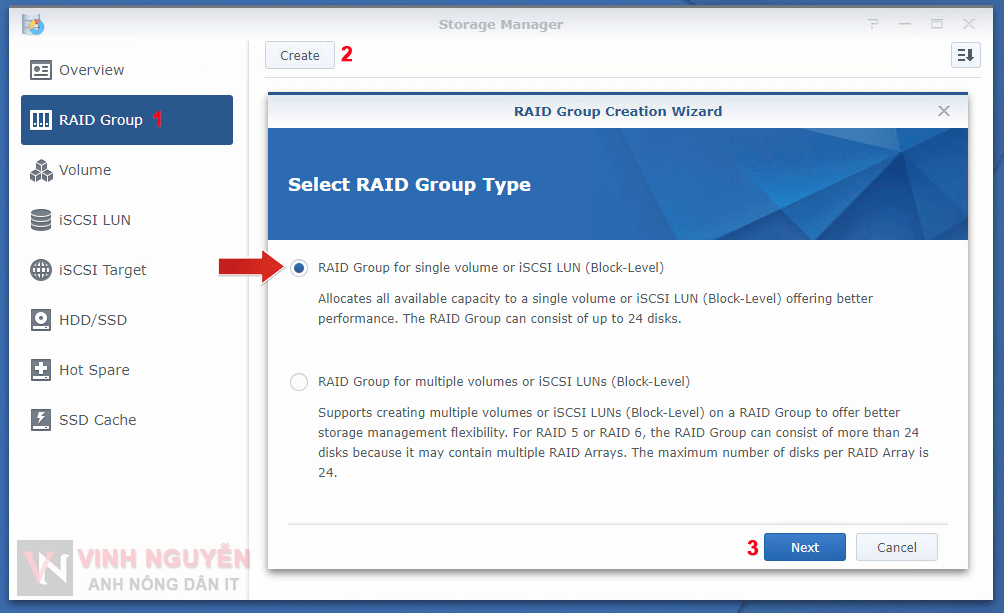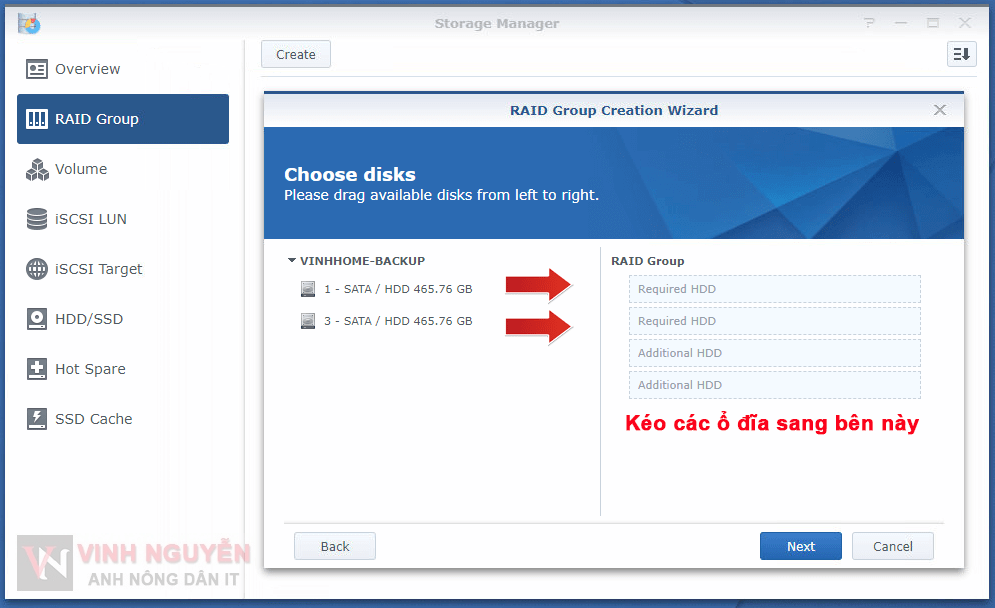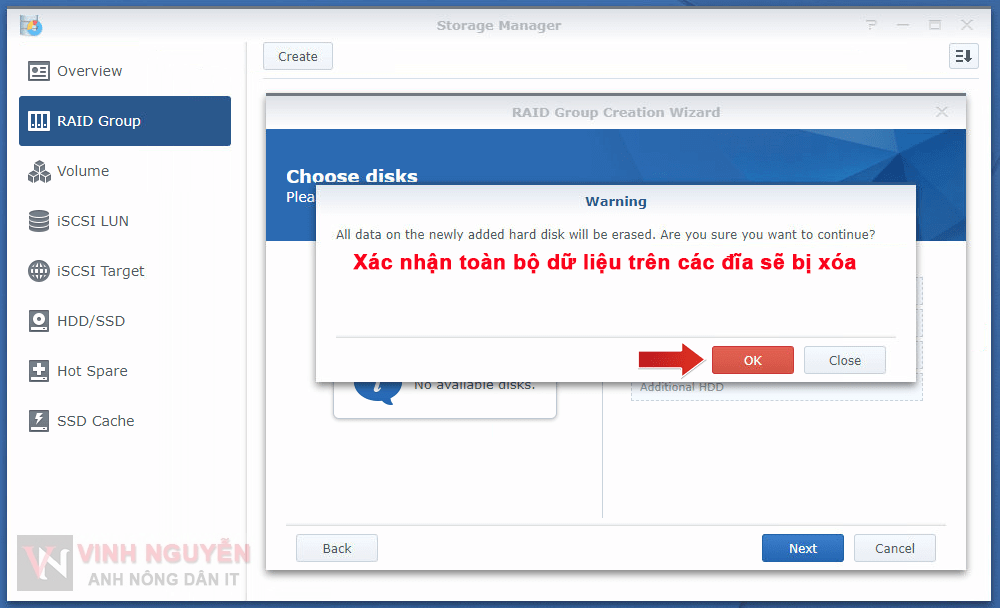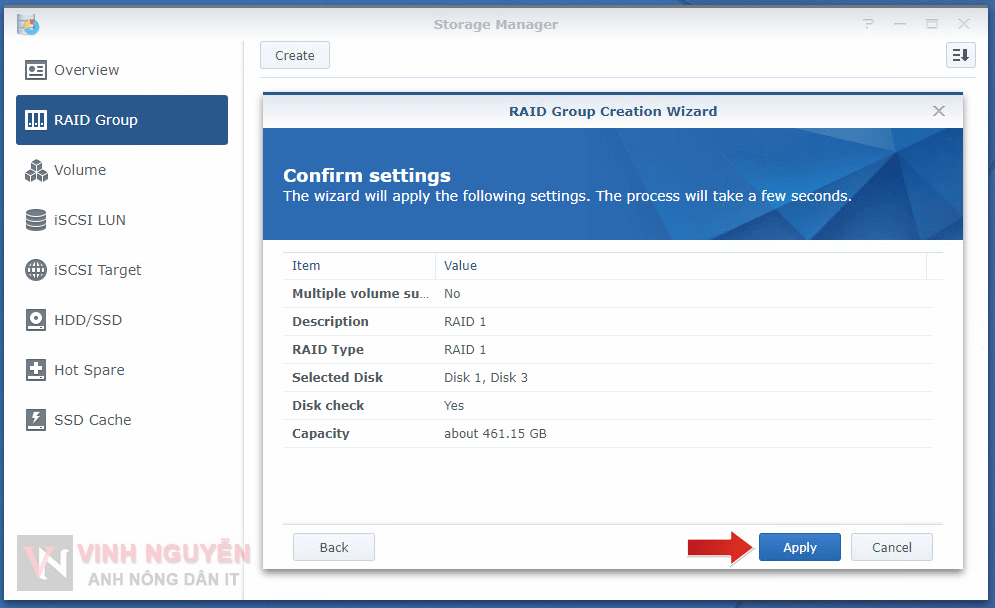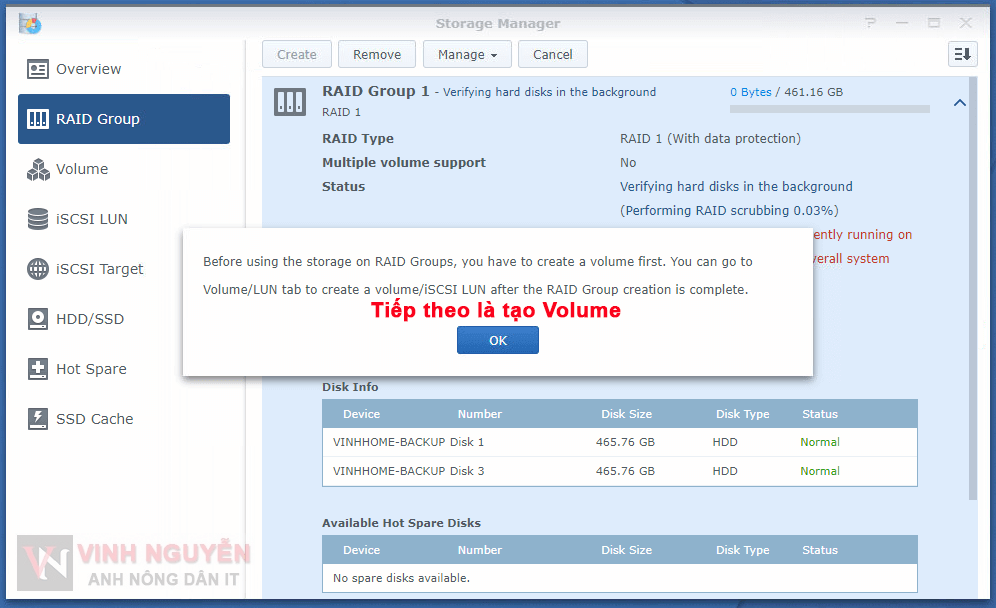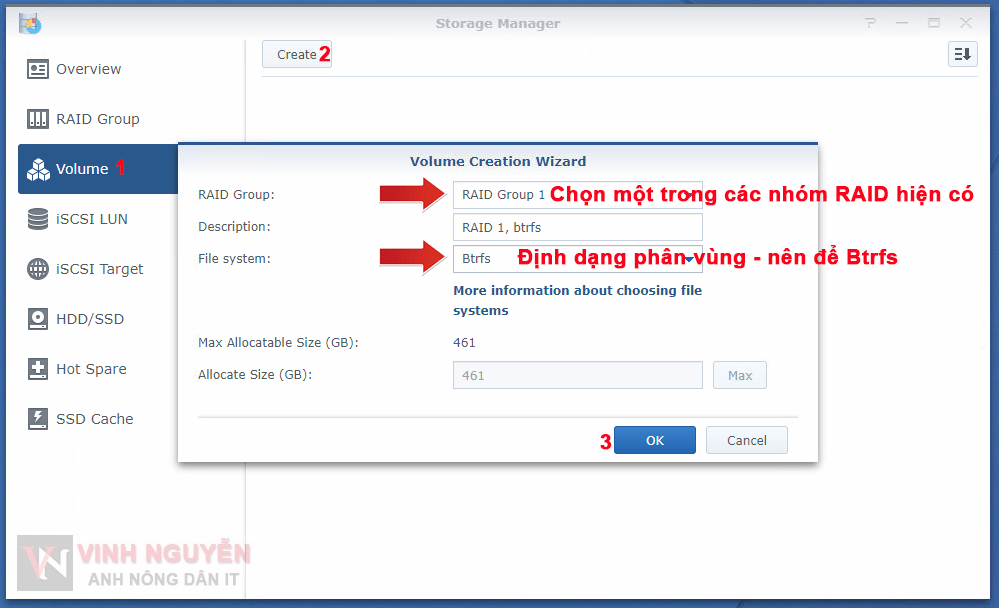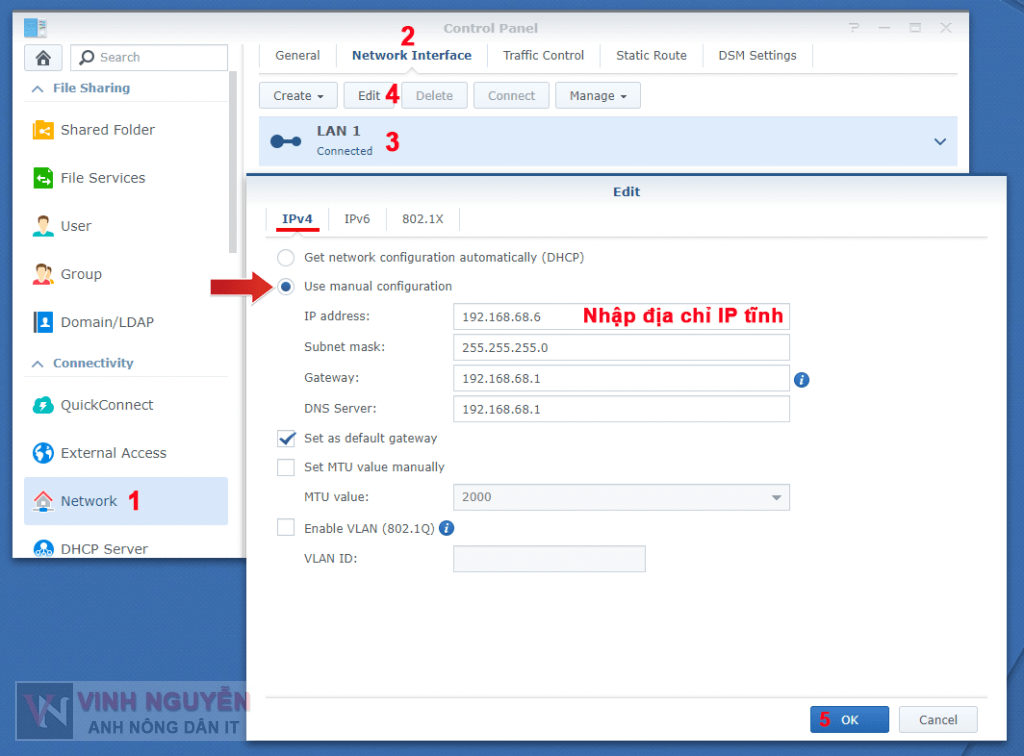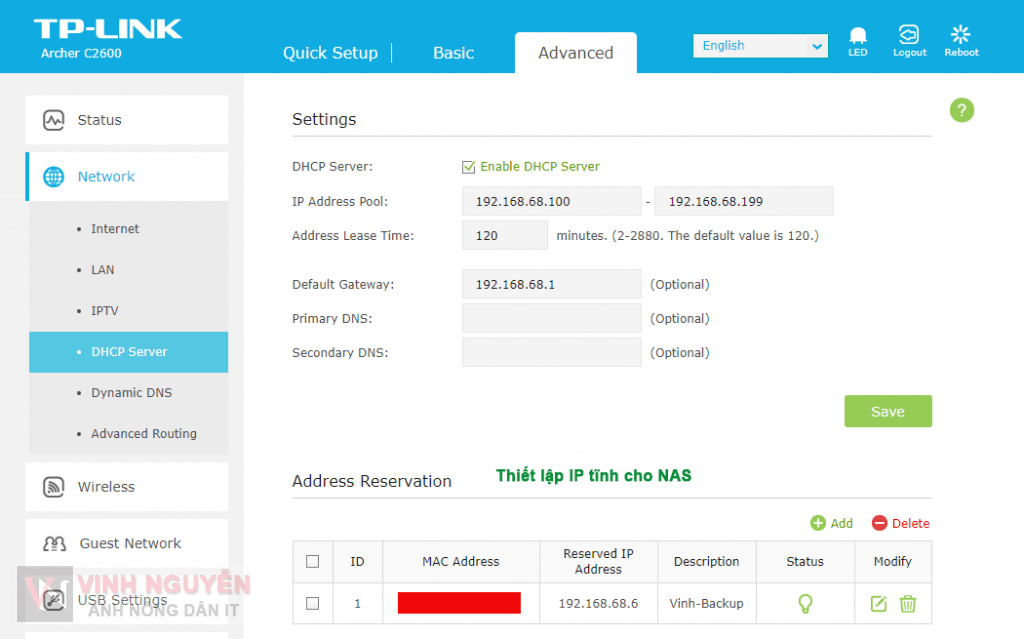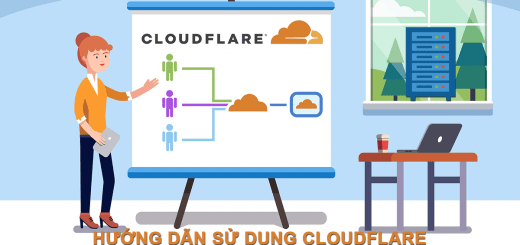Ở Note này mình chia sẻ một số thiết đặt sau khi cài đặt xong Synology DSM đối với NAS Synology hoặc XPEnology. Bài viết khá dài vì đa phần toàn hình ảnh cho các bạn dễ xem, chính vì vậy mình sẽ chia nhỏ nó thành nhiều trang trong bài viết. Bắt đầu thôi…
1. Cập nhật ứng dụng, DSM.
Sau khi cài đặt xong DSM việc cập nhật lên phiên bản mới nhất là rất cần thiết. Bạn có thể vào Control Panel để kiểm. Cập nhật ứng dụng thì bạn vào Package Center để kiểm tra. Xem hướng dẫn tại đây.
Lưu ý: Đối với các bạn dùng XPEnology trong trường hợp cài đặt xong mà Control Panel báo có Update thì bạn chưa nên Update, hãy kiểm tra xem bản Update có phù hợp với USB-Boot bạn đang dùng hay không.
2. Thiết đặt Storage Manager.
Đây là việc bắt buộc phải làm 😀 . Đây là phần bạn thiết lập cách ổ cứng làm việc với nhau RAID (RAID 0, RAID 1, Basic, JBOD…) và tạo Volume để lưu trữ dữ liệu.
Bạn vào Storage Manager trong Main Menu.
- Bước 1: Tạo RAID Group.
Việc đầu tiên bạn phải xác định xem loại RAID nào phù hợp với số lượng ổ cứng của bạn và dữ liệu bạn lưu trên đấy ở quan trọng như thế nào, bạn hoàn toàn có thể tìm hiểu trên Google 😀 .
- Trong trường hợp này của mình có 2 ổ cứng giống nhau, mình sẽ chọn RAID 0 hoặc RAID 1.
- RAID 0: Dung lượng = tổng 2 ổ cứng. Tốc độ đọc ghi nhanh. Mức độ an toàn dữ liệu kém vì chỉ cần 1 trong 2 ổ dẹo là dữ liệu cũng thăng thiên, mà ở đây mình dùng làm máy Backup nên loại.
- RAID 1: Dung lượng = dung lượng 1 ổ cứng. Tốc độ đọc ghi chậm. Mức độ an toàn dữ liệu gấp đôi, chỉ mất dữ liệu khi và chỉ khi cả 2 ổ cùng thăng thiên. Vì là máy Backup nên không cần tốc độ cao mà cần mức an toàn dữ liệu cao nên mình chọn RAID 1.
- Bước 2: Tạo Volume.
Lưu ý: Sau khi tạo RAID xong hệ thống sẽ kiểm tra toàn bộ ổ đĩa, việc này mất khá nhiều thời gian. Bạn không nên tắt hoặc khởi động lại NAS khi chưa kiểm tra xong, việc tắt hoặc khởi động lại không ảnh hưởng gì nhưng sẽ dừng việc quyét ổ đĩa dẫn đến việc chúng ta không biết ổ có bad hay gặp vấn đề gì hay không.
Thế là xong việc tạo phân vùng để lưu dữ liêu. Giờ các bạn có thể vào Shared Folder trong Control Panel để tạo các thư mục lưu trữ và chia sẻ, vào Package Center để tải ứng dụng về…
3. Thiết đặt IP tĩnh.
Việc thiết lập IP tĩnh cũng rất quan trọng, việc này giúp bạn truy cập vào NAS ổn định, dễ cấu hình chia sẻ, ứng dụng… IP tĩnh bạn chọn nên dễ nhớ 😛 . Có 2 cách để làm.
- Cách 1: Thiết đặt trực tiếp trong Control Panel của DSM.
Bạn vào Control Panel => Network => Network Interface.
- Cách 2: Thiết đặt trong Router (Modem).
Cách này nếu bạn không rõ có thể tìm kiếm Google theo tên thiết bị Router (Modem) của bạn.