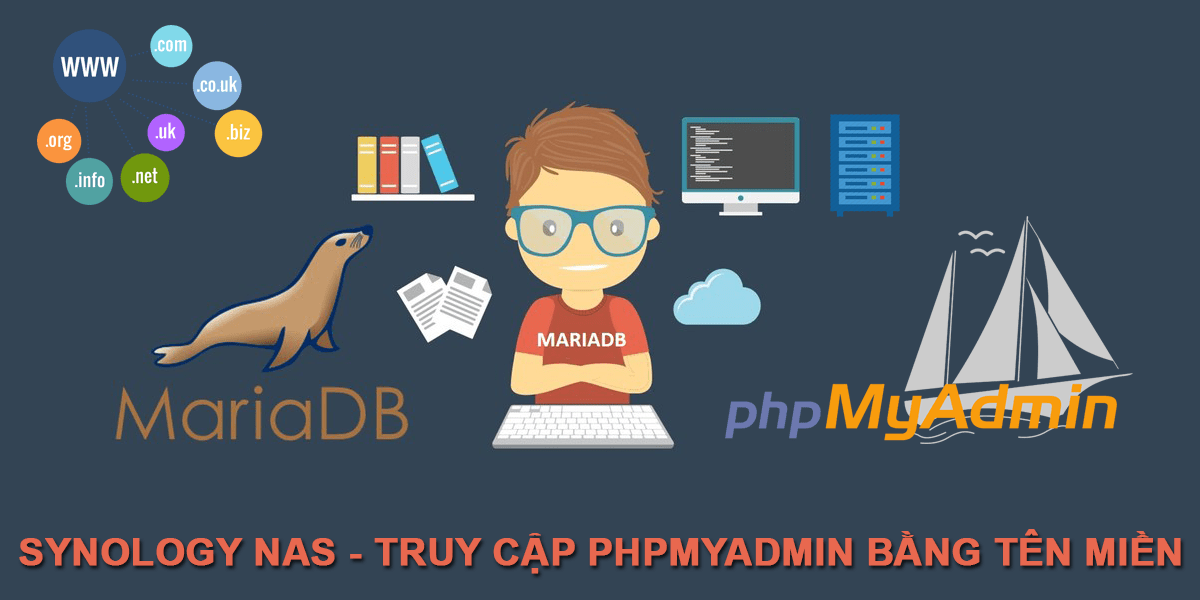
Note này mình sẽ chia sẻ – hướng dẫn các bạn tạo tên miền để truy cập vào phpMyAdmin. Thông thường bạn sẽ mở phpMyAdmin từ Main Menu thì nó link ra đường dẫn <ip hoặc tên miền>/phpMyAdmin. Nhìn nó sẽ ko được chuyên nghiệp 😀 , hoặc trong trường hợp bạn tạo tên miền truy cập tên DSM thì khi bạn truy cập phpMyAdmin từ Main Menu sẽ bị lỗi 404. (Vì sao lại có lỗi này, bạn chỉ cần hiểu đơn giản là lúc này tên miền truy cập DSM nó không index thư mục web, chính vì vậy khi chạy đường dẫn /phpMyAdmin sẽ bị lỗi 404).
Để khắc phục thì đơn giản thôi, hãy tạo một tên miền để truy cập nó 😀 . Tiến hành thôi nào.
Bước 1. Chuẩn bị.
Bạn cần trỏ IP của bạn về tên miền cần miền mà bạn định làm tên miền (hoặc subdomain) truy cập phpMyAdmin.
- Bạn có thể xem qua các bài viết sau:
- Xem hướng dẫn cài đặt và sử dụng phpMyAdmin:
Sau khi cài đặt xong phpMyAdmin tại thư mục web sẽ có thêm một thư mục phpMyAdmin.
Bước 2. Tạo Virtual Host cho phpMyAdmin.
Bạn vào ứng dụng Web Station => Virtual Host. Bạn tạo mới một Vitrual Host như hình dưới.
- Hostname: Bạn nhập tên miền để truy cập phpMyAdmin.
- Document root: Bạn trỏ về thư mục web/phpMyAdmin.
Như vậy là xong, giờ bạn có thể truy cập vào phpMyAdmin với tên miền của bạn 😀 .
Bước 3. Sửa lỗi phân quyền thư mục phpMyAdmin.
Thường khi bạn tạo Virtual Host trỏ về thư mục nào thì thư mục ấy sẽ bị thây đổi phân quyền đọc ghi dữ liệu. Trong trường hợp bạn truy cập phpMyAdmin bị lỗi phân quyền đọc ghi dữ liệu thì bạn tiến hành lại phân quyền như sau.
Quay lại với thư mục web/phpMyAdmin ở bước 1. Click phải chuột vào thư mục phpMyAdmin chọn Properties, chọn sang thẻ Permission. Bạn vào Advanced options tick chọn Exclude inherited permissions.
Sau khi tick chọn Exclude inherited permissions bạn hãy xóa hết những phân quyền nếu còn.
Sau khi xóa hết các phân quyền nếu có bạn tiến hành tạo mới 3 phân quyền sau.
Với phân quyền tài khoản admin bạn phân quyền như sau.
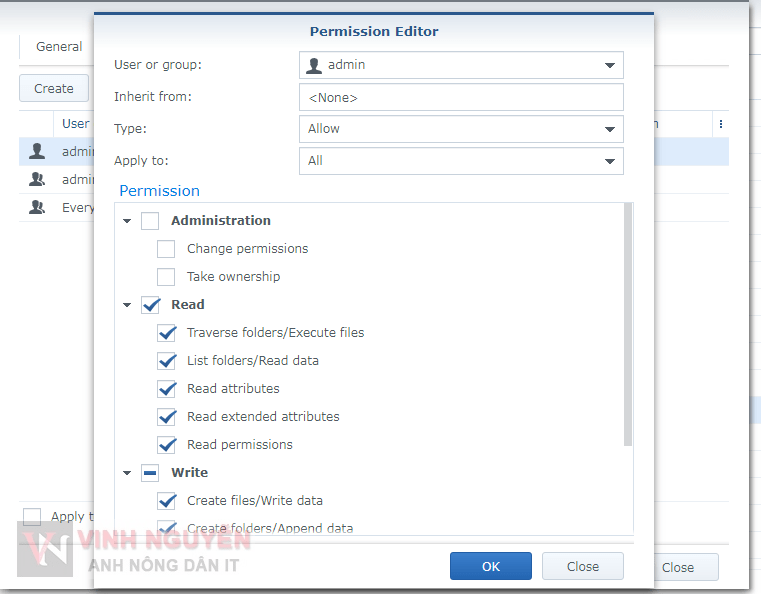
Read: Bạn tick full luôn.
Còn với 2 phân quyền nhóm administration và Everyone bạn chỉ tick full Raed.
Sau khi tạo 3 phân quyền xong. Bạn tick vào Apply to this folder… => OK là xong.
Bây giờ bạn có thể truy cập vào phpMyAdmin mà không còn lỗi liên quan đến phân quyền nữa.
Update DSM 7.
Với DSM 6 để truy cập phpMyAdmin bằng tên miền thì bạn hiểu rằng là chúng ta tạo Virtual Host và index thư mục phpMyAdmin chính vì vậy sẽ xảy ra lỗi phân quyền dẫn đến việc có thể chạy thiếu ổn định hoặc phát sinh lỗi. Còn với DSM 7 thì việc tạo tên miền truy cập quá là đơn giản mà không lo bị lỗi. Vì giờ đây phpMyAdmin là một gói dịch vụ (Package Service) nằm trong Web Station và có thể tùy biến tên miền để truy cập cực kỳ dễ dàng.
Bạn mở Web Station => Web Service Portal => Create Service Portal => Package Service Portal => chọn phpMyAdmin và tiến hành thiết lập.
Xem thêm bài viết Synology NAS – Một số thay đổi Web Station trên DSM 7.0 Beta
Chúc các bạn thành công !



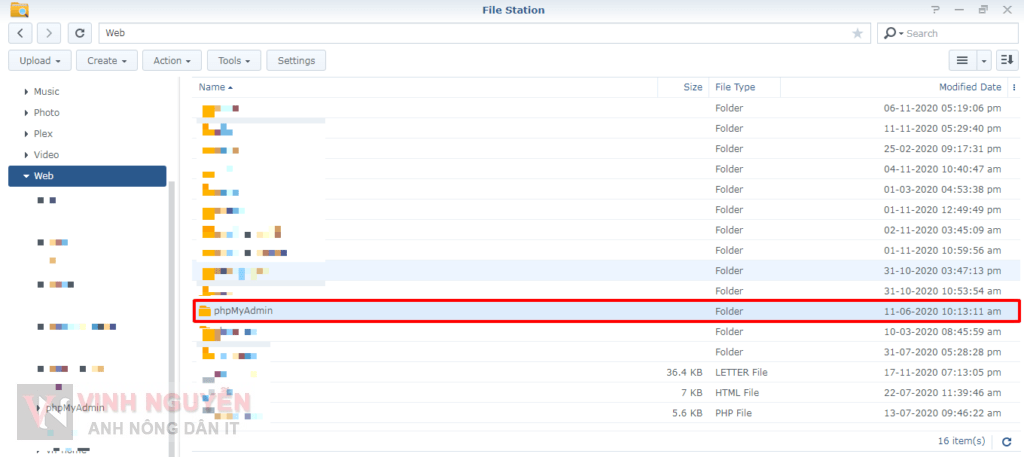
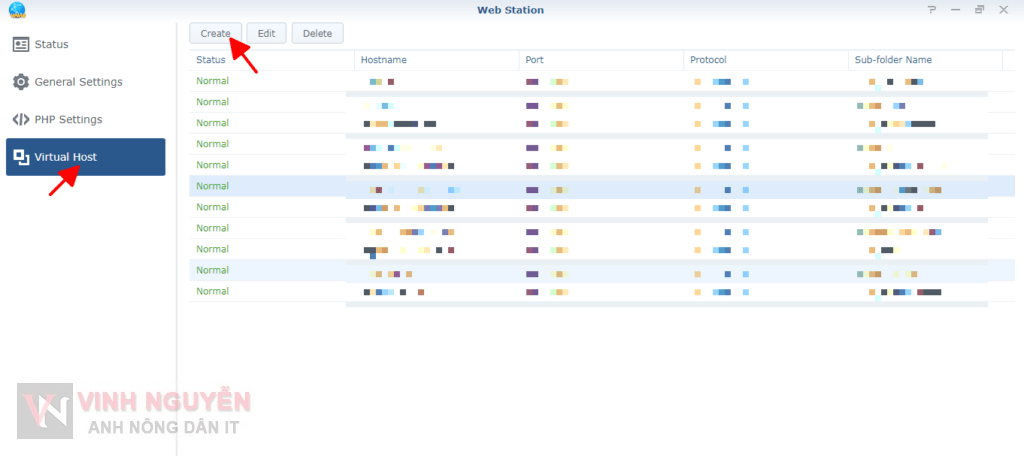
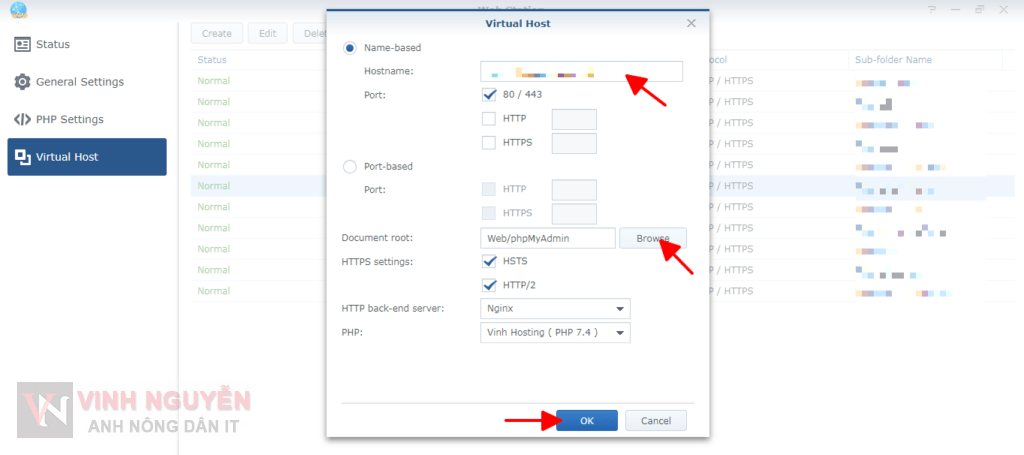
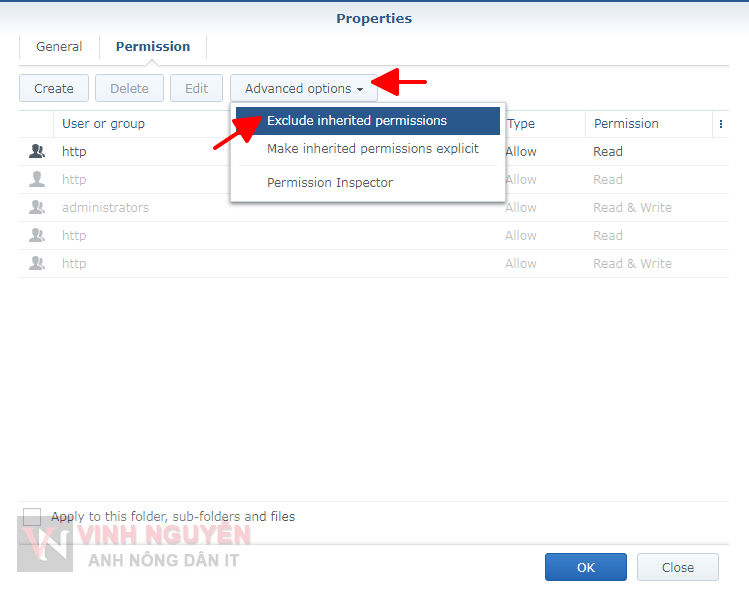
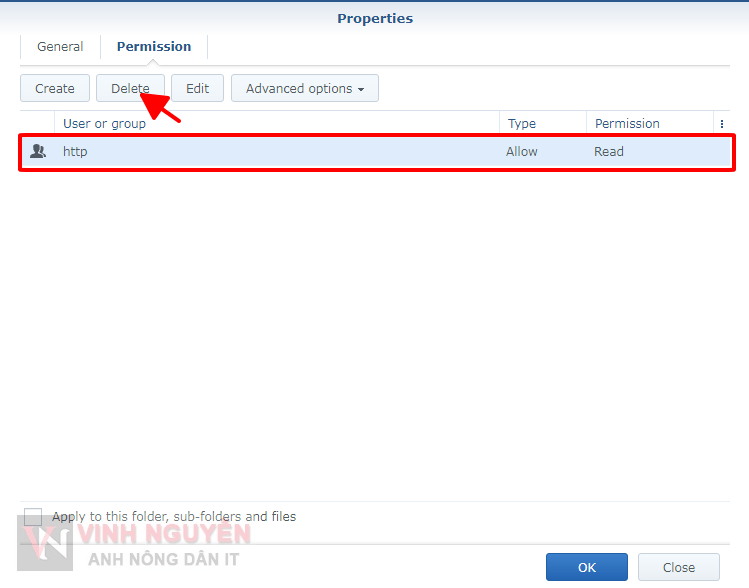
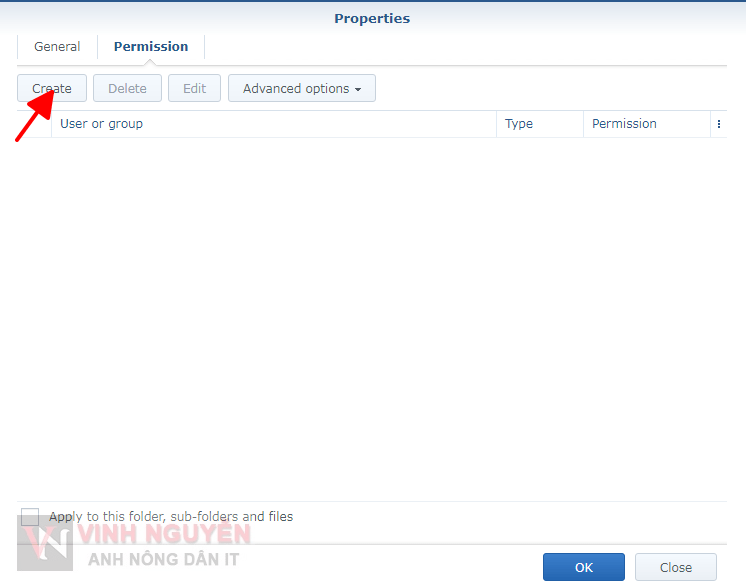
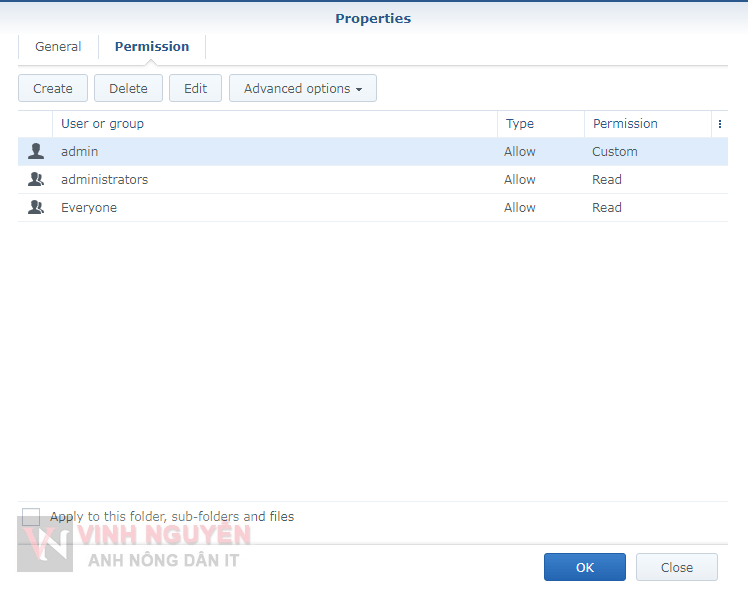
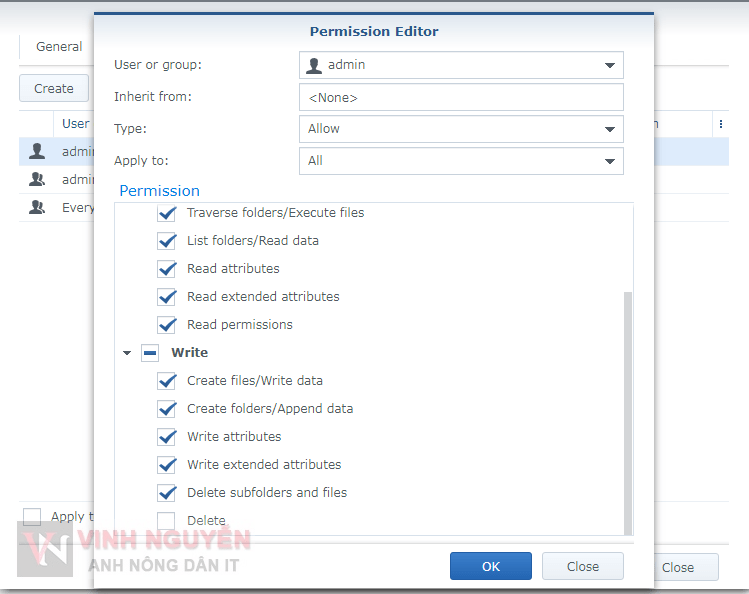
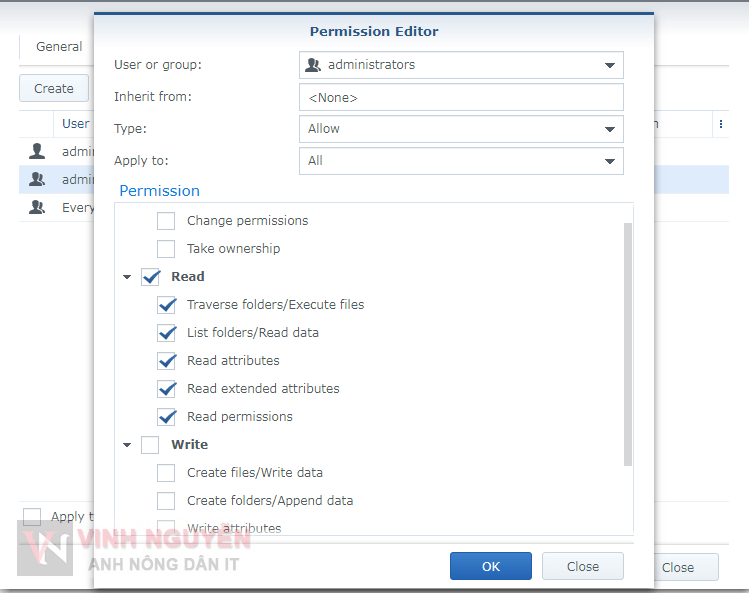
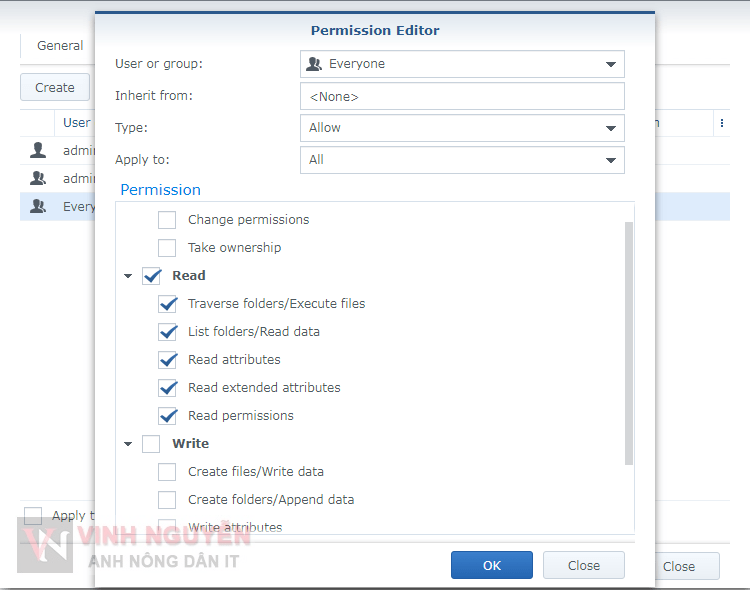
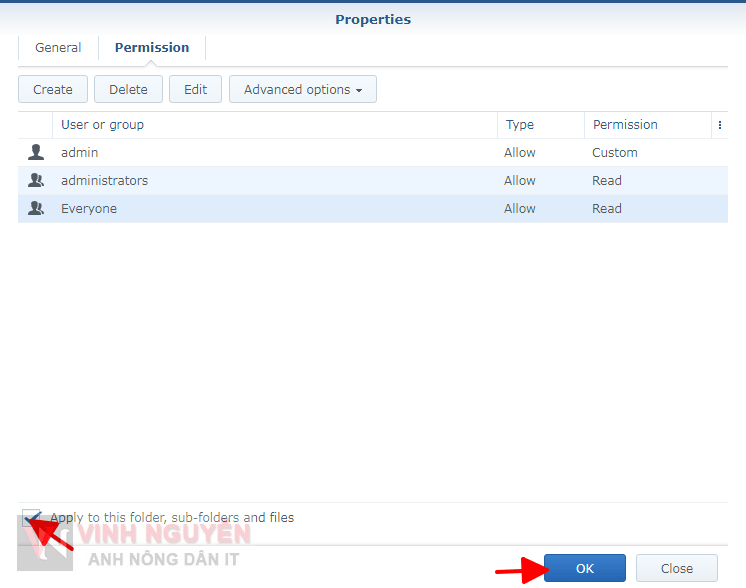
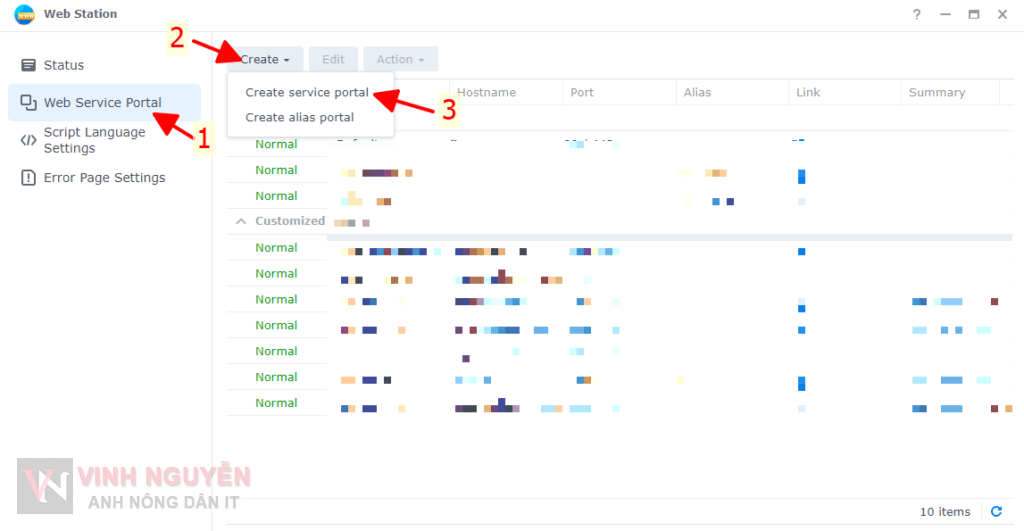
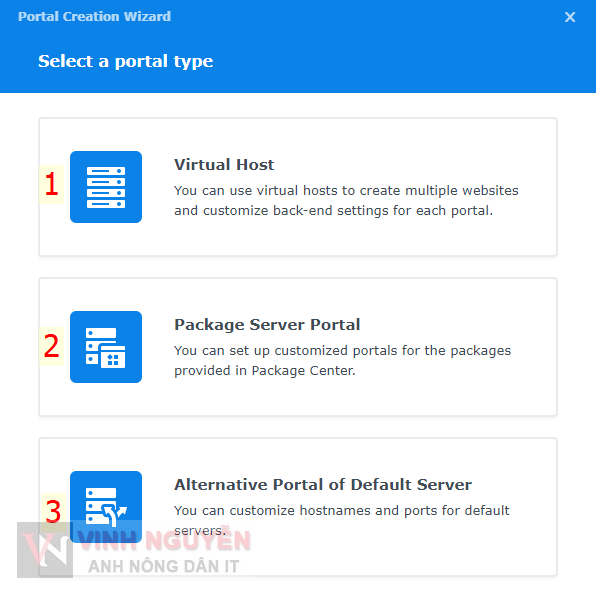
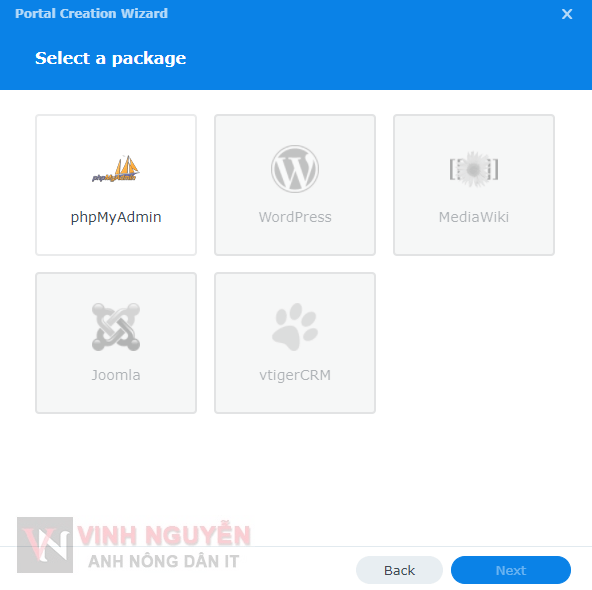
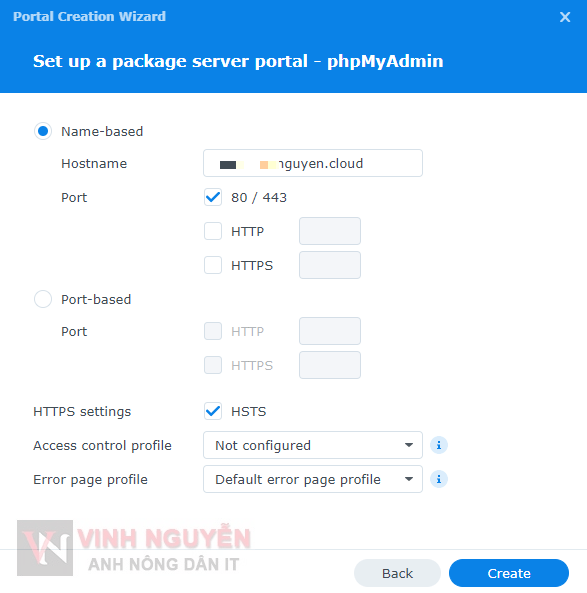
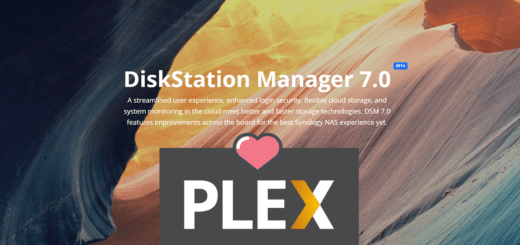

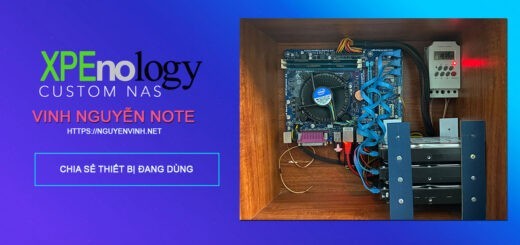
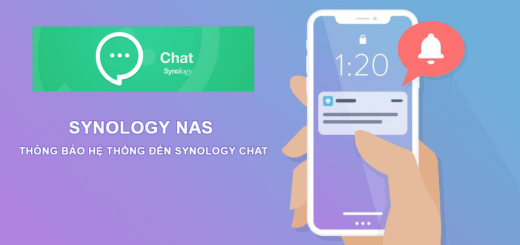


Xin chào Vinh!
Mình đã set được tên miền cho phpmyadmin của mình, nhưng khi truy cập theo tên miền đó thì nó báo “not secure”. Mình đã vào phần Centificate trong Security để setup nó về chứng chỉ SSL mình đã tạo nhưng vẫn bị thế. Mong bạn hướng dẫn cách giải quyết
Bạn nhắn Zalo, chụp ảnh màn gửi minh xem…