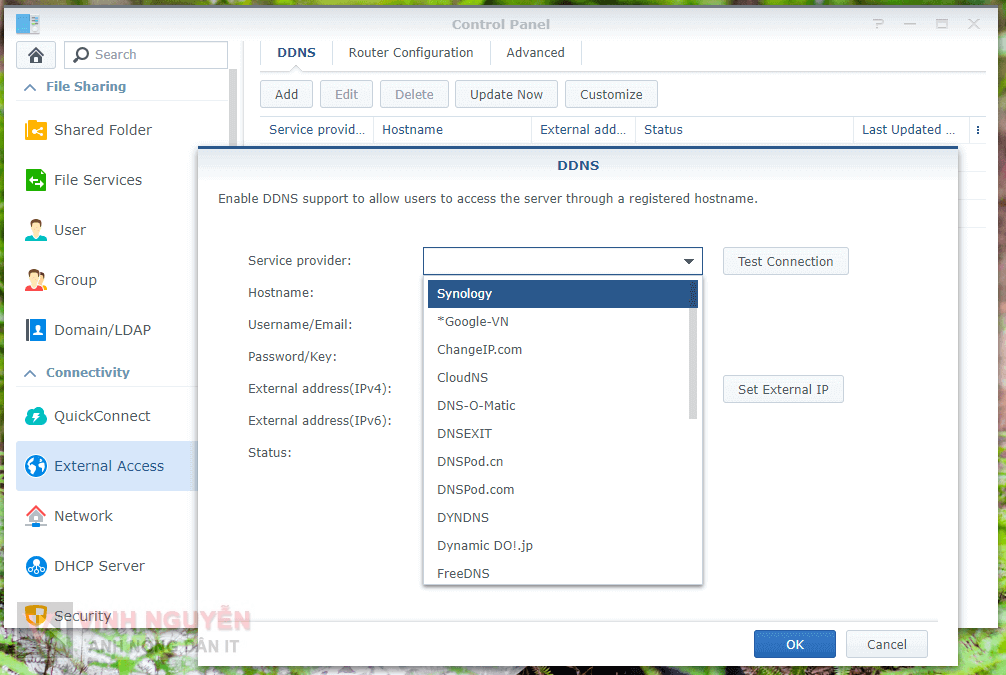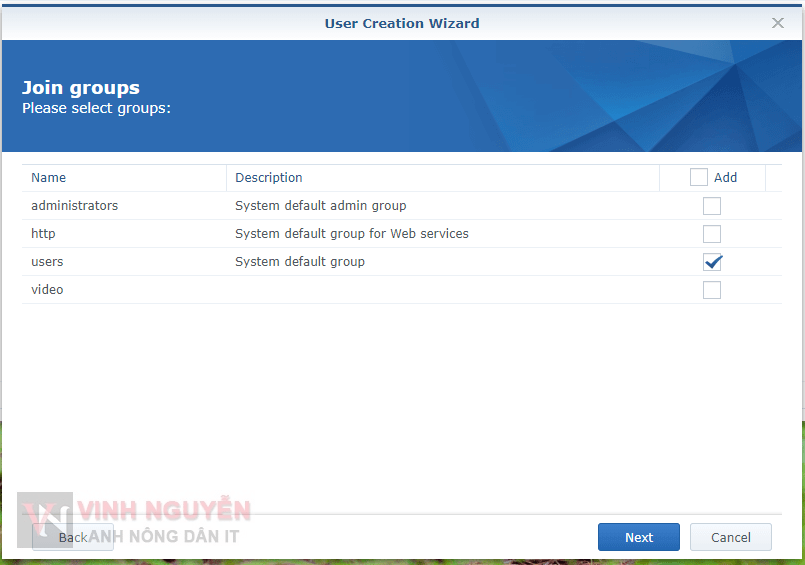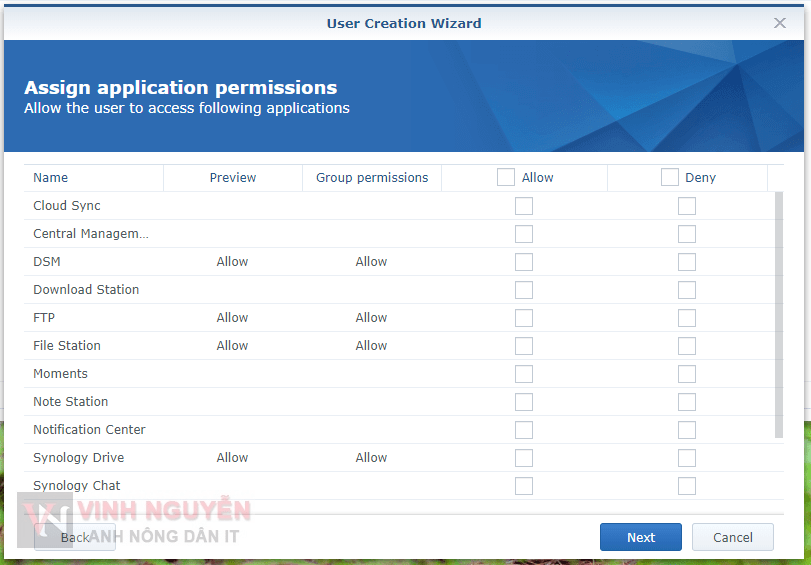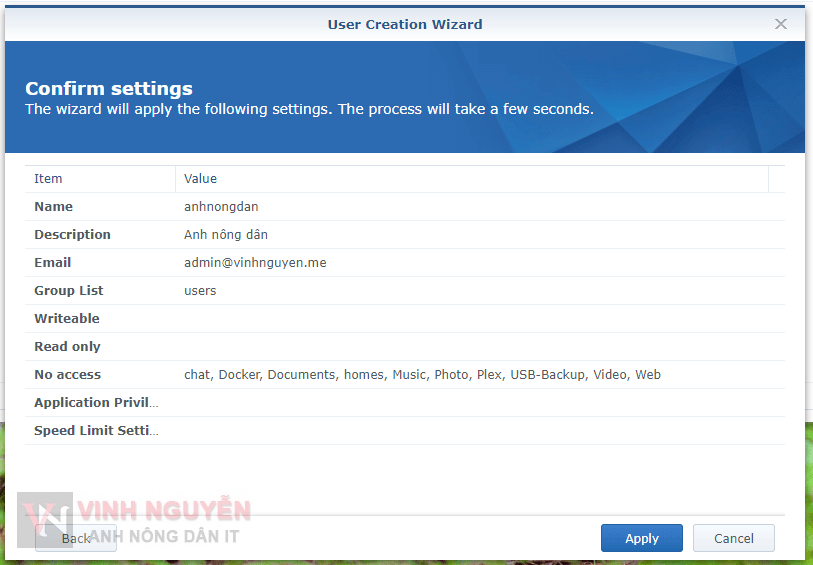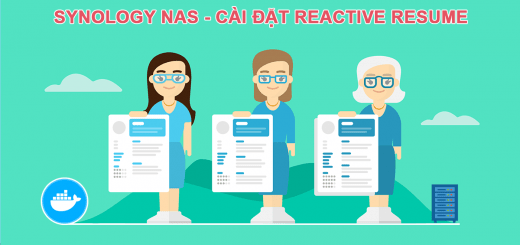7. Thiết đặt thông báo.
Mục đích là để DSM thông báo đến bạn qua Email, SMS, DS Finder… về tình trạng thiết bị…
Bạn vào Control Panel => Notification.
- Cấu hình thông báo quá Email.
Lưu ý: Đối với Gmail và một số dịch vụ không còn hỗ trợ đăng nhập trực tiếp nữa mà phải cấu hình thủ công như trên. Bạn có thể tìm kiếm trên Google cách cấu hình SMTP dịch vụ mail mình đang dùng nếu không biết.
Cập nhật: Hiện tại đã có thể thiết lập Gmail và Outlook bằng Oauth2 mà không cần thiết lập thủ công nữa.
- Cấu hình thông báo qua nhắn tin SMS.
Mình cũng chưa có điều kiện để dùng nên cũng biết giới thiệu thế nào 😀 .
- Cấu hình thông báo trực tiếp (Push Service).
Tại đây thiết lập thông báo trực tiếp (đẩy liên tục) qua các ứng dụng trên thiết bị di động như DS Finder, Synology Chat… và trực tiếp trên trình duyệt web qua Addon.
Lưu ý: Với các thiết bị chạt XPEnology sẽ không sử dụng được kiểu thông báo này.
- Mục Advanced.
Tại đây bạn có thể tùy chỉnh các dịch vụ, ứng dụng có thể thông báo qua các hình thức nào.
8. Đăng nhập Synology Account và QuickConnect.
Tại bước cài đặt mới DSM có mục này rồi, nhưng nếu bạn nào bỏ qua thì có thể làm lại. Đối với các bạn dùng XPEnology thì bỏ qua phần này.
- Bạn vào Control Panel => Info Center => Synology Account.
Bạn có thể Đăng ký hoặc Đăng nhập dễ dàng. Sau khi Đăng nhập thì bạn có thể nhử dụng được dịch vụ QuickConnect, máy chủ DDNS của Synology (miễn phí 1 tên miền)…
- Bạn vào Control Panel => QuickConnect.
QuickConnect hiểu nôm na là dịch vụ truy cập NAS từ xa mà không cần mở cổng trên Router – Modem và dịch vụ DDNS. Chính vì vậy nó sẽ chậm và một số dịch vụ không dùng được…
Tùy chỉnh các dịch vụ, ứng dụng có thể truy cập được bằng QuickConnect.
9. Cấu hình DDNS.
Bạn vào Control Panel => External Access => DDNS.
Đối với các thiết bị chính hãng Synology thì sẽ được 1 tên miền DDNS miễn phí. Trong trường hợp các bạn dùng XPEnology thì có thể dùng No-IP, FreeDNS…
Bạn có thể xem chi tiết thiết đặt DDNS cho tên miền bất kỳ ở đây.
10. Thêm Thành viên và Nhóm.
Nếu bạn muốn chia sẻ những dịch vụ hay ho mà Synology DSM mang lại cho gia đình, bạn bè, đồng nghiệp… thì bạn chỉ việc thêm các tài khoản và thiết lâp các quyền truy cập phù hợp với từng thành viên… chỉ vậy thôi là bạn đã có hệ sinh tái Private Cloud cho riêng mình và cho gia đình, bạn bè, đồng nghiệp.
- Thêm Thành viên: Control Panel => User.
-
- Mục Advanced.
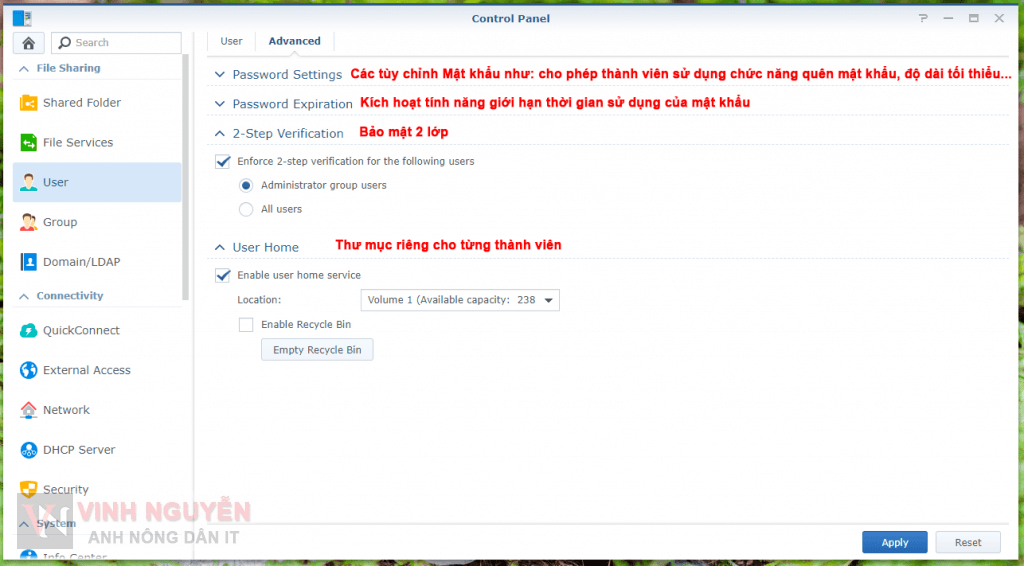
Tại đây bạn có thể tùy chỉnh mật khẩu, kích hoạt bảo vệ 2 lớp, cho phép mỗi thành viên đều có thư mục riêng…
- Thêm Nhóm: Control Panel => Group.
Trên đây là một số thiết lập cơ bản ban đầu sau khi cài đặt DSM các bạn nên làm…
Chúc các bạn thành công !
- Synology NAS – Hướng dẫn cài đặt DSM
- Synology NAS – Một số thiệt lập ban đầu sau khi cài đặt DSM (Đang xem)
- Synology NAS – Thiết đặt tự động Tắt – Bật thiết bị
- Synology NAS – Các cổng (port) mặc định của DSM
- Synology NAS – Hướng dẫn Tắt – Bật qua mạng (WOL – WOW)
- Synology NAS – Hướng dẫn truy cập DSM bằng tên miền (Update DSM 7)
- Synology NAS – Hướng dẫn tạo tên miền truy cập nhanh ứng dụng (Update DSM 7)
- Synology NAS – Hướng dẫn kiểm tra UID và GID của tài khoản
- Synology NAS – Hướng dẫn sử dụng Secure SignIn
- Synology NAS – Thiết lập Firewall (Tường lửa)
- Synology NAS – Nhận thông báo hệ thống đến Synology Chat
- Synology NAS – Thay đổi Icon trang quản lý DSM
- Synology NAS – Tự động đổi hình nền đăng nhập theo Bing Wallpaper
- Synology NAS – Hướng dẫn dùng Domain (Tên miền)
- Synology NAS – Tạo chứng chỉ SSL Wildcard