
NextCloud thì quá nổi tiếng rồi, mình không phải nói lại nữa 😀 . Note này mình sẽ hướng dẫn cài NextCloud trên Docker thông qua Portainer. Áp dụng cho hệ thống OpenMediaVault (OMV) hoặc các hệ thống khác có cài Docker.
- Xem trước những bài viết sau:
Bước 1. Thiết lập các thư mục lưu trữ và CSDL.
Thiết lập thư mục lưu trữ.
- Thiết bị của mình có 2 phân vùng ổ cứng.
- Phân vùng SSD: mình đặt dữ liệu cài đặt của NextCloud.
- Phần vùng HDD: mình đặt dữ liệu data của NextCloud.
- Truy cập vào File browser, trong thư mục Docker-Data. (Thuộc phần vùng HDD, xem quy ước đặt thư mục Docker-Data của mình tại đây)
- Tạo thư mục NextCloud.
- Bạn ghi nhớ đường dẫn của thư mục NextCloud. (Thư mục đặt dữ liệu cài đặt)
- Tiếp theo vào phân vùng HDD, tạo một thư mục DataCloud.
- Thư mục DataCloud sau chính là thư mục lưu những dữ liệu của bạn…
- Bạn ghi nhớ đường dẫn của thư mục DataCloud.
- Lưu ý: Bạn hoàn toàn có thiết thiết lập khác mình, miễn là đủ 2 thư mục.
- Thư mục lưu core của NextCloud.
- Thư mục lưu data của NextCloud.
- Vì sao mình lại thiết lập như trên: Thư mục chứa core mình lưu trên SSD để NextCloud chạy nhanh hơn. Thư mục chứa data mình lưu trên phân vùng HDD vì phần vùng này mình chạy raid 5 giúp dữ liệu của mình phần nào đấy an toàn hơn, tiết kiệm chi phí hơn SSD

- Xem qua bài viết OpenMediaVault (OMV) – RAID, Tạo phân vùng dữ liệu.
Thiết lập CSDL – MariaDB.
- Truy cập vào phpMyAdmin tạo mới một CSDL. Mấy lấy tên là omv_nextcloud (đặt sao tùy bạn 😀 ).
Bước 2. Thiết lập NextCloud trên Docker.
- Tuy cập vào Portainer => Containers => Add Container.
- Name: Tên của container, mình đặt là NextCloud.
- Image: “Hình ảnh” của NextCloud ở docker.io. Trên docker.io “hình ảnh” để cài NextCloud rất nhiều, nhưng mình khuyên chỉ dùng Linux Server có tên linuxserver/nextcloud có hơn 100 triệu lượt tải
(xem thêm tại đây). Hoặc hàng Official Images với tên nextcloud (xem thêm tại đây).
- Nội dung bài viết này thì mình hướng dẫn thiết lập với hình ảnh linuxserver/nextcloud của Linux Server.
- Manual network port publishing: bạn thêm cổng mới có giá trị như sau.
- host: 86 (tùy biến theo ý bạn, miễn là không trùng với cổng đang có).
- container: 443 (bắt buộc).
- Kéo xuống dưới… mục Advanced container settings vào tab Volumes. Tick map additional volume với 2 trường như sau:
- container : /config (chế độ Bind) – host : đường dẫn thư mục NextCloud (đã tạo ở trên).
- container : /data (chế độ Bind) – host : đường dẫn thư mục DataCloud (đã tạo ở trên).
- Tab Network.
- Network: Chọn mạng cùng với container MariaDB. Của mình là V-OMV. Xem hướng dẫn OpenMediaVault (OMV) – Hướng dẫn cài MariaDB & phpMyAdmin (Docker).
- Hostname: NextCloud
- Tab Env. Thêm mới 3 trường sau.
- name : PUID – value : 998 (UID của tài khoản admin)
- name : PGID – value : 100 (GID của tài khoản admin)
- name : TZ – value : Asia/Ho_Chi_Minh
- Tab Restart policy. Tick chọn Unless stopped.
- Nhấn Deploy the container để hoàn thành…
Bước 3. Cài đặt NextCloud.
Bạn có thể truy cập vào địa chỉ https://<ip-nas>:86 để cài đặt NextCloud (như vậy bạn chỉ dùng trọng mạng LAN). Nhưng mình sẽ dùng Nginx Proxy Manager để gán tên miền truy cập NextCloud bằng tên miền ở mọi lúc, mợi nơi 
Gán tên miền truy cập NextCloud.
Bạn truy cập vào trang quản lý Nginx Proxy Manager tiến hành thêm Proxy Host mới và thiết lập như sau.
- Domain Names: Bạn điền tên miền để truy cập NextCloud.
- Mình dùng: cloud.vinh-omv.duckdns.org.
- Scheme: https
- Forward Hostname / IP: nhập địa chỉ IP trong mạng LAN của OMV.
- Forward Port: 86 (số cổng của NextCloud, đã thiết lập ở trên).
- Tick Websockets Support.
Cài đặt NextCloud.
Bạn tiến hành truy cập vào NextCloud…
- Create an admin account – Tạo tài khoản quản lý.
- Data folder: nhập /data
- Configure the database – khuyên chọn MySQL/MariaDB. (Bạn có thể dùng SQLite nếu không có MySQL/MariaDB và PostgreSQL)
- Tên tài khoản: root
- Mật khẩu tài khoản: Nhập mật khẩu tài khoản root của MariaDB.
- Tên CSDL: omv_nextcloud (vừa tạo ở trên).
- Host: MariaDB (tên của container MariaDB của bạn)
- Lưu ý: Với MariaDB thì bạn dùng bản 10.5 nhé, bản 10.6 cài Nextcloud (tại thời điểm bài viết v22.2.1) sẽ bị lỗi…
- Tick chọn hoặc không Install recommenđe apps (cài hoặc không cài các ứng dụng như Calendar, Talk…)
- Click Finish setup đề hoàn thành…
- Đợ tầm vài phút nhé bạn 😀
Kết !!!
Như mình đã viết ở bài Synology NAS – Hướng dẫn cài đặt NextCloud là mình không dùng NextCloud… Nhưng đợt vừa rồi mình có dùng thử một thời gian thấy cũng khá ổn. Mình sẽ có bài viết chia sẻ cách dùng cũng như một vài thủ thuật với NextCloud trên OpenMediaVault (OMV) ở một bài viết khác…
Như vậy là đã đi qua 10 bài viết về OpenMediaVault (OMV), mong rằng những bài viết này sẽ giúp ích bạn trong việc quản lý thiết bị NAS OMV tốt. 10 bài viết đàu tiên này mình tập trung vào Docker là chính, những chức năng tại Web control của OMV mình sẽ có những bài viết khác sau (cơ bản nó cũng ít và dễ dùng 😀 ). Tại thời điểm của bài viết này đã có OMV 6 bản RC1, mình sẽ tiến hành update và dùng thử và có bài viết chia sẻ (nếu có thời gian nhé 😀 ).
Đợt này mình đang rất bận, nên có thể mình sẽ tạm kết thúc loạt bài về OpenMediaVault (OMV) tại đây…
Chúc các bạn thành công !!!



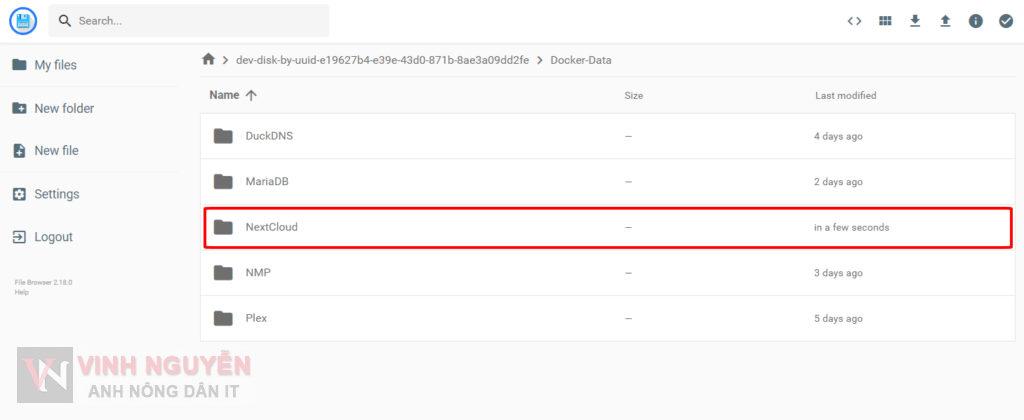
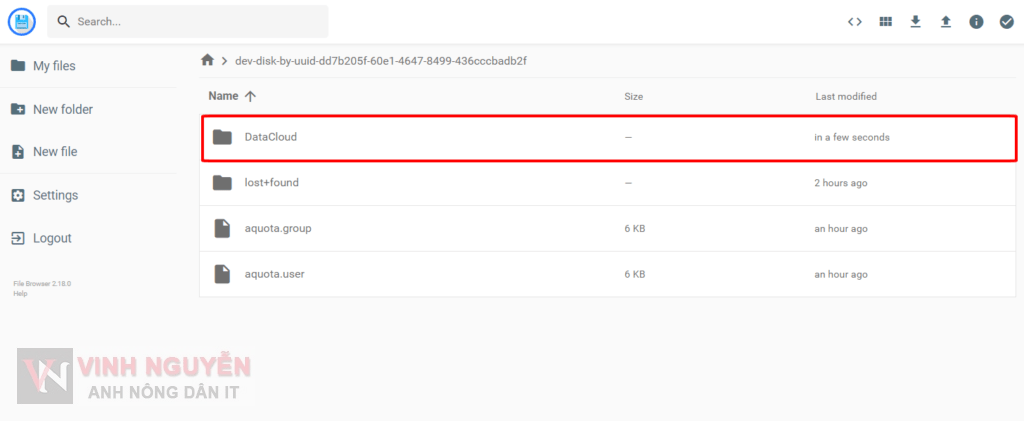
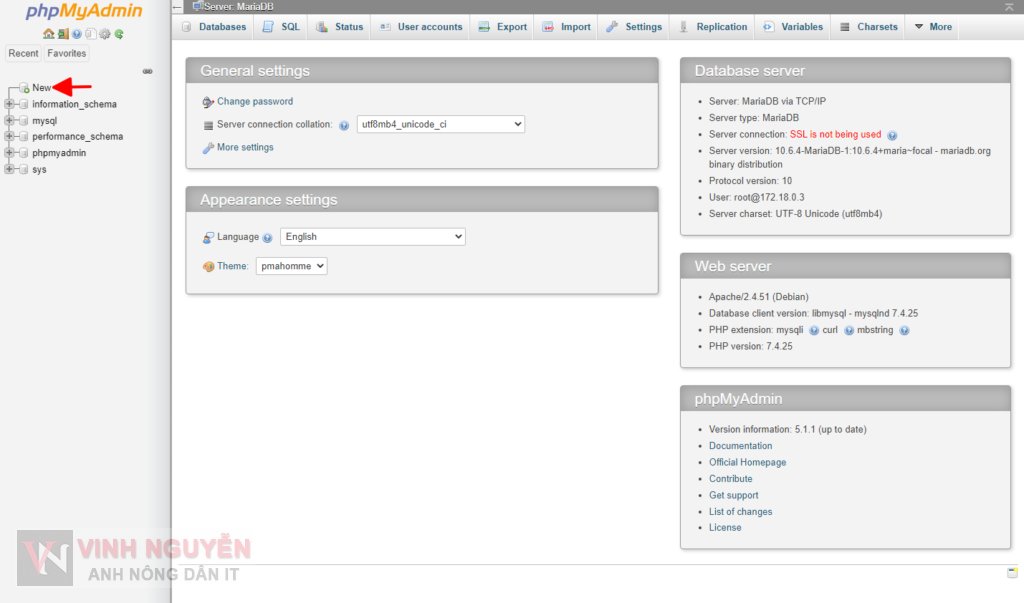
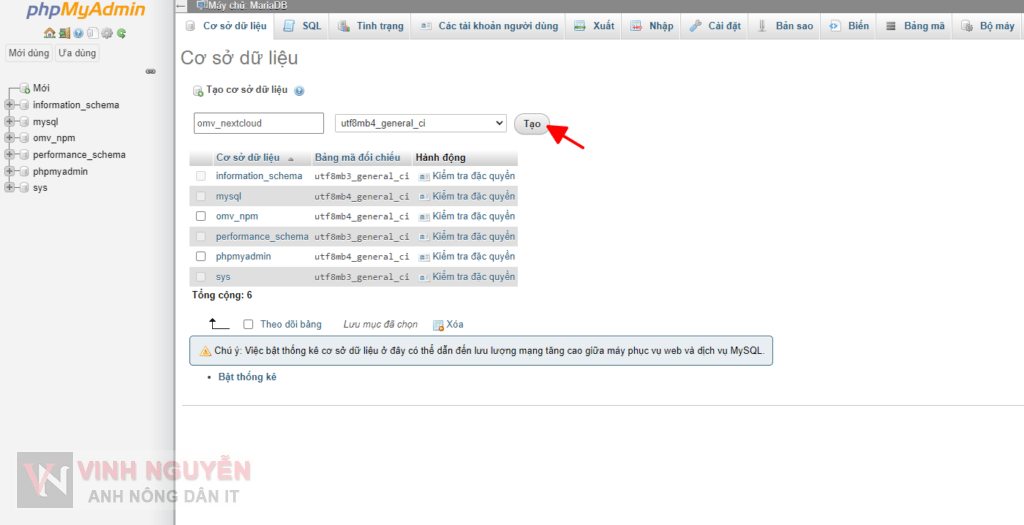
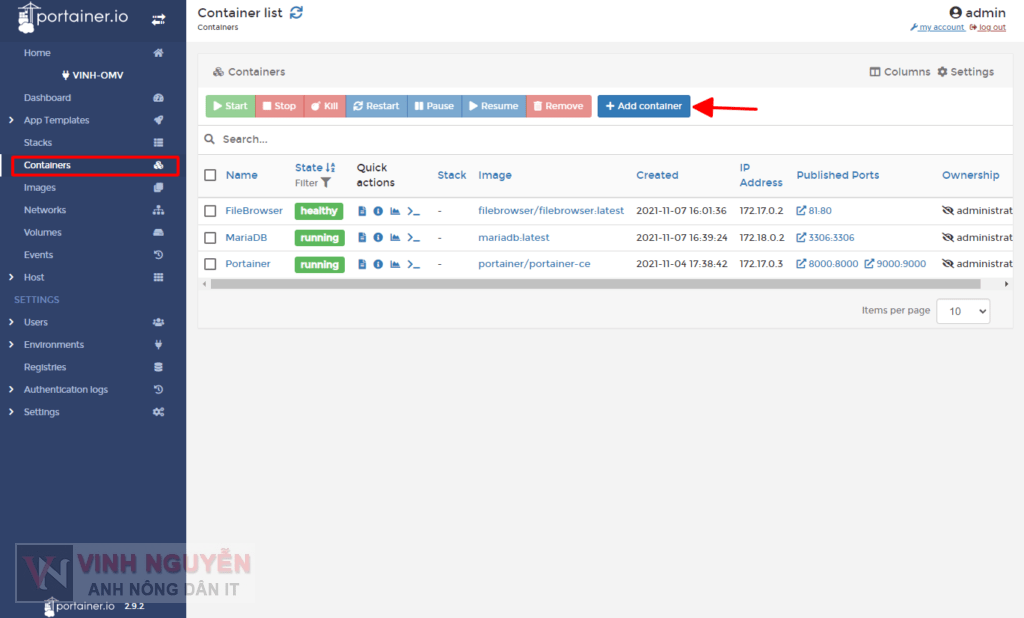
 (xem thêm
(xem thêm 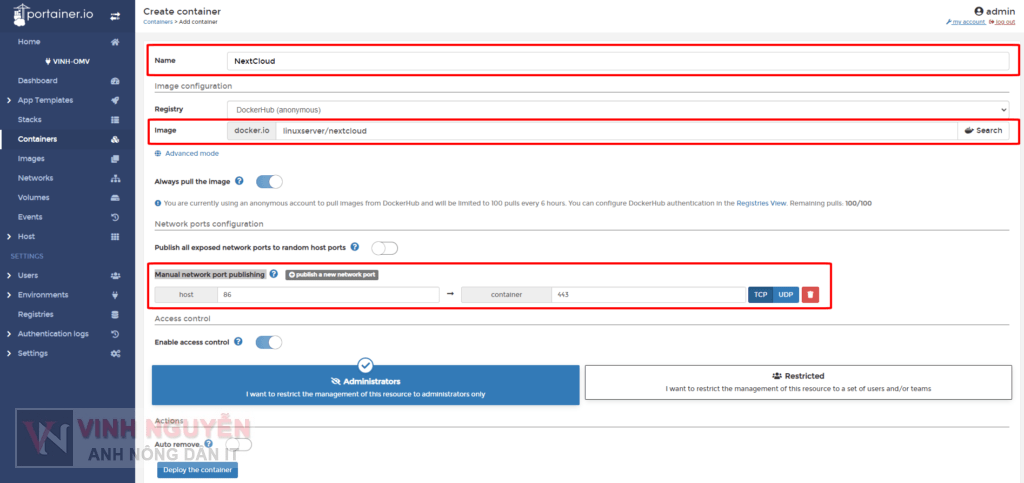
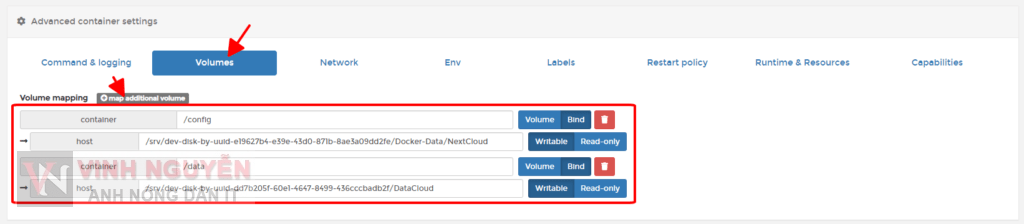
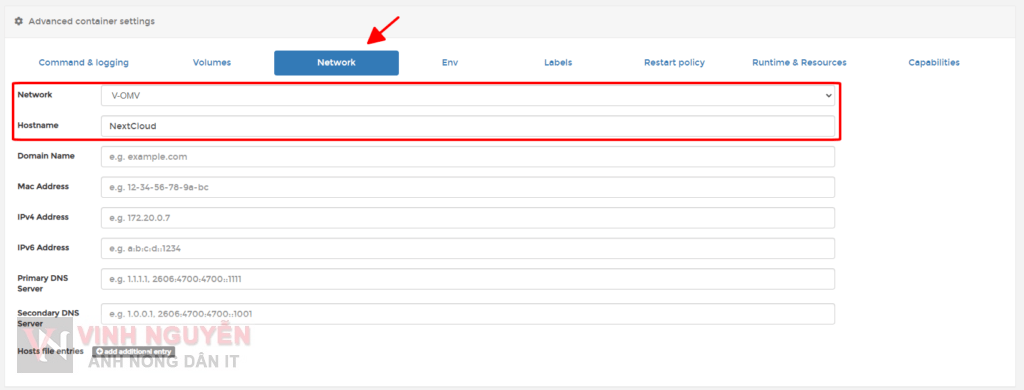


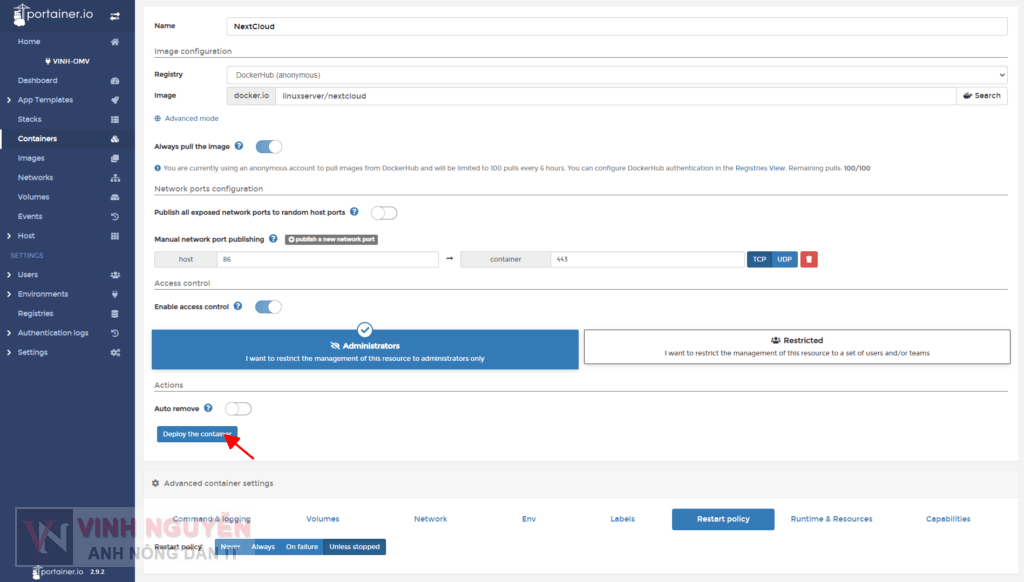
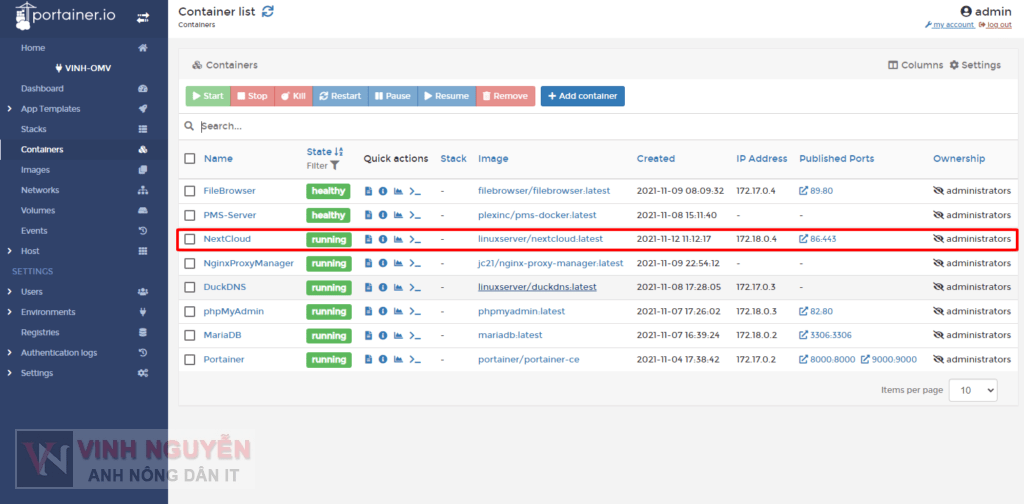
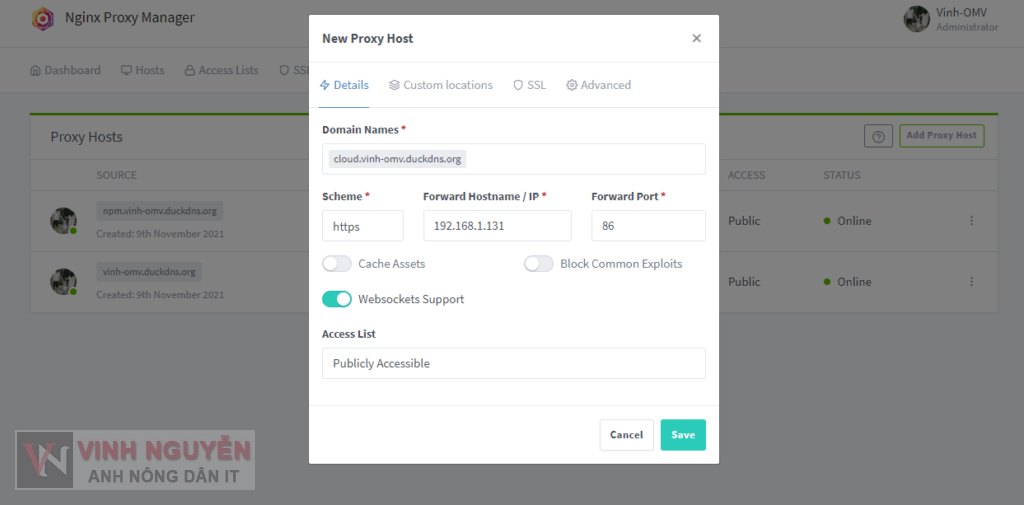

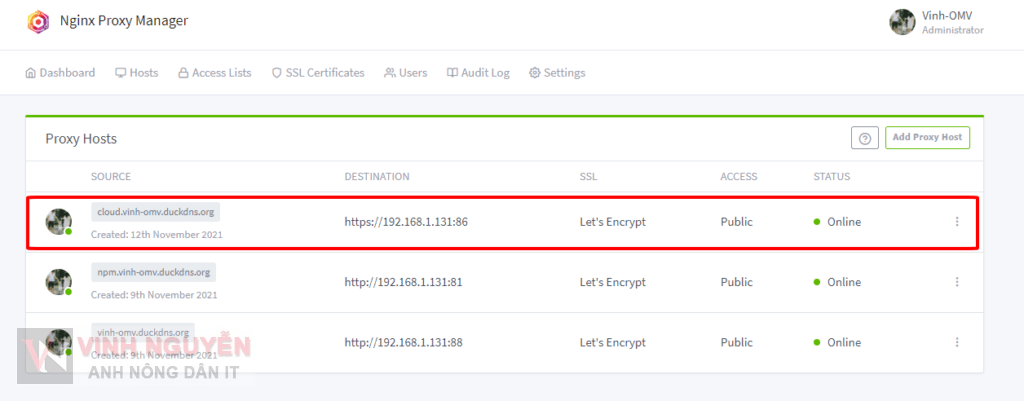
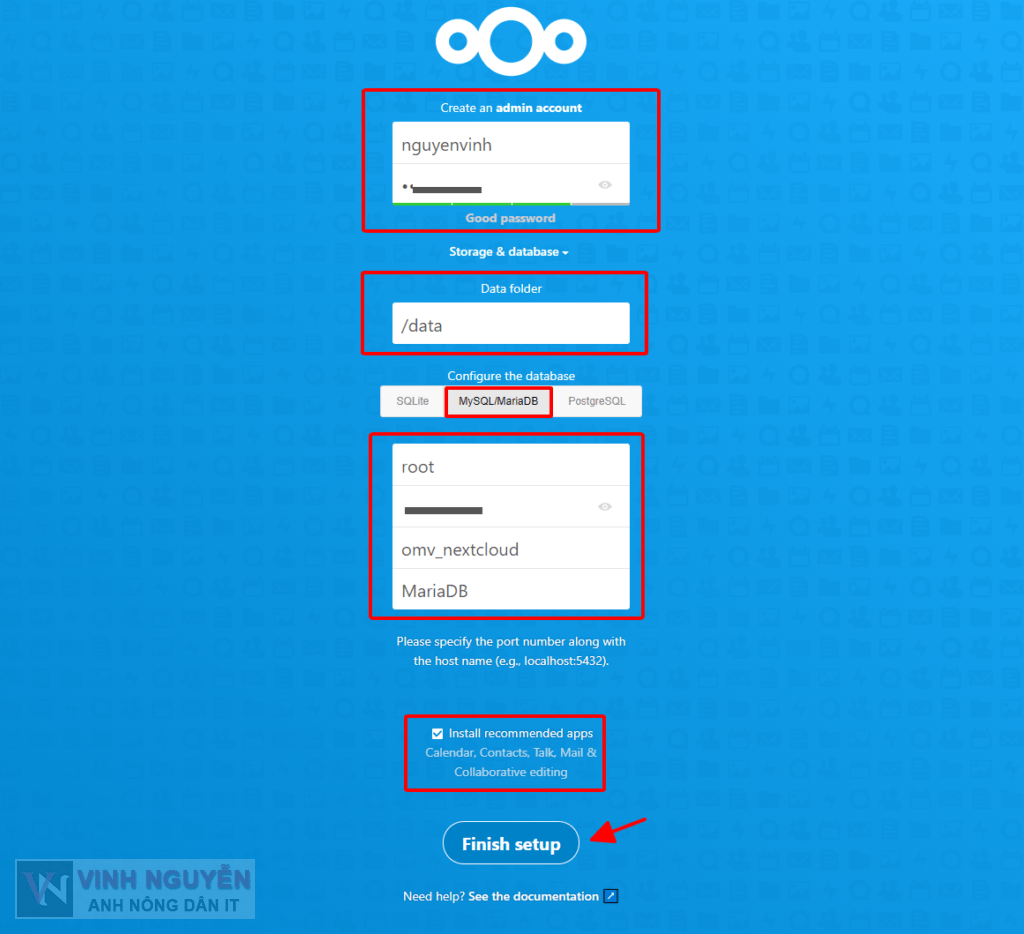
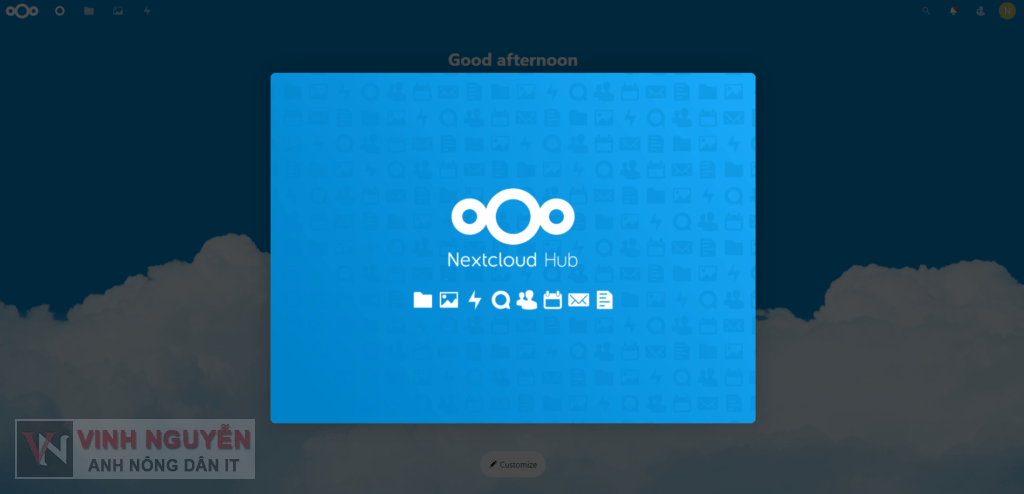

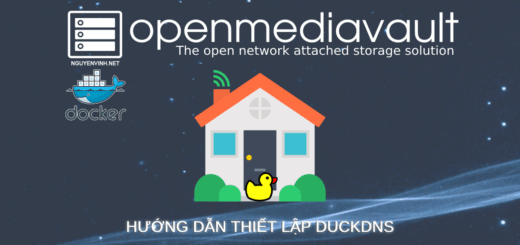




vậy nếu mình ko raid ổ cứng, thì lm sao chia sẻ nhìu ổ cứng đc ạ
Không raid thì tạo chia sẻ thủ công trên từng ổ thôi bạn.
Oke…